笔记本添加网络打印机 win10笔记本如何设置网络打印机
更新时间:2024-02-12 14:03:38作者:xtyang
随着科技的不断发展,网络打印机已经成为办公室和家庭中不可或缺的一部分,对于使用Win10操作系统的笔记本用户来说,设置网络打印机也变得更加便捷和简单。无需复杂的连接线和繁琐的设置步骤,只需几个简单的操作,就可以实现打印文件的便利。本文将介绍Win10笔记本如何设置网络打印机,帮助大家快速上手并享受到便捷的打印体验。无论是办公场所还是个人使用,网络打印机都将成为我们工作、学习和生活中的得力助手。
方法如下:
1.调出“运行”对话框。
右键点击桌面左下角开始,点击选择“运行”,调出“运行”对话框。
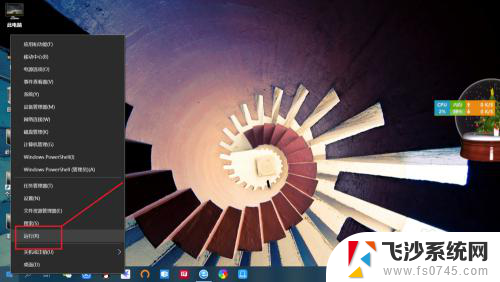
2.打开“控制面板”。
输入“control”命令,点击“确定”或按回车键打开“控制面板”。
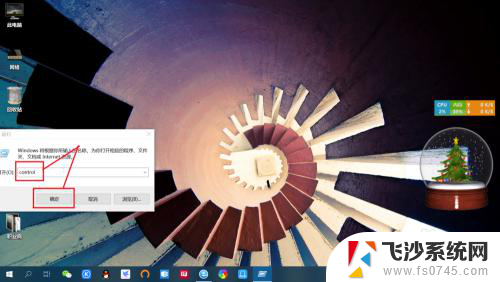
3.查看“设备和打印机”。
点击查看“设备和打印机”,进入“设备和打印机”界面 。
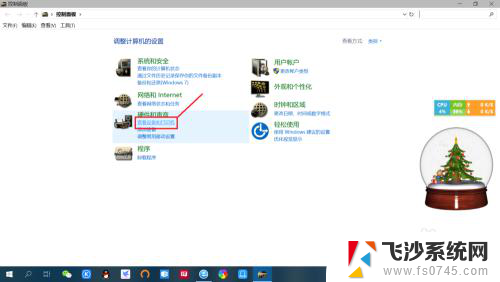
4.添加“网络打印机”。
点击“添加打印机”,选择网络打印机。点击下一步进行安装,等待安装完成即可。
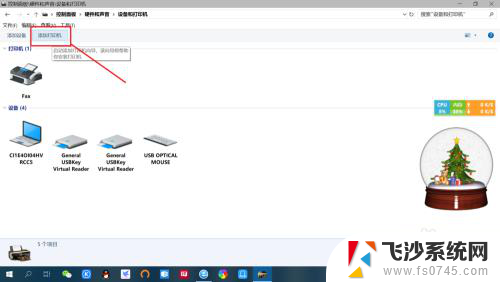

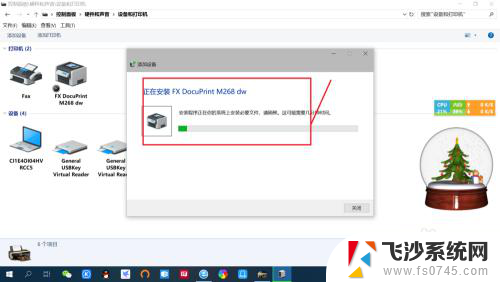
5.测试安装的“打印机”。
点击“打印测试页”,等待测试页打印完成。
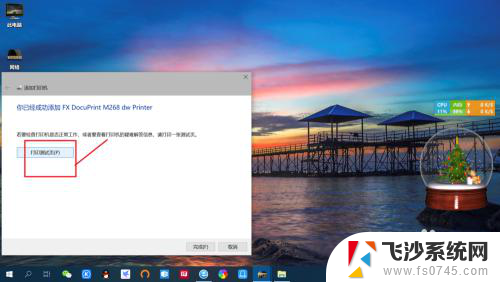
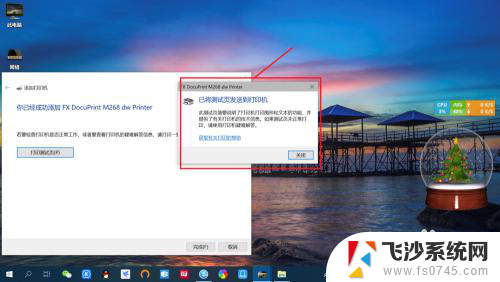
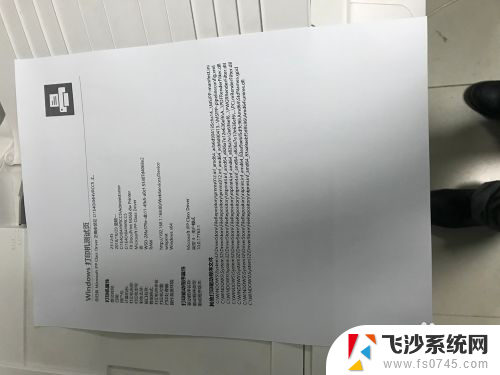
以上就是关于笔记本添加网络打印机的全部内容,如果有遇到相同情况的用户,可以按照小编提供的方法来解决。
笔记本添加网络打印机 win10笔记本如何设置网络打印机相关教程
-
 windows10如何添加网络打印机 win10如何添加网络共享打印机
windows10如何添加网络打印机 win10如何添加网络共享打印机2024-01-08
-
 win10电脑添加网络打印机 win10添加网络共享打印机步骤
win10电脑添加网络打印机 win10添加网络共享打印机步骤2023-09-11
-
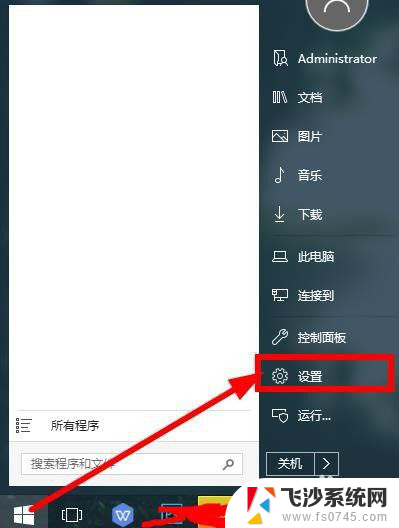 win10笔记本电脑怎么连接打印机 笔记本如何通过无线网络连接打印机
win10笔记本电脑怎么连接打印机 笔记本如何通过无线网络连接打印机2023-11-10
-
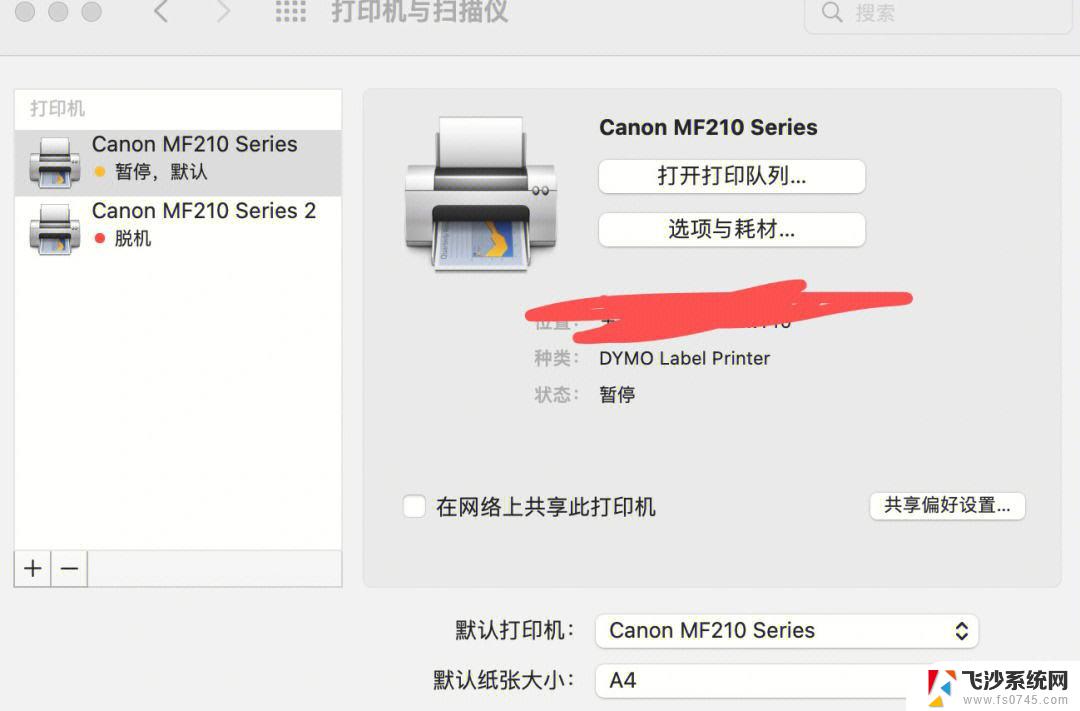 win10网络连接打印机 Win10如何设置打印机连接网络
win10网络连接打印机 Win10如何设置打印机连接网络2024-07-25
- 电脑添加网络打印机查找不到打印机 Windows10如何添加打印机
- 添加打印机ip地址怎么找 如何在Windows10上使用IP地址添加网络打印机
- win10共享打印机后无法打印 Win10添加网络打印机后无法正常打印的解决方法
- 添加ip地址打印机 Windows10怎样通过IP地址添加网络打印机
- win10网络设置最快 提高笔记本电脑上网速度的小窍门
- win10笔记本无法连接到这个网络wifi 笔记本电脑无法连接无线网络怎么办
- 电脑win10动态壁纸 win10电脑动态壁纸设置步骤
- win10关机前自动保存 Win10怎么设置每天定时关机
- 怎么把win10笔记本的更新系统关闭掉 win10怎么关闭自动更新
- window10调时间 笔记本怎么修改系统时间
- ghost备份整个win10磁盘 win10系统备份教程
- win10分辨率太高如何进安全模式 win10安全模式进入方法
win10系统教程推荐
- 1 怎么把win10笔记本的更新系统关闭掉 win10怎么关闭自动更新
- 2 win10打开鼠标键 Windows 10鼠标键设置方法
- 3 windows10 系统信息 Windows 10系统信息查看方法
- 4 win10 怎么把桌面图标的字变小 电脑桌面字体变小的步骤
- 5 怎么设置win10自动登录 Win10修改注册表自动登录教程
- 6 win 10设置锁屏 win10锁屏时间设置方法
- 7 win10电池下lol帧率30 笔记本玩LOL帧数低怎么办
- 8 怎么把win10系统备份到u盘上 Win10系统备份教程
- 9 win10怎么启用f1到f12快捷键 笔记本电脑f12键按不出来怎么处理
- 10 win10笔记本电脑如何恢复出厂设置 笔记本电脑系统恢复方法