电脑设置自动开关机 win10系统如何设置每天定时关机
电脑设置自动开关机,在现代社会中电脑已经成为我们生活和工作中不可或缺的一部分,长时间使用电脑也会给我们带来一些问题,比如眼睛疲劳、肩颈酸痛等。为了解决这些问题,很多人选择在睡觉前将电脑关机。有时候我们会忘记关机,造成电脑长时间运行,浪费能源。幸运的是win10系统提供了自动开关机的功能,让我们可以轻松地设置每天定时关机,不仅能够帮助我们节省能源,还可以保护我们的健康。接下来就让我们一起来了解一下win10系统如何设置每天定时关机吧。
步骤如下:
1.操作一:笔者用win10系统为大加介绍一下具体操作方法及其步骤,首先在搜索处输入“任务计划程序”。打开电脑的任务计划程序,操作图片步骤如下
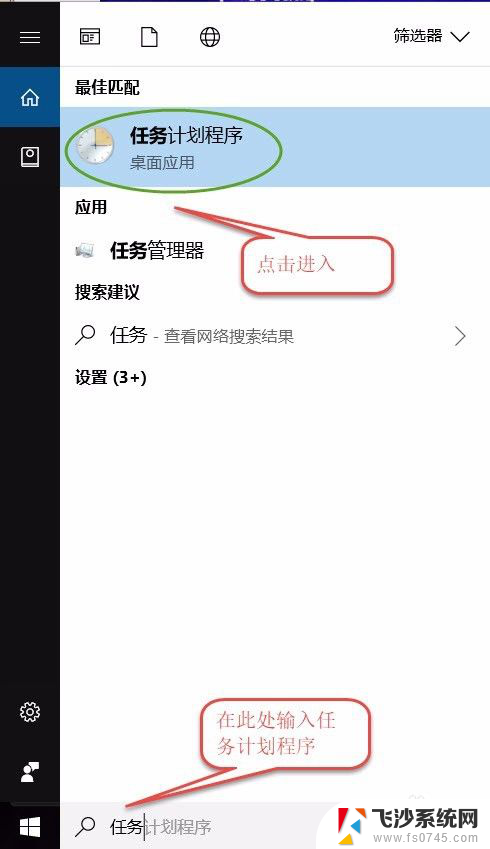
2.操作二:打开"任务计划程序"点击右边的【创建基本任务】,操作图片步骤如下。
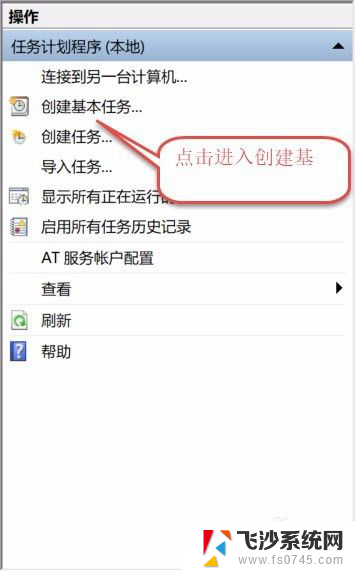
3.操作三:建立基本操作任务的名称,这里已自动开关机为例子,进行操作,操作图片步骤如下。
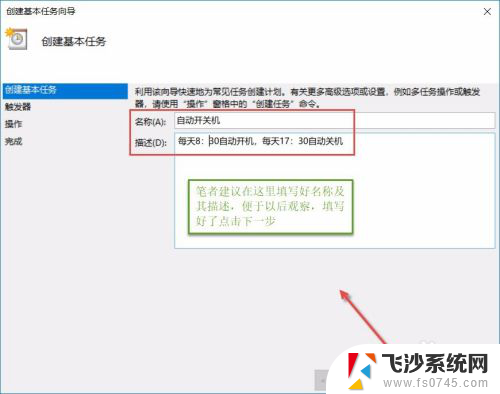
4.操作四:下一步之后设置任务的周期,设置需要自动关机的时间,然后设置每隔“1”天发生一次,后点击下一步,操作图片步骤如下。
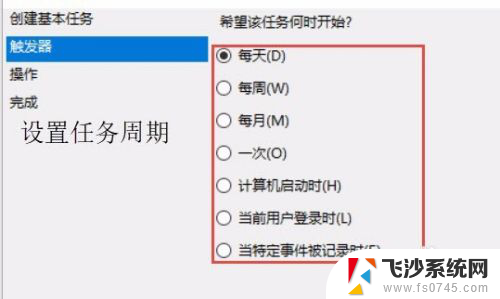
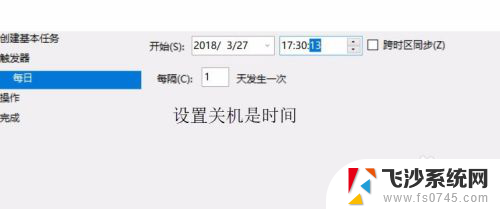
5.操作五:设置启动程序的路径,选择“启动程序”。然后点击下一步,在C:\Windows\System32找到Shutdown点击打开,操作图片步骤如下
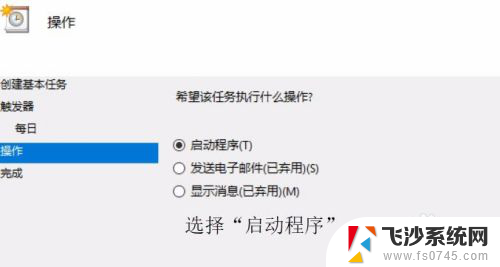
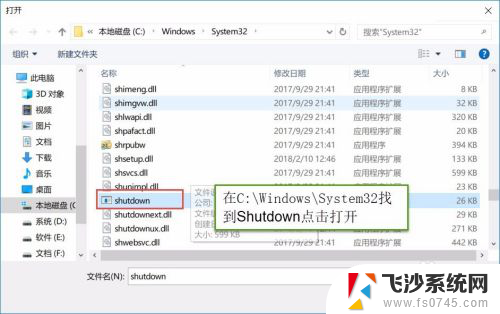
6.操作六:在添加参数(可选)处,在英文输入法的状态下输入“-s -t 60”这个是在关机的时候提示等待60秒自动关机,下一步点击完成,操作图片步骤如下
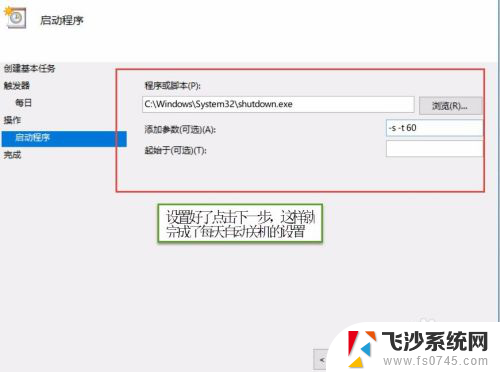
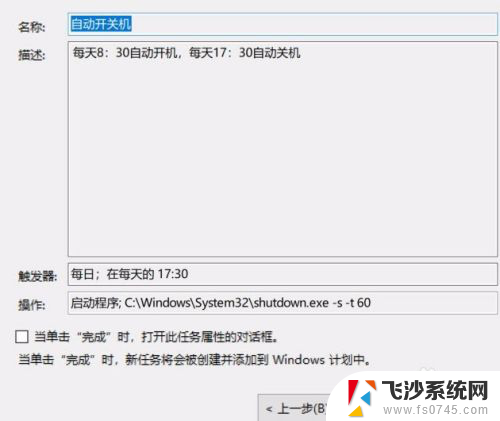
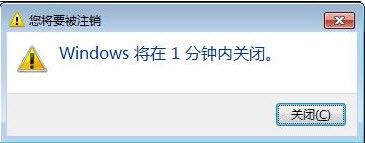
以上是电脑设置自动开关机的全部内容,如果需要的话,您可以按照以上步骤进行操作,希望对大家有所帮助。
电脑设置自动开关机 win10系统如何设置每天定时关机相关教程
-
 win10关机前自动保存 Win10怎么设置每天定时关机
win10关机前自动保存 Win10怎么设置每天定时关机2024-11-21
-
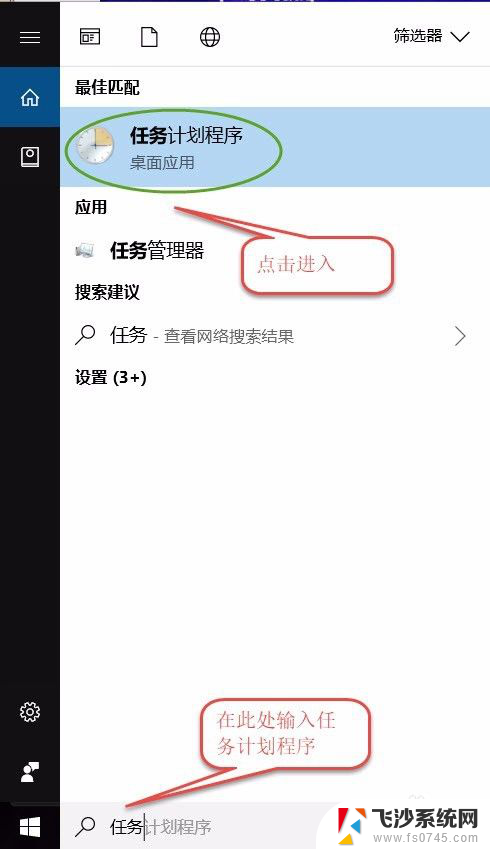 打开本机自动开关机设置 win10系统怎样设置电脑每天自动关机
打开本机自动开关机设置 win10系统怎样设置电脑每天自动关机2024-01-31
-
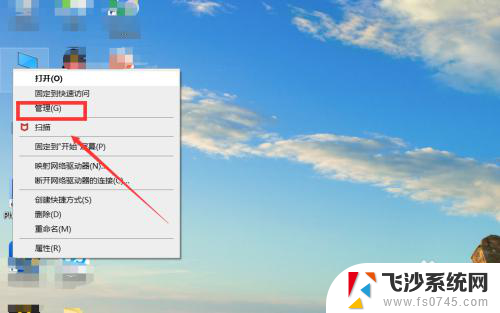 如何设置电脑自动开机时间 Win10怎样设置每天定时自动开机
如何设置电脑自动开机时间 Win10怎样设置每天定时自动开机2023-12-11
-
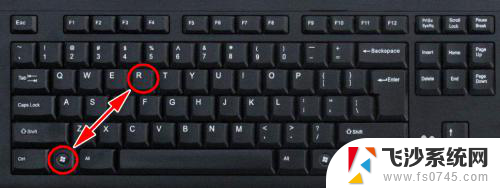 电脑设定关机 Win10电脑如何设置定时自动关机
电脑设定关机 Win10电脑如何设置定时自动关机2024-04-28
- 怎么设置win10电脑自动关机时间 电脑如何定时关机
- win怎么设置自动开机 Win10如何设置每天自动开机
- window10怎么设置自动关机 win10如何设置定时关机
- windows怎么设置自动开关机 win10系统如何设置电脑自动关机程序
- 电脑取消定时开关机在哪里设置 Win10如何设置定时关机
- win10系统关机方法 win10定时关机设置教程
- windows10隐藏任务栏 怎样在Win10中隐藏任务栏
- win10快捷键怎么取消 win10如何取消快捷键
- 台式电脑密码忘记如何解除开机密码win10 开机密码忘了怎么找回
- 打开旧版ie浏览器 win10如何访问Internet Explorer浏览器
- win7远程控制电脑win10 WIN10如何设置远程桌面连接WIN7电脑
- win8.1开始菜单改win10 Windows 8.1 升级到 Windows 10
win10系统教程推荐
- 1 打开旧版ie浏览器 win10如何访问Internet Explorer浏览器
- 2 苹果手机可以连接联想蓝牙吗 苹果手机WIN10联想笔记本蓝牙配对教程
- 3 win10手机连接可以卸载吗 Win10手机助手怎么卸载
- 4 win10里此电脑的文档文件夹怎么删掉 笔记本文件删除方法
- 5 win10怎么看windows激活码 Win10系统激活密钥如何查看
- 6 电脑键盘如何选择输入法 Win10输入法切换
- 7 电脑调节亮度没有反应什么原因 Win10屏幕亮度调节无效
- 8 电脑锁屏解锁后要按窗口件才能正常运行 Win10锁屏后程序继续运行设置方法
- 9 win10家庭版密钥可以用几次 正版Windows10激活码多少次可以使用
- 10 win10系统永久激活查询 如何查看Windows10是否已经永久激活