airpods pro 怎么连接windows电脑吗 airpods如何连接电脑
AirPods Pro 是苹果推出的一款无线蓝牙耳机,它不仅在连接iPhone和iPad时表现出色,也能与Windows电脑无缝连接,想要将AirPods Pro 连接到Windows电脑上,只需简单的几个步骤即可完成。在Windows电脑上开启蓝牙功能,然后打开AirPods Pro 的充电盒,并按下盒子背面的连接按钮。接着在Windows电脑的蓝牙设置中搜索并选择AirPods Pro,完成配对即可开始享受高品质的音乐和通话体验。通过这种简单的连接方式,让AirPods Pro 不仅在iOS设备上表现出色,也能在Windows电脑上为用户带来便利和舒适的使用体验。
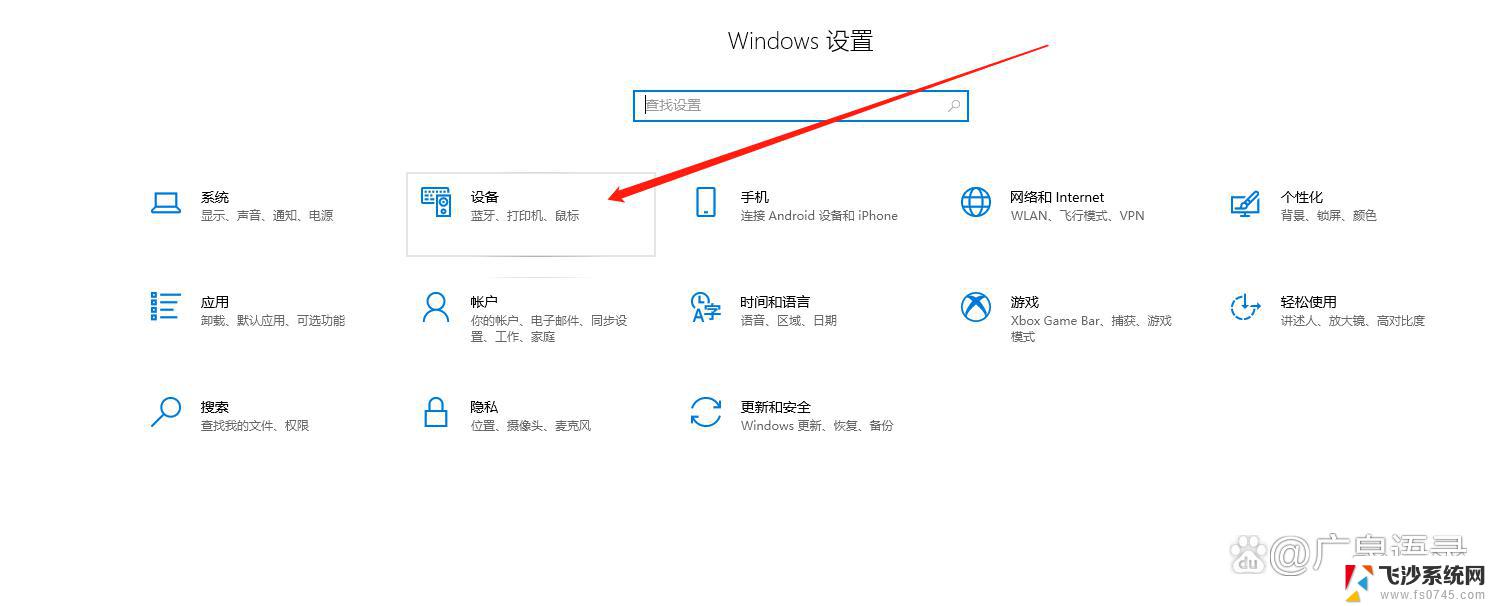
### 1. 确保AirPods处于配对模式
首先,确保AirPods已经充满电并处于配对模式。打开AirPods的充电盒,按住充电盒背面的设置按钮。直到状态指示灯开始闪烁白色或蓝色,表示AirPods已进入配对模式。
### 2. 打开电脑的蓝牙功能
接下来,在电脑上打开蓝牙功能。对于Windows电脑,可以在设置中找到“蓝牙和其他设备”选项,并确保蓝牙已开启。对于Mac电脑,则可以在菜单栏的“系统偏好设置”中找到“蓝牙”选项,并开启蓝牙。
### 3. 搜索并连接AirPods
开启蓝牙后,电脑会自动搜索附近的蓝牙设备。在搜索到的设备列表中,找到并点击“AirPods”进行连接。如果电脑要求输入配对码,通常可以直接点击“配对”或“连接”按钮。因为AirPods的配对码是自动生成的。
### 4. 设置为默认音频输出设备
连接成功后,电脑会显示AirPods已连接。但为了确保音频能够正常从AirPods输出,你需要在音频设置中将AirPods设置为默认音频输出设备。在Windows电脑上,可以在音频设置中选择AirPods作为默认音频输出;在Mac电脑上,点击菜单栏的音量图标,选择AirPods作为音频输出设备。
### 5. 常见问题与解决方案
- **无法找到AirPods**:确保AirPods处于配对模式,并且电脑的蓝牙功能正常工作。
- **连接不稳定**:尝试将AirPods放回充电盒,然后重新取出并配对。
- **声音仍从电脑扬声器传出**:检查音频输出设置,确保已选择AirPods作为音频输出设备。
通过以上步骤,你可以轻松地将AirPods连接到电脑上,享受高质量的音频体验。无论是工作、学习还是娱乐,AirPods都能为你带来便捷和舒适。
以上就是airpods pro 怎么连接windows电脑吗的全部内容,还有不清楚的用户就可以参考一下小编的步骤进行操作,希望能够对大家有所帮助。
airpods pro 怎么连接windows电脑吗 airpods如何连接电脑相关教程
-
 电脑连接airpodspro airpods pro连接到电脑的步骤
电脑连接airpodspro airpods pro连接到电脑的步骤2024-03-01
-
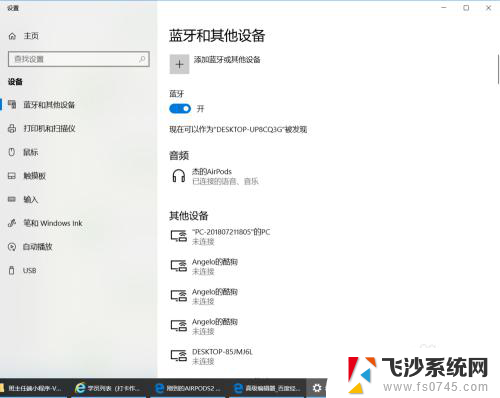 苹果airpods可以连接电脑吗 AirPods与Windows电脑连接的注意事项
苹果airpods可以连接电脑吗 AirPods与Windows电脑连接的注意事项2024-03-26
-
 airpods连接笔记本电脑 windows电脑如何连接airpods
airpods连接笔记本电脑 windows电脑如何连接airpods2024-09-06
-
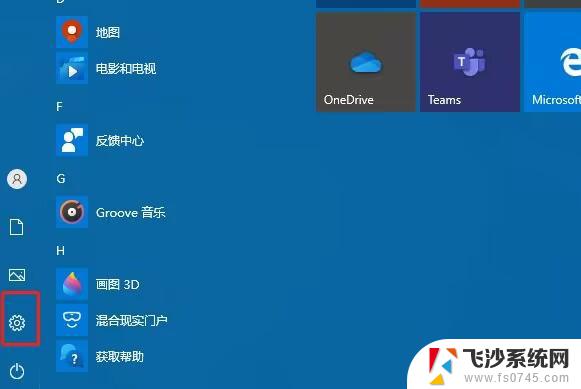 airpods可以在windows电脑上用吗 airpods如何连接电脑
airpods可以在windows电脑上用吗 airpods如何连接电脑2024-10-05
- 苹果耳机可以连windows吗 Windows电脑如何连接AirPods耳机
- 苹果耳机怎么跟电脑连接 Windows电脑如何连接AirPods耳机
- 苹果电脑怎么连airpods Windows电脑连接AirPods的步骤和注意事项
- 台式电脑可以连接airpods吗 AirPods连接Windows电脑的方法与注意事项
- airpods连笔记本电脑 AirPods如何连接Mac电脑
- airpod如何连接上windows airpods连接电脑教程
- 电脑开机总是进入安全模式 Windows 10如何解决重启电脑总是进入安全模式的问题
- 电脑文档位置怎么更改 文档存放位置修改方法
- 苹果13pro截屏有几种方法 iPhone13 Pro截屏操作步骤
- 华为无线耳机怎么连接手机蓝牙 华为无线蓝牙耳机手机连接方法
- 电脑如何硬盘分区合并 电脑硬盘分区合并注意事项
- 连接网络但是无法上网咋回事 电脑显示网络连接成功但无法上网
电脑教程推荐
- 1 如何屏蔽edge浏览器 Windows 10 如何禁用Microsoft Edge
- 2 如何调整微信声音大小 怎样调节微信提示音大小
- 3 怎样让笔记本风扇声音变小 如何减少笔记本风扇的噪音
- 4 word中的箭头符号怎么打 在Word中怎么输入箭头图标
- 5 笔记本电脑调节亮度不起作用了怎么回事? 笔记本电脑键盘亮度调节键失灵
- 6 笔记本关掉触摸板快捷键 笔记本触摸板关闭方法
- 7 word文档选项打勾方框怎么添加 Word中怎样插入一个可勾选的方框
- 8 宽带已经连接上但是无法上网 电脑显示网络连接成功但无法上网怎么解决
- 9 iphone怎么用数据线传输文件到电脑 iPhone 数据线 如何传输文件
- 10 电脑蓝屏0*000000f4 电脑蓝屏代码0X000000f4解决方法