怎样隐藏桌面最下面任务栏 WIN10底部任务栏隐藏方法
更新时间:2024-05-03 14:03:30作者:xtang
在WIN10操作系统中,底部的任务栏是我们经常需要使用的工具之一,但有时候我们可能希望隐藏它,以腾出更多的屏幕空间,怎样隐藏桌面最下面的任务栏呢?下面就让我来介绍一下WIN10底部任务栏的隐藏方法。
具体方法:
1.在桌面左下角点击开始打开设置。
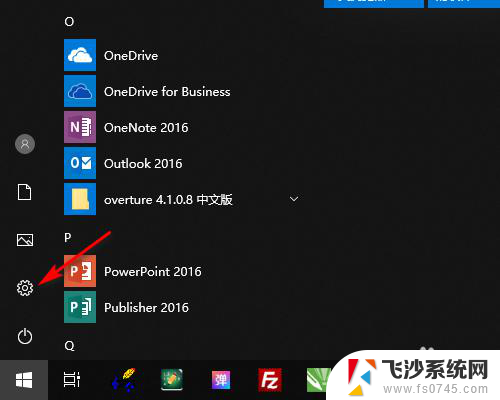
2.在Windows设置中打开个性化。
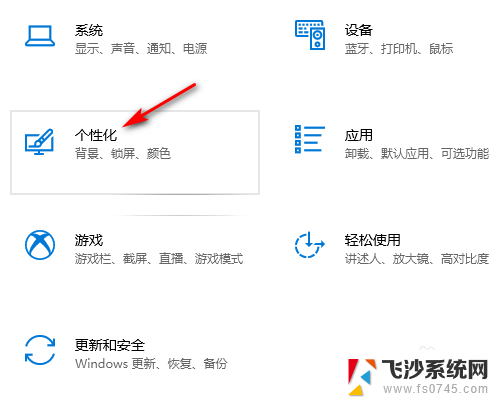
3.在个性化设置中点击任务栏。
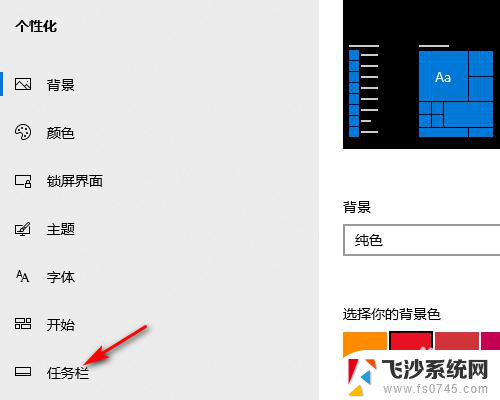
4.在任务栏设置中勾选在桌面模式下自动隐藏任务栏。
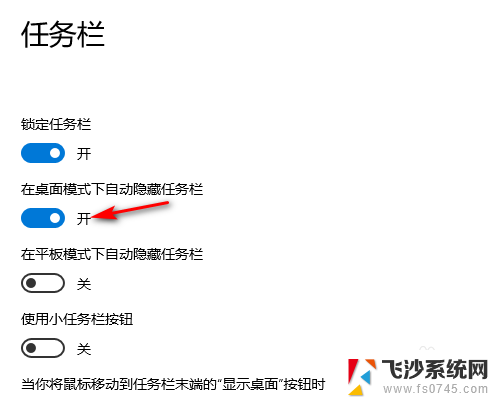
5.设置好以后桌面就底部任务栏就会自动隐藏起来(请看下方设置前和设置后的效果图)。
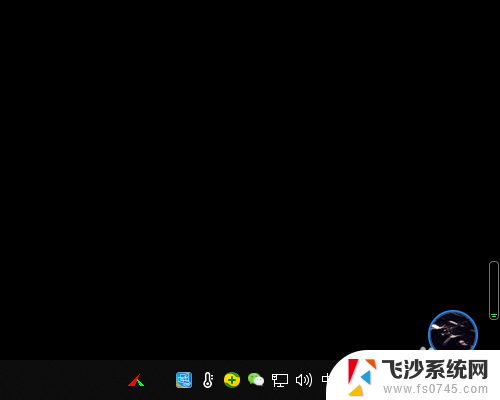

以上就是关于如何隐藏桌面底部任务栏的全部内容,如果有遇到相同情况的用户,可以按照小编的方法来解决。
怎样隐藏桌面最下面任务栏 WIN10底部任务栏隐藏方法相关教程
-
 桌面下面任务栏怎么隐藏 WIN10底部任务栏隐藏方法
桌面下面任务栏怎么隐藏 WIN10底部任务栏隐藏方法2024-07-18
-
 电脑桌面下的任务栏怎么隐藏 WIN10底部任务栏隐藏方法
电脑桌面下的任务栏怎么隐藏 WIN10底部任务栏隐藏方法2024-04-19
-
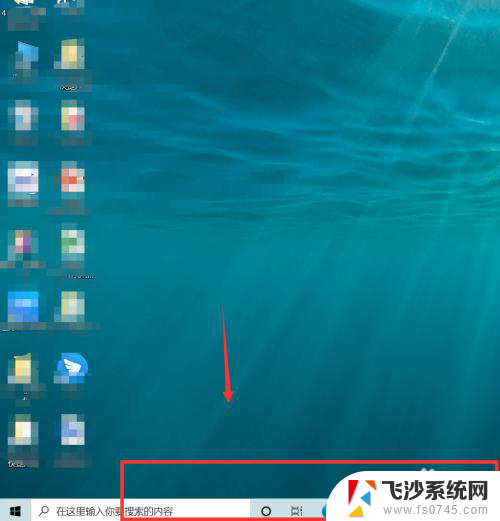 win10桌面下方任务栏卡死 win10底部任务栏无法隐藏
win10桌面下方任务栏卡死 win10底部任务栏无法隐藏2024-02-25
-
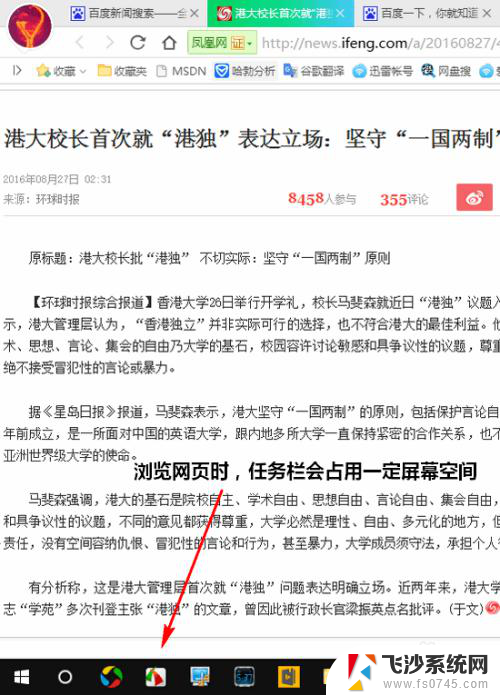 电脑桌面上任务栏怎么隐藏 怎样在Win10中隐藏任务栏
电脑桌面上任务栏怎么隐藏 怎样在Win10中隐藏任务栏2023-12-13
- 怎么把电脑下方的任务栏隐藏 WIN10怎么隐藏底部任务栏永久隐藏
- 怎么把电脑下面的任务栏隐藏 WIN10怎么隐藏底部任务栏的方法
- 如何将电脑下面的任务栏隐藏 WIN10底部任务栏如何隐藏
- 电脑下面任务栏怎么隐藏 快捷 WIN10怎么隐藏底部任务栏设置教程
- 怎么取消电脑桌面下面的任务栏 WIN10底部任务栏隐藏教程
- windows10隐藏任务栏 怎样将Win10任务栏隐藏起来
- win10的ie浏览器怎么恢复 win10系统恢复IE为默认浏览器的方法
- 如何更新windows7到windows10 Win7升级到Win10方法
- windows磁盘整理 win10怎么优化磁盘碎片整理
- window键盘突然用不了 win10系统键盘突然失灵怎么修复
- windows激活服务器暂时不可用是怎么回事 Win10专业版无法访问激活服务器怎么办
- 如何将w7免费升级为w10 Win7升级到Win10免费方法
win10系统教程推荐
- 1 windows激活服务器暂时不可用是怎么回事 Win10专业版无法访问激活服务器怎么办
- 2 win10激活页面在哪里 windows10系统激活界面在哪里
- 3 windows10administrator密码 win10 administrator密码修改步骤
- 4 win10经常开机黑屏 Win10开机黑屏需多次重启才能启动
- 5 如何把右下角激活windows Windows10屏幕右下角显示激活提醒如何去除
- 6 win10网络在哪里打开 Win10网络发现功能设置方法
- 7 不让电脑自动锁屏 win10怎样设置电脑不自动锁屏
- 8 window系统怎么换壁纸 win10未激活如何更换桌面背景
- 9 win10专业版查看激活 win10专业版如何确认是否已激活
- 10 win10怎样删除掉更新文件 Win10系统更新文件删除步骤