windows计算器十进制转二进制 window系统自带计算器如何实现二进制转10进制计算功能
windows计算器十进制转二进制,在如今的信息时代,计算机已经成为了人们生活中不可或缺的一部分,而在计算机的世界中,二进制与十进制的转换常常是我们需要进行的重要计算之一。幸运的是Windows系统自带的计算器提供了便捷的功能,使得二进制转十进制的计算变得更加简单和高效。通过使用Windows系统自带计算器,我们可以轻松地将二进制数转换为十进制数,从而满足我们在计算过程中的需求。接下来我们将探讨如何实现这一功能,并带您一窥其中的奥秘。
操作方法:
1.首先需要找到window自带的计算器并打开,可以在开始菜单中点击所有程序——附件。找到计算器
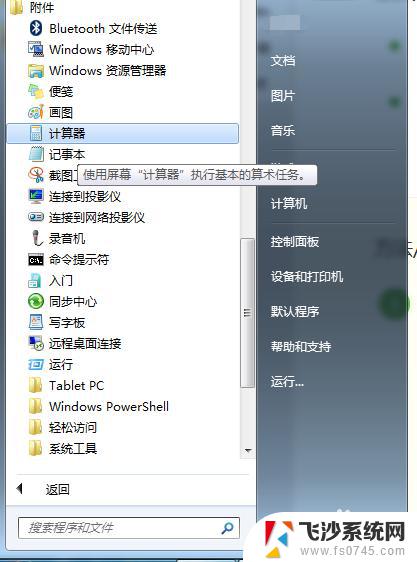
2.也可以用快捷方式,键盘同时按下win+R(win键一般在键盘左下角有window图标的按键)。在弹出的窗口中输入calc,然后点击确定(或者按下键盘的enter)
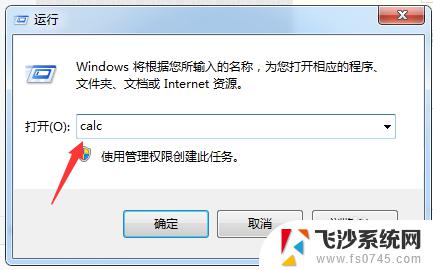
3.不过打开的计算器一般是下图所示,没有二进制计算的
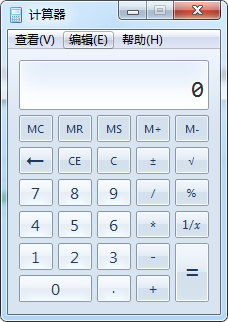
4.然后我们点击查看,然后选择程序员型,
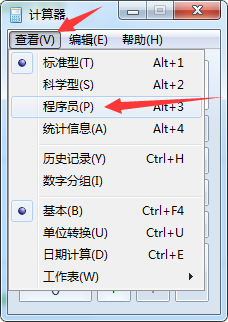
5.选择后,计算器界面变成这样,我们先测试下十进制转化为2进制,输入12
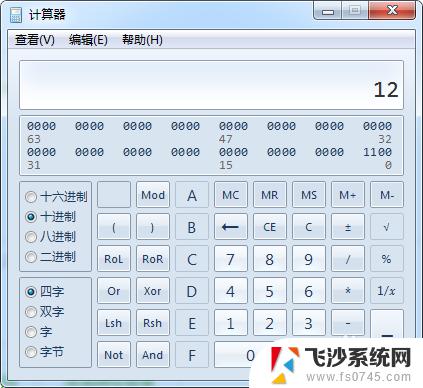
6.再点击左侧的二进制,刚才的12 就会转化成二进制1100了,二进制转化十进制也同样道理,先选择二进制,输入二进制的数字,然后点击十进制,就会将二进制的数自动转化为10进制了
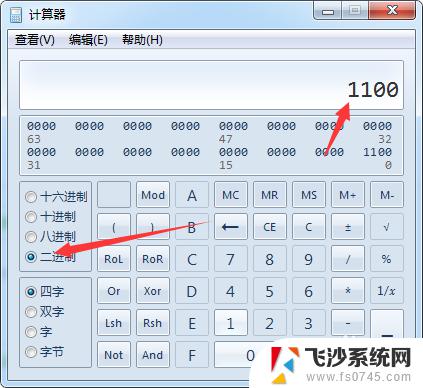
以上是关于如何使用Windows计算器进行十进制转二进制的全部内容,如果您还有疑问,可以参考小编的步骤进行操作,希望这篇文章对您有所帮助。
windows计算器十进制转二进制 window系统自带计算器如何实现二进制转10进制计算功能相关教程
-
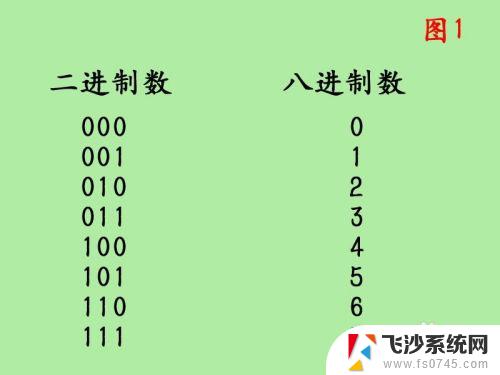 二进制变八进制怎么计算 二进制转八进制的方法
二进制变八进制怎么计算 二进制转八进制的方法2024-06-19
-
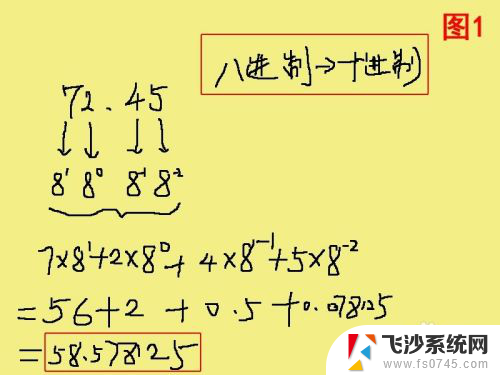 八进制转换十进制计算器 十进制数如何转换成八进制数
八进制转换十进制计算器 十进制数如何转换成八进制数2024-03-20
-
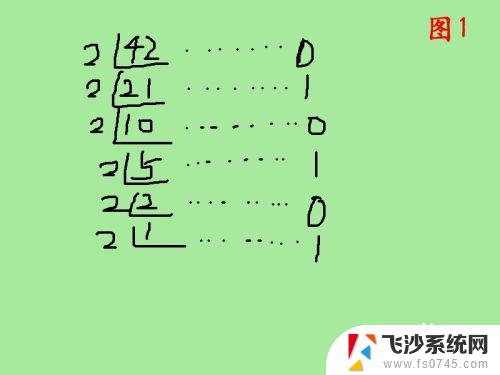 二进制怎么转为十进制 十进制转二进制的步骤
二进制怎么转为十进制 十进制转二进制的步骤2023-10-18
-
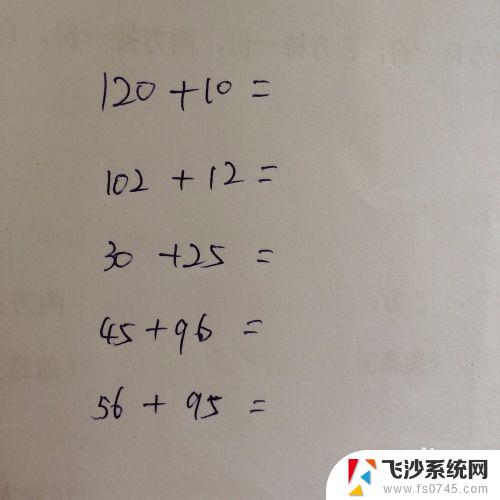 计算器总和怎么用 如何利用计算器上的GT键进行快速求和
计算器总和怎么用 如何利用计算器上的GT键进行快速求和2023-11-01
- windows强制杀掉进程 Windows系统如何强制关闭程序进程
- 计算器上的闹钟如何关闭 计算器闹铃怎么关掉
- 按下什么键打开计算器 电脑计算器快捷键设置方法
- excel制作cpk生成图表 CPK计算表格Excel制作技巧
- wps表格中带文字如何自动计算出数字结果 wps表格中带文字如何自动计算数值
- wps自动计算 wps自动计算表格
- 电脑如何硬盘分区合并 电脑硬盘分区合并注意事项
- 连接网络但是无法上网咋回事 电脑显示网络连接成功但无法上网
- 苹果笔记本装windows后如何切换 苹果笔记本装了双系统怎么切换到Windows
- 电脑输入法找不到 电脑输入法图标不见了如何处理
- 怎么卸载不用的软件 电脑上多余软件的删除方法
- 微信语音没声音麦克风也打开了 微信语音播放没有声音怎么办
电脑教程推荐
- 1 如何屏蔽edge浏览器 Windows 10 如何禁用Microsoft Edge
- 2 如何调整微信声音大小 怎样调节微信提示音大小
- 3 怎样让笔记本风扇声音变小 如何减少笔记本风扇的噪音
- 4 word中的箭头符号怎么打 在Word中怎么输入箭头图标
- 5 笔记本电脑调节亮度不起作用了怎么回事? 笔记本电脑键盘亮度调节键失灵
- 6 笔记本关掉触摸板快捷键 笔记本触摸板关闭方法
- 7 word文档选项打勾方框怎么添加 Word中怎样插入一个可勾选的方框
- 8 宽带已经连接上但是无法上网 电脑显示网络连接成功但无法上网怎么解决
- 9 iphone怎么用数据线传输文件到电脑 iPhone 数据线 如何传输文件
- 10 电脑蓝屏0*000000f4 电脑蓝屏代码0X000000f4解决方法