笔记本电脑开麦说话没声音 win10笔记本麦克风设置没声音怎么调整
更新时间:2024-06-14 14:02:33作者:xtliu
最近使用笔记本电脑时发现开启麦克风说话时没有声音输出,经过检查发现win10笔记本麦克风设置存在问题,如何调整麦克风设置来解决这个问题呢?在本文中我们将介绍一些简单的方法来调整win10笔记本的麦克风设置,让您的麦克风能够正常工作。
具体步骤:
1.首先我们要确保计算机安装有声卡硬件,右键点我的电脑,选择管理,在弹出的选项框里选择设备管理,如下图查看是否有声音这一选项。
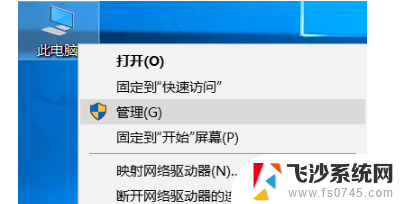
2.然后我们需要确定驱动是否完好,上图表示驱动是正常的。如果你有外接语音设备在设备管理器里语音栏下,任然会显示出来驱动不正常的,显示如下,在声卡名称的前方会有个黄色的惊叹号
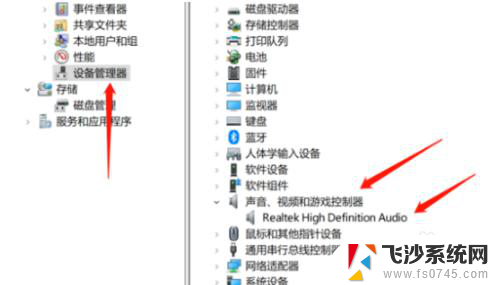
3.如果驱动不正常,请下载驱动软件进行更新,驱动正常情况下驱动软件会提示异常驱动,只需要点击安装即可

4.在确保驱动都正常的情况下,麦克风还是不可用。我们可以右键点击屏幕下方的小喇叭,选择声音选项然后选择录制选项,查看下面的设备是否被禁用
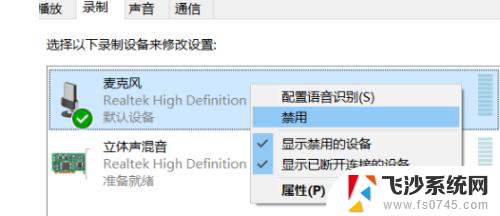
5.如果确保硬件,驱动和声音选项里正常和配置正确。而你的电脑又是window10系统的时候请点开window徽标,选择设置隐私设置选择麦克风选项,查看开关和功能是否开启。如果是此选项导致请重启应用就好了
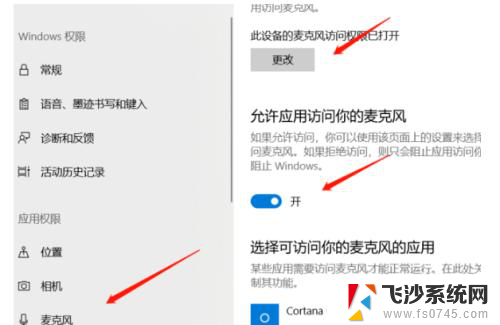
以上就是笔记本电脑开启麦克风后没有声音的全部内容,如果有需要的用户,可以根据小编的步骤进行操作,希望对大家有所帮助。
笔记本电脑开麦说话没声音 win10笔记本麦克风设置没声音怎么调整相关教程
-
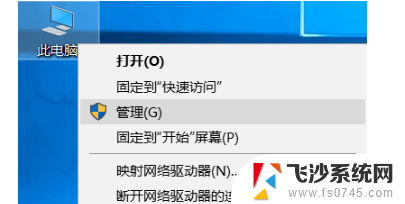 为什么麦克风说话没声音 win10笔记本麦克风没声音的解决办法
为什么麦克风说话没声音 win10笔记本麦克风没声音的解决办法2024-07-09
-
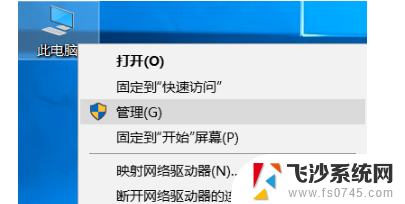 笔记本电脑说话没有声音是怎么回事 win10笔记本麦克风无法识别声音怎么解决
笔记本电脑说话没有声音是怎么回事 win10笔记本麦克风无法识别声音怎么解决2024-05-04
-
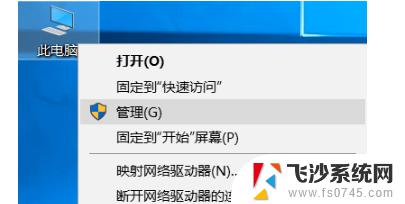 笔记本麦没声音win10 win10笔记本麦克风无声音问题解决方法
笔记本麦没声音win10 win10笔记本麦克风无声音问题解决方法2023-11-04
-
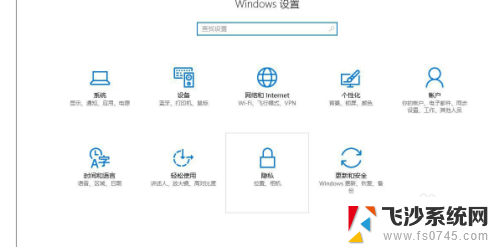 怎么检查麦克风有没有声音 Win10麦克风声音测试步骤
怎么检查麦克风有没有声音 Win10麦克风声音测试步骤2024-03-07
- 麦克风的声音怎么调大 win10怎样调整麦克风音量
- 极度未知麦克风没声音 win10电脑麦克风没有声音的解决方法
- 电脑笔记本耳机没声音怎么设置 win10笔记本电脑插上耳机没有声音怎么解决
- 电脑麦克风音量怎么调大 win10麦克风音量怎么调整
- 笔记本电脑连接耳机说话没有声音怎么办 Win10电脑插上耳机没声音的故障排除方法
- 电脑耳机的麦克风声音小如何调 win10麦克风音量调整技巧
- 苹果手机可以连接联想蓝牙吗 苹果手机WIN10联想笔记本蓝牙配对教程
- 怎样从win8升级到win10系统 Win8升级至Win10详细教程
- win10手机连接可以卸载吗 Win10手机助手怎么卸载
- win10系统启动文件夹在哪里 如何在Win10中快速打开启动文件夹
- windows10系统字体大小 win10电脑字体大小设置方法
- 罗技接收器无法识别usb 如何解决Win10系统无法识别Logitech Unifying Receiver问题
win10系统教程推荐
- 1 苹果手机可以连接联想蓝牙吗 苹果手机WIN10联想笔记本蓝牙配对教程
- 2 win10手机连接可以卸载吗 Win10手机助手怎么卸载
- 3 win10里此电脑的文档文件夹怎么删掉 笔记本文件删除方法
- 4 win10怎么看windows激活码 Win10系统激活密钥如何查看
- 5 电脑键盘如何选择输入法 Win10输入法切换
- 6 电脑调节亮度没有反应什么原因 Win10屏幕亮度调节无效
- 7 电脑锁屏解锁后要按窗口件才能正常运行 Win10锁屏后程序继续运行设置方法
- 8 win10家庭版密钥可以用几次 正版Windows10激活码多少次可以使用
- 9 win10系统永久激活查询 如何查看Windows10是否已经永久激活
- 10 win10家庭中文版打不开组策略 Win10家庭版组策略无法启用怎么办