w10系统怎么取消账户密码登录 win10系统取消密码登录方法
更新时间:2024-05-17 14:02:38作者:xtyang
在现代社会随着科技的发展,人们对于密码登录的安全性和便捷性提出了更高的要求,针对这一需求,Win10系统提供了取消密码登录的方法。通过简单的设置调整,用户可以实现免去输入密码直接登录系统的操作,极大地提升了用户体验。本文将介绍Win10系统取消密码登录的具体操作步骤,让您轻松摆脱繁琐的密码输入流程,享受更便捷的系统登录体验。
步骤如下:
1.点击电脑左下角“开始菜单”,点击“设置”,如图所示
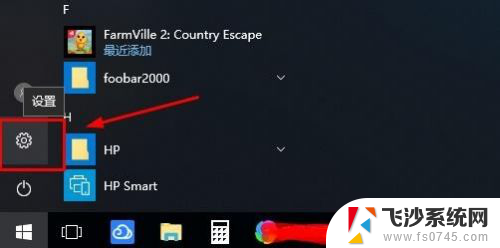
2.在设置界面,点击“账户”,
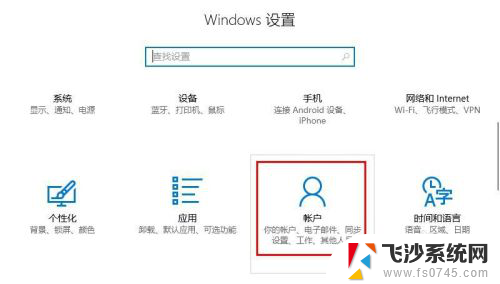
3.在账户界面左侧点击“登录选项”选项卡,在右侧点击“密码”下点击“更改”
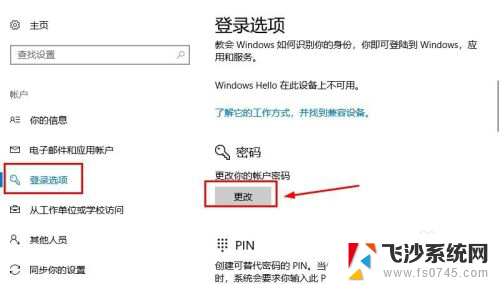
4.在更改界面,输入“当前密码”并点击“下一步”,
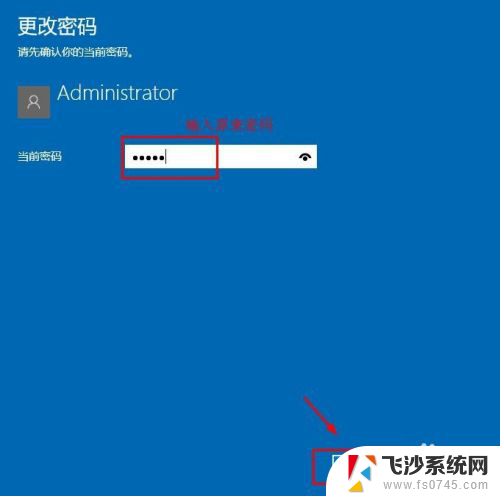
5.在更改密码页面中,不要输入密码。保持空白,直接点击“下一步”,如图所示
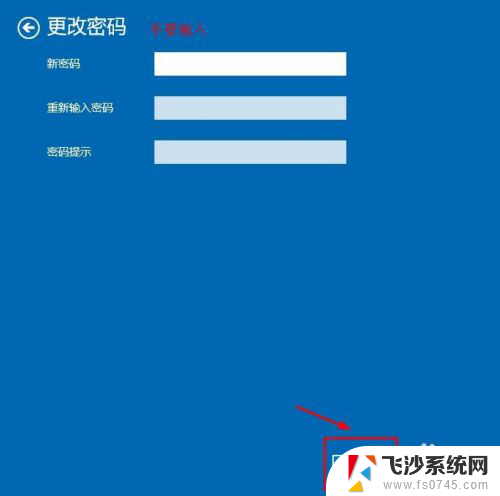
6.接下来点击“完成”,等待电脑自动更改清除密码,如图所示
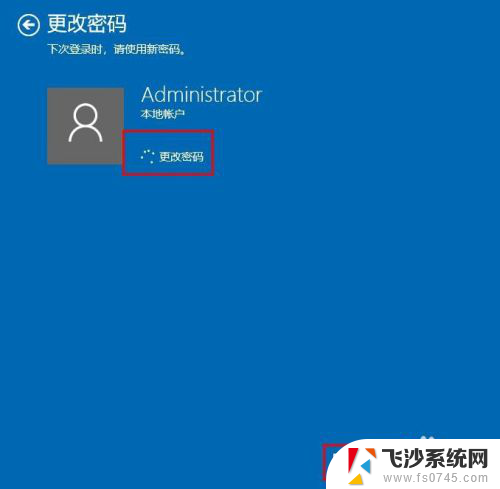
7.这样登陆密码就取消了;如果想要再次添加密码,点击“添加”即可,如图所示
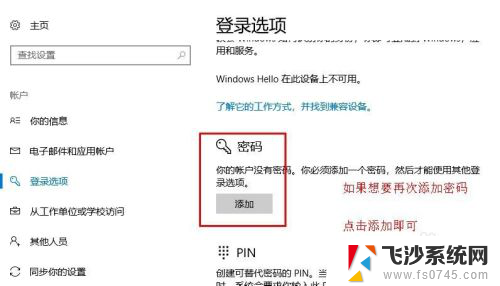
8.以上就是win10系统怎么取消登录密码操作方法,希望可以帮助到大家。
以上就是如何取消w10系统账户密码登录的全部内容,如果还有不清楚的用户,可以参考以上步骤进行操作,希望对大家有所帮助。
w10系统怎么取消账户密码登录 win10系统取消密码登录方法相关教程
-
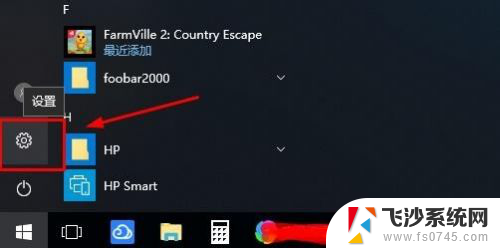 windows10如何取消登录密码 win10系统如何取消登录密码
windows10如何取消登录密码 win10系统如何取消登录密码2023-12-22
-
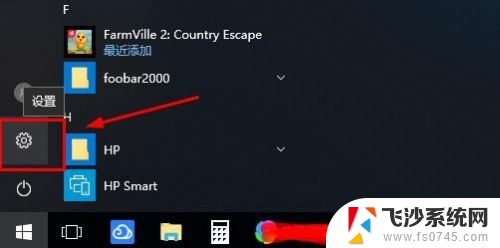 怎么删除win10登录密码 win10系统如何取消登录密码
怎么删除win10登录密码 win10系统如何取消登录密码2023-11-27
-
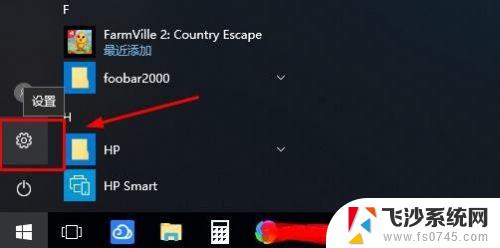 win10 删除登录密码 win10系统如何取消登录密码
win10 删除登录密码 win10系统如何取消登录密码2023-11-04
-
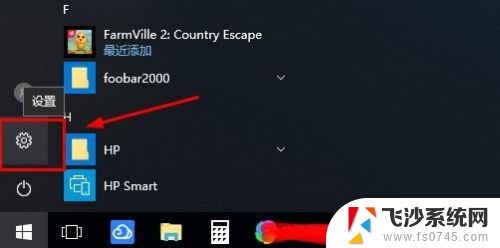 win10去掉登录密码 Win10系统取消密码登录的教程
win10去掉登录密码 Win10系统取消密码登录的教程2023-12-13
- win10如何关闭密码登录 win10系统怎样取消密码登录
- win10解除密码登录 win10系统取消密码登录的步骤
- win10取消microsoft账户登录密码 Win10 如何取消使用Microsoft账户登录的开机密码
- win10密码怎样取消 win10系统怎么不用输入登录密码
- win10创建账户密码 win10系统修改账户登录密码步骤
- microsoft怎么取消开机密码 Win10 取消microsoft账户登陆密码步骤
- win8.1开始菜单改win10 Windows 8.1 升级到 Windows 10
- 文件:\windows\system32\drivers Win10系统C盘drivers文件夹可以清理吗
- windows10移动硬盘在电脑上不显示怎么办 移动硬盘插上电脑没有反应怎么办
- windows缓存清理 如何清理Win10系统缓存
- win10怎么调电脑屏幕亮度 Win10笔记本怎样调整屏幕亮度
- 苹果手机可以连接联想蓝牙吗 苹果手机WIN10联想笔记本蓝牙配对教程
win10系统教程推荐
- 1 苹果手机可以连接联想蓝牙吗 苹果手机WIN10联想笔记本蓝牙配对教程
- 2 win10手机连接可以卸载吗 Win10手机助手怎么卸载
- 3 win10里此电脑的文档文件夹怎么删掉 笔记本文件删除方法
- 4 win10怎么看windows激活码 Win10系统激活密钥如何查看
- 5 电脑键盘如何选择输入法 Win10输入法切换
- 6 电脑调节亮度没有反应什么原因 Win10屏幕亮度调节无效
- 7 电脑锁屏解锁后要按窗口件才能正常运行 Win10锁屏后程序继续运行设置方法
- 8 win10家庭版密钥可以用几次 正版Windows10激活码多少次可以使用
- 9 win10系统永久激活查询 如何查看Windows10是否已经永久激活
- 10 win10家庭中文版打不开组策略 Win10家庭版组策略无法启用怎么办