键盘移动键锁定怎么办 键盘上下左右键解锁技巧
在使用键盘时,有时候会遇到键盘移动键被锁定的情况,导致无法正常操作,这时候我们可以通过一些技巧来解锁键盘上的移动键,让键盘恢复正常使用。通过简单的按键组合或者调整设置,我们可以很快地解决这个问题,让我们的键盘重新恢复灵活的操作功能。下面就让我们一起来了解一下解锁键盘移动键的技巧吧!
具体方法:
1.首先在一般情况下按键盘上下左右键被锁定了,可以通过按键盘上面的ScrollLOCK键。这个键位于上方下图所示位置,在常规键盘上才有。

2.还有一种方法就是 先按键盘上的win键,就是有一个微软的标志的按键,然后连按两下键盘上的U键。

3.如果问题没有解决,用数字键盘区的数字来代替方向键。先按numlock键关闭数字输入功能,然后我们通过按数字2 4 6 8来实现上下左右方向键的作用。
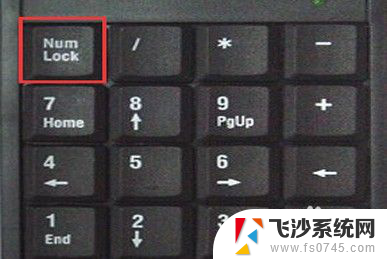
4.也可能是我们锁住数字区的时候将方向键也一并锁住了,这个时候再次在键盘上按一次“Numlock”键,就会恢复正常了。

5.需要注意的是“Fn”键,这个键又被称为“第二功能键”。主要是在笔记本上 使用,如果按“Numlock”键不好使,可以按Fn键不松再按“Numlock”键。

6.还有一种情况就是我们将键盘上W A S D的键和方向键给互换了,常见于游戏 的使用中不小心切换了。

7.这个时候我们按住键盘上的FN不松, 然后按一遍键盘上的W A S D就切换回来了。

以上就是键盘移动键锁定的解决方法,如果你遇到这个问题,可以按照以上方法解决,希望对大家有所帮助。
键盘移动键锁定怎么办 键盘上下左右键解锁技巧相关教程
-
 如何解锁键盘方向键 键盘上下左右键如何解锁
如何解锁键盘方向键 键盘上下左右键如何解锁2024-07-01
-
 电脑键盘上下左右是哪个键 键盘上下左右键无法使用怎么解锁
电脑键盘上下左右是哪个键 键盘上下左右键无法使用怎么解锁2024-01-28
-
 如何解锁键盘上的数字键 笔记本键盘锁定怎么解锁
如何解锁键盘上的数字键 笔记本键盘锁定怎么解锁2025-03-22
-
 键盘解锁键键 键盘锁定解锁方法
键盘解锁键键 键盘锁定解锁方法2023-10-17
电脑教程推荐
- 1 如何屏蔽edge浏览器 Windows 10 如何禁用Microsoft Edge
- 2 如何调整微信声音大小 怎样调节微信提示音大小
- 3 怎样让笔记本风扇声音变小 如何减少笔记本风扇的噪音
- 4 word中的箭头符号怎么打 在Word中怎么输入箭头图标
- 5 笔记本电脑调节亮度不起作用了怎么回事? 笔记本电脑键盘亮度调节键失灵
- 6 笔记本关掉触摸板快捷键 笔记本触摸板关闭方法
- 7 word文档选项打勾方框怎么添加 Word中怎样插入一个可勾选的方框
- 8 宽带已经连接上但是无法上网 电脑显示网络连接成功但无法上网怎么解决
- 9 iphone怎么用数据线传输文件到电脑 iPhone 数据线 如何传输文件
- 10 电脑蓝屏0*000000f4 电脑蓝屏代码0X000000f4解决方法