电脑就一个c盘怎么分区 电脑硬盘怎么分区
更新时间:2024-02-20 14:01:31作者:xtliu
在使用电脑的过程中,我们常常会遇到需要对硬盘进行分区的情况,尤其是对于只有一个C盘的电脑来说,更需要进行合理的分区来充分利用硬盘空间。如何对电脑硬盘进行分区呢?如何在只有一个C盘的情况下进行有效的分区管理呢?接下来我们就来详细了解一下电脑硬盘分区的相关知识。
具体步骤:
1.鼠标移动到【此电脑】,右键->【管理】
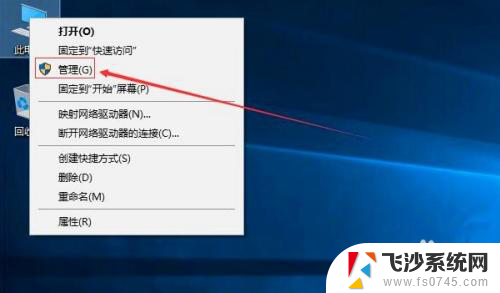
2.在管理界面,点击【储存】打开【磁盘管理】
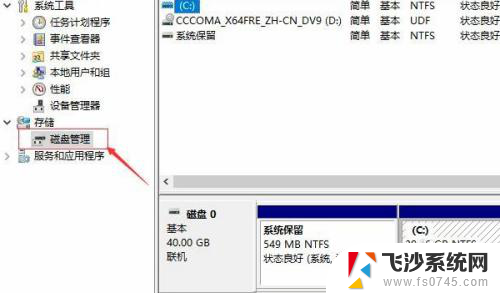
3.右边鼠标移动C盘上右键选择【压缩卷】
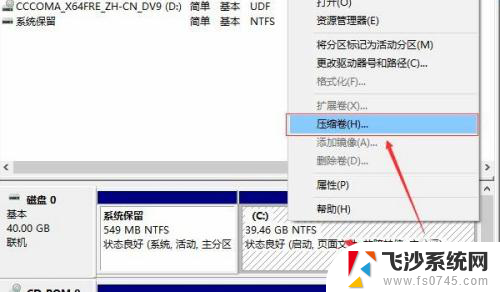
4.等待查询完成
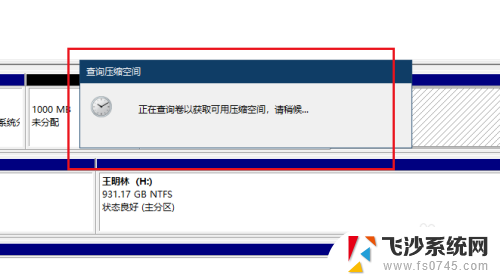
5.在弹出的窗口,输入您需要新建磁盘的大小。注意压缩空间量必须小于可用压缩空间大小,否则会失败
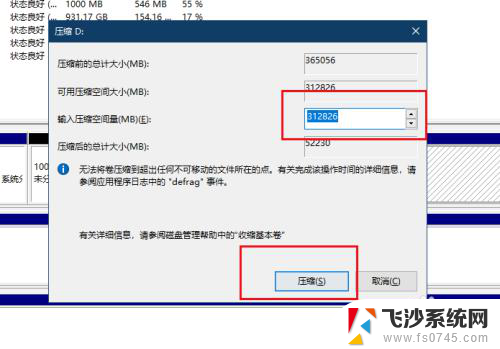
6.完成后,界面会出现一个黑色框1G未分配的磁盘
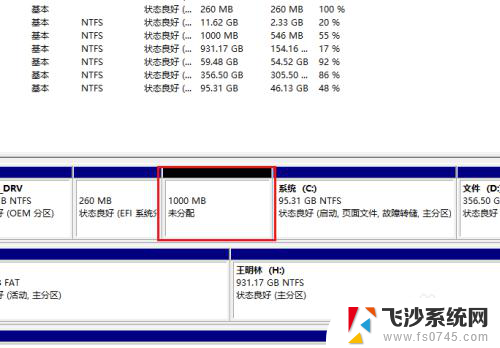
7.鼠标移动到未分配的磁盘上右键选择【新建简单卷】
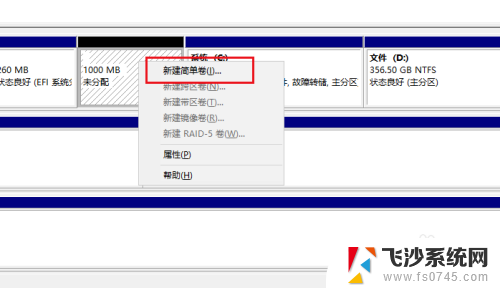
8.点击下一步
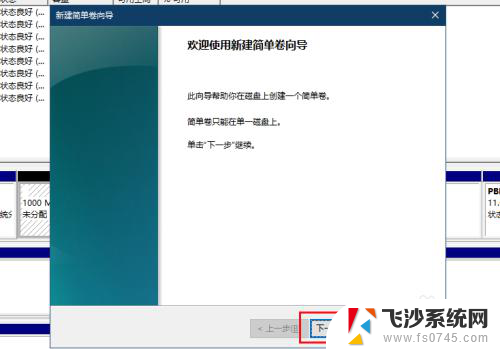
9.你可以修改磁盘空间大小,点击下一步
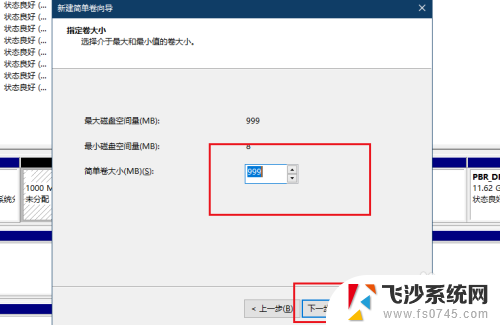
10.修改驱动器号
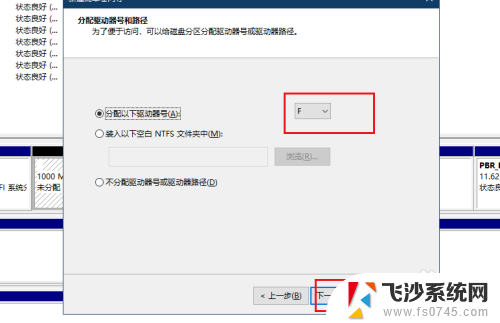
11.填写卷标
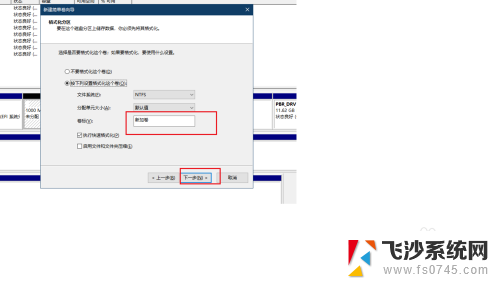
12.点击完成
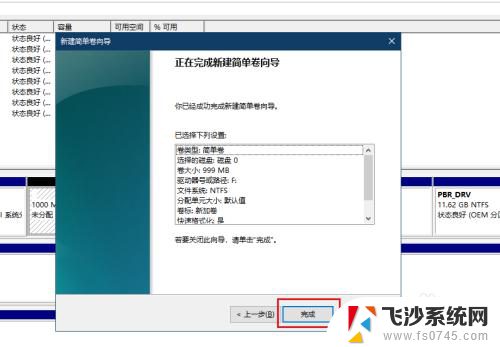
13.磁盘新建完成变成蓝色状态,打开文件管理器,可以看到新建的磁盘
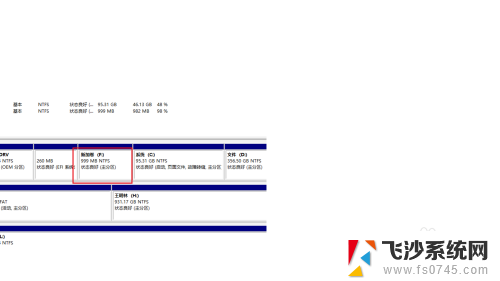
以上就是电脑只有一个C盘时如何进行分区的全部内容,如果遇到这种情况,你可以按照以上操作解决,非常简单快速,一步到位。
电脑就一个c盘怎么分区 电脑硬盘怎么分区相关教程
-
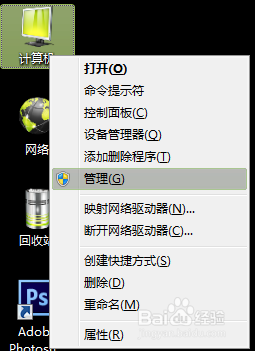 怎样把电脑硬盘分区 如何在电脑上进行硬盘分区
怎样把电脑硬盘分区 如何在电脑上进行硬盘分区2024-07-29
-
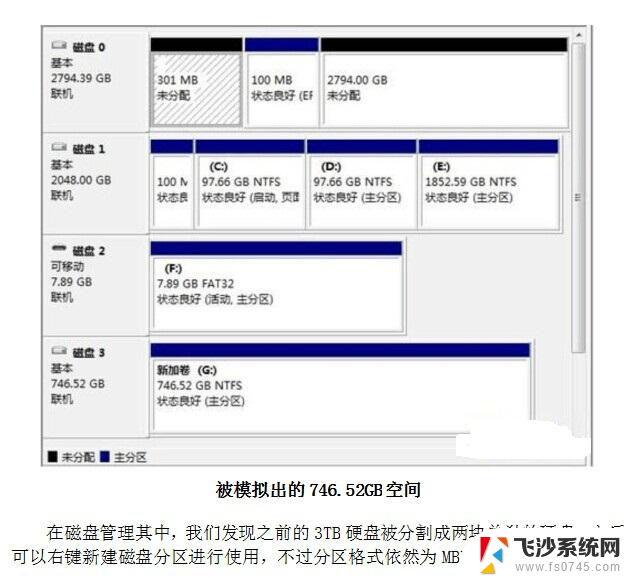 联想电脑如何分区硬盘分区 联想笔记本硬盘分区教程
联想电脑如何分区硬盘分区 联想笔记本硬盘分区教程2024-05-04
-
 台式电脑能用两个硬盘吗 台式电脑如何分区两个硬盘
台式电脑能用两个硬盘吗 台式电脑如何分区两个硬盘2024-03-30
-
 戴尔笔记本电脑怎样分区硬盘分区 戴尔笔记本硬盘如何进行分区
戴尔笔记本电脑怎样分区硬盘分区 戴尔笔记本硬盘如何进行分区2023-11-17
- mac os 硬盘分区 MAC电脑硬盘分区注意事项
- 怎么查看电脑哪个盘是固态硬盘 怎么分辨自己的固态硬盘是哪个分区
- 怎么将移动硬盘分区 移动硬盘分区步骤
- 如何将c盘分盘 电脑系统C盘分区方法
- 怎样划分电脑磁盘空间 电脑磁盘怎么划分分区步骤
- 台式电脑磁盘分区怎么弄 如何进行磁盘分区
- 免密连接wifi 没有WIFI密码连接方式
- 怎样让笔记本风扇声音变小 如何减少笔记本风扇的噪音
- word中的箭头符号怎么打 在Word中怎么输入箭头图标
- 文档开始栏隐藏了怎么恢复 word开始栏如何隐藏
- 笔记本电脑调节亮度不起作用了怎么回事? 笔记本电脑键盘亮度调节键失灵
- 笔记本关掉触摸板快捷键 笔记本触摸板关闭方法
电脑教程推荐
- 1 怎样让笔记本风扇声音变小 如何减少笔记本风扇的噪音
- 2 word中的箭头符号怎么打 在Word中怎么输入箭头图标
- 3 笔记本电脑调节亮度不起作用了怎么回事? 笔记本电脑键盘亮度调节键失灵
- 4 笔记本关掉触摸板快捷键 笔记本触摸板关闭方法
- 5 word文档选项打勾方框怎么添加 Word中怎样插入一个可勾选的方框
- 6 宽带已经连接上但是无法上网 电脑显示网络连接成功但无法上网怎么解决
- 7 iphone怎么用数据线传输文件到电脑 iPhone 数据线 如何传输文件
- 8 电脑蓝屏0*000000f4 电脑蓝屏代码0X000000f4解决方法
- 9 怎么显示回车符号 Word如何显示换行符
- 10 cad2020快捷工具栏怎么调出来 AutoCAD2020如何显示工具栏