win10进win7共享 如何彻底解决win10局域网共享问题
在如今数字化时代,局域网共享已成为人们日常生活中不可或缺的一部分,随着Windows操作系统版本的更新迭代,许多用户发现在将Windows 10与Windows 7进行局域网共享时遇到了一些问题。这些问题不仅影响了文件传输的便利性,也限制了用户间的数据交流。为了彻底解决这些问题,我们需要深入了解并采取相应的解决方案,以确保局域网共享的顺畅进行。
具体步骤:
1.设置“网络位置”win10点击开始后选择设置按钮,win7设置网络位置可参照其他网络经验。过程相似在此不再重复。
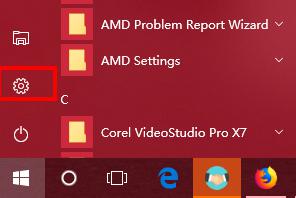
2.选择“网络和Internet”
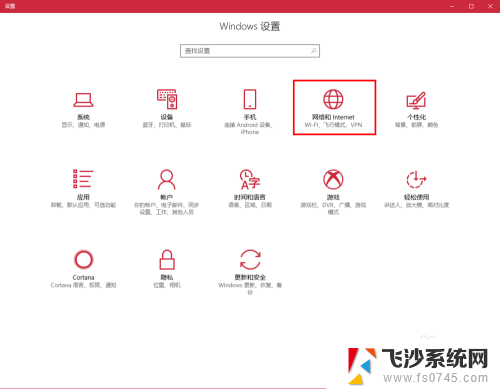
3.选择“更改连接属性”
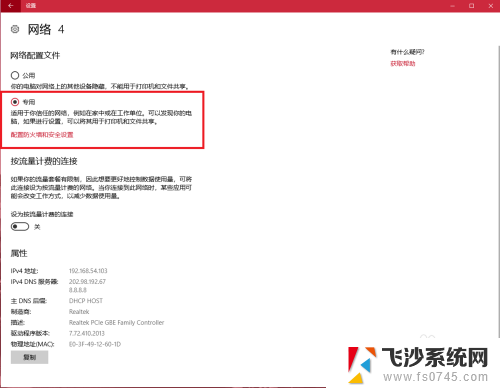
4.确保选择了“专用”网络,到此win10网络位置设置完成。win7的电脑将网络位置选择为工作或家庭网络即可,建议选择工作网络。
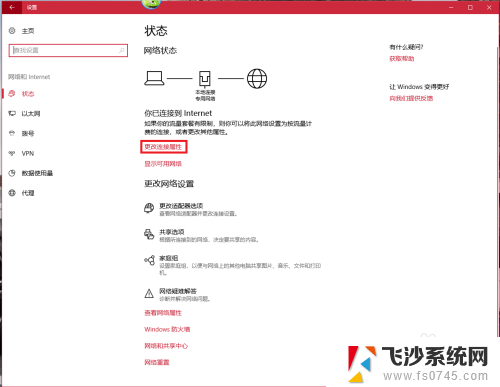
5.设置win10工作组,“此电脑”鼠标右键选择“属性”
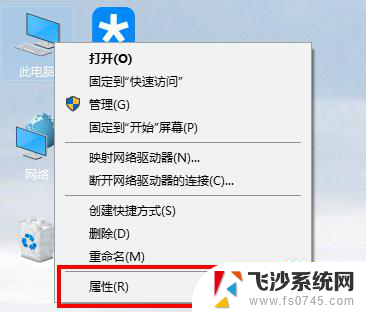
6.选择“更改设置”
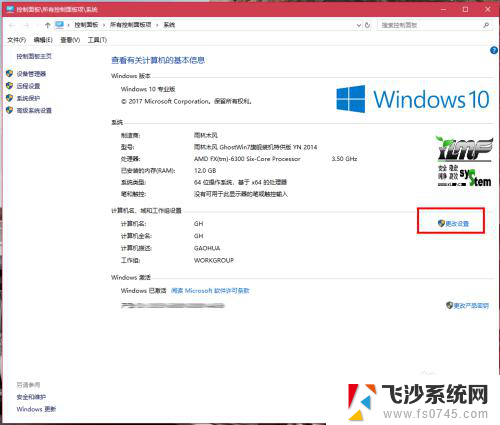
7.选择“网络ID”
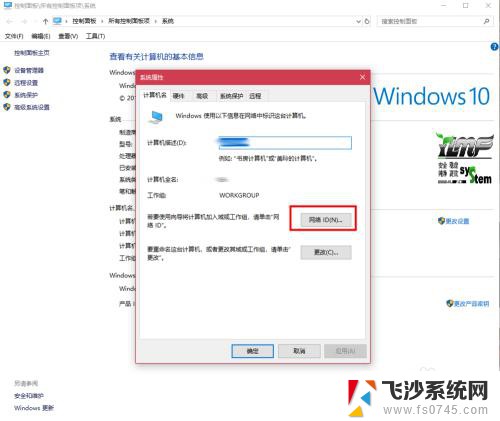
8.选择第一个选项
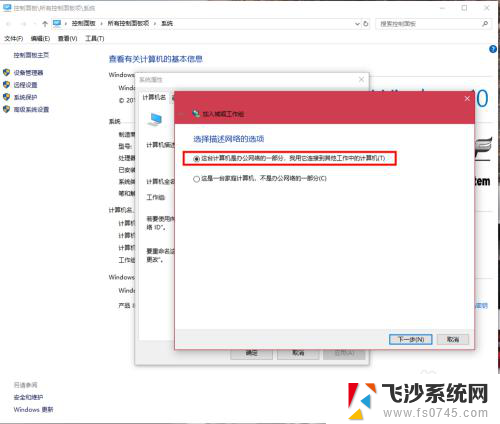
9.如果局域网内没有设置“域”选择“公司使用没有域的网络”
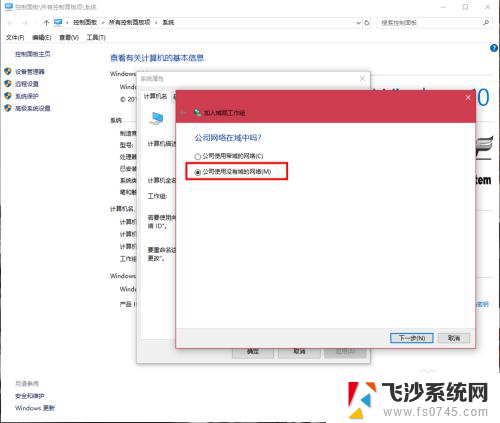
10.输入工作组的名称,默认为“WORKGROUP”,需要共享的电脑必须保证工作组名称一致。
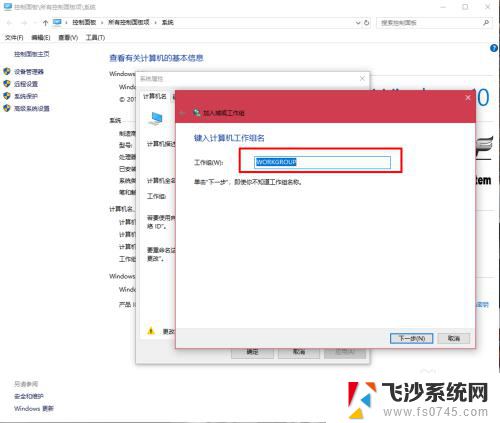
11.完成设置,点击“去顶”,重启电脑。至此只要将电脑的“高级共享设置”选择为“启用网络发现”和“启用文件和打印机共享”,其他电脑即可添加共享打印机和网络硬盘。共享网络打印机和文件或者硬盘的方法,网上有很多可自行参照。
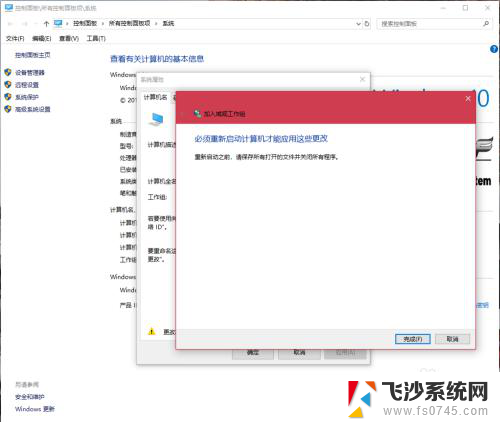
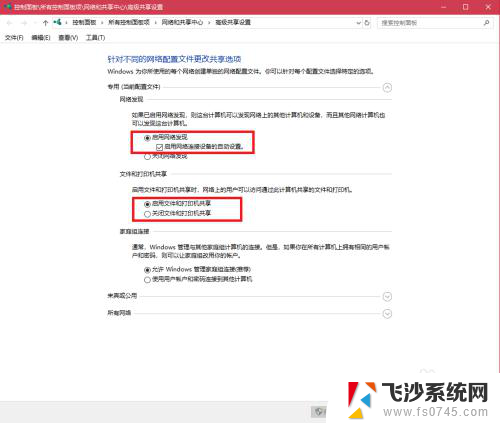
以上就是win10进win7共享的全部内容,碰到同样情况的朋友们赶紧参照小编的方法来处理吧,希望能够对大家有所帮助。
win10进win7共享 如何彻底解决win10局域网共享问题相关教程
-
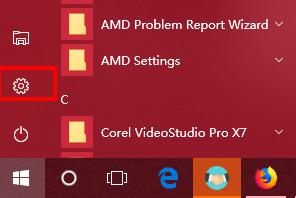 win10 共享给win7 win10、win7局域网共享文件速度慢的解决方案
win10 共享给win7 win10、win7局域网共享文件速度慢的解决方案2023-12-25
-
 局域网win10共享文件 如何在Win10局域网内共享文件夹
局域网win10共享文件 如何在Win10局域网内共享文件夹2024-04-24
-
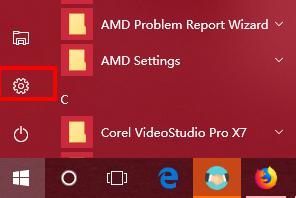 win7 与win10如何共享 win10无法访问win7局域网共享文件解决办法
win7 与win10如何共享 win10无法访问win7局域网共享文件解决办法2023-10-07
-
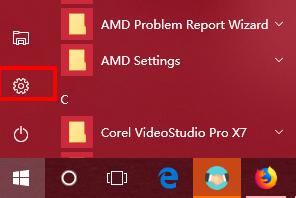 win10怎么找不到win7的共享文件 win10、win7局域网共享教程
win10怎么找不到win7的共享文件 win10、win7局域网共享教程2024-02-04
- win7共享文件给win10 win10局域网共享设置教程
- windows10 局域网共享 Win10局域网文件共享设置步骤
- 怎么设置局域网文件共享 Win10局域网文件共享设置方法
- win10如何共享文件给其他电脑 Win10局域网共享文件教程
- win10怎样设置共享文件夹 Win10局域网文件共享设置步骤
- win10 磁盘共享 win10局域网共享磁盘文件的设置方法
- win7远程控制电脑win10 WIN10如何设置远程桌面连接WIN7电脑
- win8.1开始菜单改win10 Windows 8.1 升级到 Windows 10
- 文件:\windows\system32\drivers Win10系统C盘drivers文件夹可以清理吗
- windows10移动硬盘在电脑上不显示怎么办 移动硬盘插上电脑没有反应怎么办
- windows缓存清理 如何清理Win10系统缓存
- win10怎么调电脑屏幕亮度 Win10笔记本怎样调整屏幕亮度
win10系统教程推荐
- 1 苹果手机可以连接联想蓝牙吗 苹果手机WIN10联想笔记本蓝牙配对教程
- 2 win10手机连接可以卸载吗 Win10手机助手怎么卸载
- 3 win10里此电脑的文档文件夹怎么删掉 笔记本文件删除方法
- 4 win10怎么看windows激活码 Win10系统激活密钥如何查看
- 5 电脑键盘如何选择输入法 Win10输入法切换
- 6 电脑调节亮度没有反应什么原因 Win10屏幕亮度调节无效
- 7 电脑锁屏解锁后要按窗口件才能正常运行 Win10锁屏后程序继续运行设置方法
- 8 win10家庭版密钥可以用几次 正版Windows10激活码多少次可以使用
- 9 win10系统永久激活查询 如何查看Windows10是否已经永久激活
- 10 win10家庭中文版打不开组策略 Win10家庭版组策略无法启用怎么办