win10怎么取消自动锁屏 win10电脑自动锁屏如何取消
更新时间:2023-11-07 14:00:22作者:xtliu
win10怎么取消自动锁屏,在使用Win10操作系统的电脑时,自动锁屏功能可能会给我们带来一些不便,当我们离开电脑一段时间后,系统会自动锁屏,需要重新输入密码才能解锁。虽然这一安全措施可以保护我们的隐私和数据安全,但有时候我们可能希望取消自动锁屏功能,以便在离开电脑一段时间后不需要频繁输入密码。如何取消Win10电脑的自动锁屏功能呢?接下来我们将介绍几种简单的方法来帮助您取消Win10电脑的自动锁屏功能,让您的使用体验更加便捷和高效。
具体步骤:
1.首先, 右键在桌面上,并选择里面的个性化。
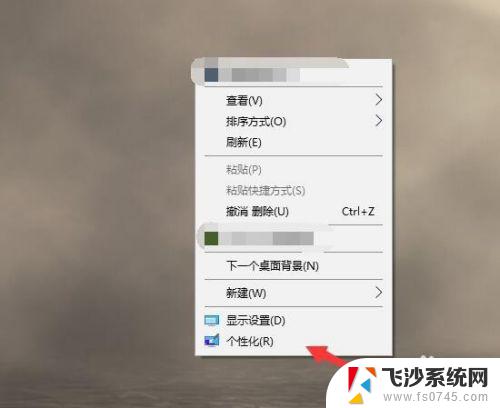
2.接着在个性化的左侧找到锁屏界面。
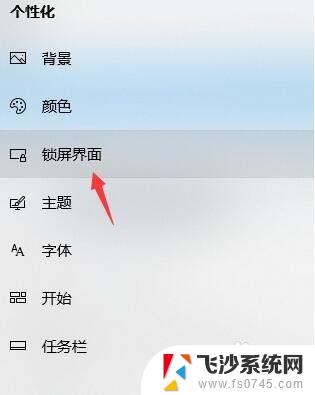
3.屏幕滚轮下拉,拉到中间的位置,选择屏幕超时设置。
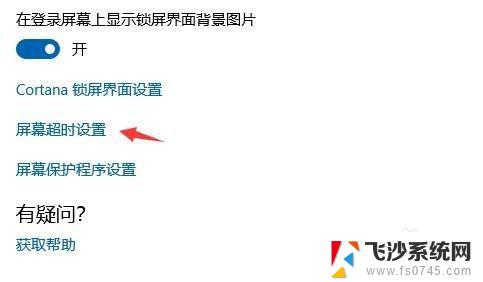
4.在屏幕电源和睡眠这里,点击上面的5分钟。可能你的时间会不一样,就点击如图所示的位置。
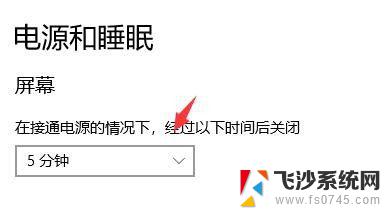
5.接着在里面将时间改成5个小时或者改成从不,但是我还是建议该5个小时就OK。万一忘关了,进入休眠会更好一些。
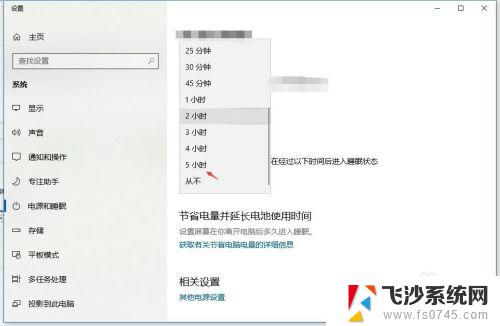
6.另外你如果有详细的电源管理计划也可以往下拉到详细的电源选项里面去创建你的屏幕时间管理,这里也能进行刚才的修改。只是可以创造几个模板你可以随时调换使用。
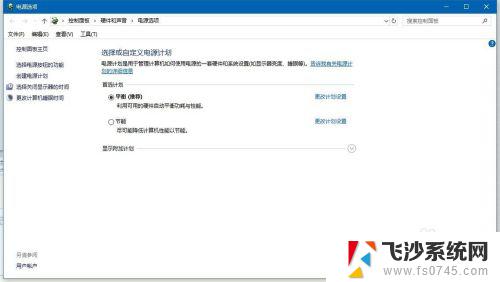
以上就是如何取消Windows 10自动锁屏的全部内容,如果您还有不清楚的地方,可以参考小编的步骤进行操作,希望这对您有所帮助。
win10怎么取消自动锁屏 win10电脑自动锁屏如何取消相关教程
-
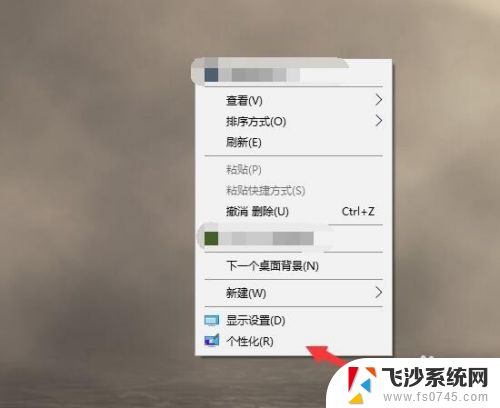 电脑屏幕锁屏怎么取消 怎样取消Win10电脑自动锁屏
电脑屏幕锁屏怎么取消 怎样取消Win10电脑自动锁屏2023-12-14
-
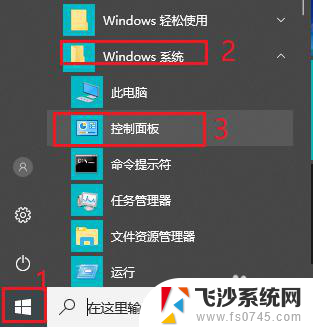 电脑怎么取消锁定 Win10如何取消电脑自动锁屏设置
电脑怎么取消锁定 Win10如何取消电脑自动锁屏设置2024-07-07
-
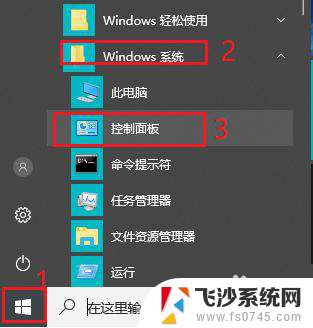 电脑怎么解除自动锁屏 win10如何取消电脑自动锁屏设置
电脑怎么解除自动锁屏 win10如何取消电脑自动锁屏设置2024-04-24
-
 win10怎么不让他自动锁屏 电脑怎么取消自动锁屏
win10怎么不让他自动锁屏 电脑怎么取消自动锁屏2024-09-20
- 怎样关闭锁屏 win10怎样取消电脑自动锁屏设置
- windows如何取消锁屏密码 Win10如何取消锁屏密码设置
- 电脑怎么取消锁屏密码怎么设置 Win10如何关闭锁屏密码
- 台式电脑如何设置自动锁屏幕 win10自动锁屏设置教程
- 电脑解除锁屏密码 Win10如何取消桌面锁屏密码
- 取消电脑锁屏密码怎么设置 Win10如何取消登录锁屏密码
- win8.1开始菜单改win10 Windows 8.1 升级到 Windows 10
- 文件:\windows\system32\drivers Win10系统C盘drivers文件夹可以清理吗
- windows10移动硬盘在电脑上不显示怎么办 移动硬盘插上电脑没有反应怎么办
- windows缓存清理 如何清理Win10系统缓存
- win10怎么调电脑屏幕亮度 Win10笔记本怎样调整屏幕亮度
- 苹果手机可以连接联想蓝牙吗 苹果手机WIN10联想笔记本蓝牙配对教程
win10系统教程推荐
- 1 苹果手机可以连接联想蓝牙吗 苹果手机WIN10联想笔记本蓝牙配对教程
- 2 win10手机连接可以卸载吗 Win10手机助手怎么卸载
- 3 win10里此电脑的文档文件夹怎么删掉 笔记本文件删除方法
- 4 win10怎么看windows激活码 Win10系统激活密钥如何查看
- 5 电脑键盘如何选择输入法 Win10输入法切换
- 6 电脑调节亮度没有反应什么原因 Win10屏幕亮度调节无效
- 7 电脑锁屏解锁后要按窗口件才能正常运行 Win10锁屏后程序继续运行设置方法
- 8 win10家庭版密钥可以用几次 正版Windows10激活码多少次可以使用
- 9 win10系统永久激活查询 如何查看Windows10是否已经永久激活
- 10 win10家庭中文版打不开组策略 Win10家庭版组策略无法启用怎么办