ps里面怎么添加文字 Photoshop如何在图片上添加文字
在Photoshop中添加文字可以让图片更加生动和有趣,通过选择合适的字体、大小和颜色,可以让文字与图片完美融合,达到想要的效果。在编辑模式下,点击文字工具,然后在图片上点击并拖动鼠标来创建文本框,输入想要添加的文字。在文本框中编辑文字内容,并调整字体、大小和颜色等属性。将文字移动到合适的位置并保存图片,就可以完成在图片上添加文字的操作。Photoshop的强大功能让我们可以轻松地实现各种创意和设计需求,让我们尽情发挥想象力,为图片添加独特的文字效果。
具体方法:
1.打开需要添加文字的图片,点击右方工具栏中“T”(文字工具)。也可以直接按键盘的快捷键“T”,点击工具栏文字工具可以看到,可以选择横排文字工具或者直排文字工具,根据自己的需求选择即可
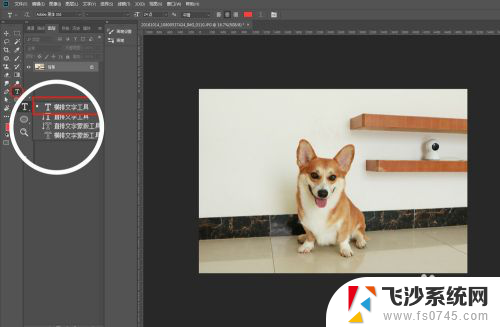
2.选择文字工具后,在图片上点击一下,会出现一条竖杆,直接输入文字即可,输入完毕,点击右方工具栏中第一个图标确认
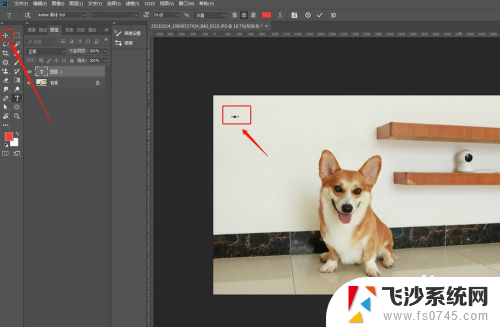
3.然后点击上方工具栏中的窗口——字符,打开文字编辑器。可以修改文字的大小,字体,颜色等(注意,在修改文字编辑器的任何数据前一点要先选择文字哦,不然怎么修改文字都不会改变的)
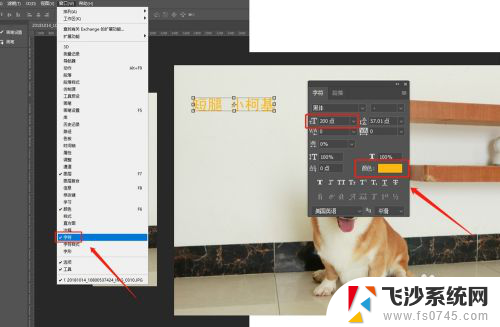
4.选择文字,直接按键盘的Ctrl+J。可以复制多一层,然后再选文字工具,重新输入别的字体,这样就可以确保跟上面的文字是同样的属性了
如图,点击上方工具栏“居中”符号,还可以让文字进行居中哦!
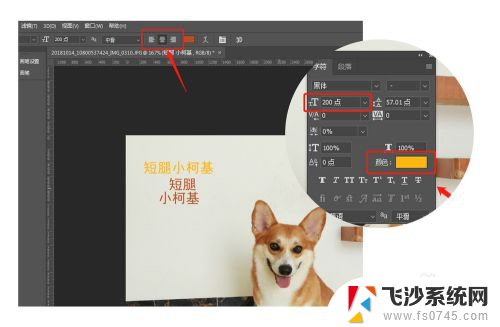
5.编辑好文案后,可以给文字加点小装饰,让画面更具设计感:
如图,点击右方工具栏中的矩形工具
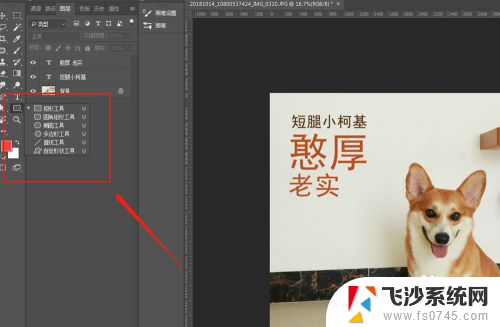
6.在选择了矩形工具的情况下,在图中文字部分拉出一个矩形,然后在属性窗口中修改矩形的颜色为“不填充颜色”,描边为“红色”,描边类型改为“虚线”,像素20
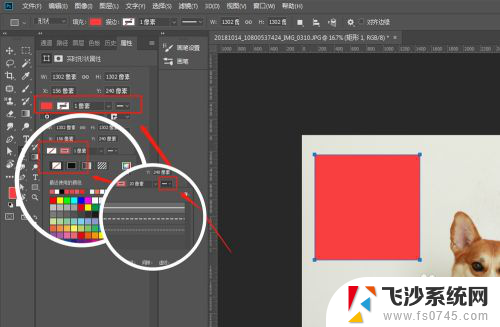
7.然后我们再复习一遍文字工具的运用,添加多一行竖排的文字:
选择文字工具,点击“直排文字工具”,点击图片,输入文案,然后再调整文字的大小及颜色
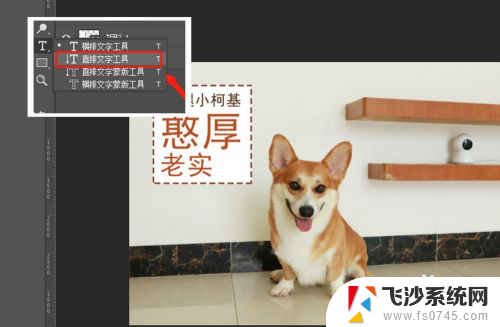
8.如图,用文字工具给图片添加文字就完成啦,非常简单易上手哦!

以上就是在PS中添加文字的全部内容,如果有任何疑问,用户可以根据本文的方法进行操作,希望对大家有所帮助。
ps里面怎么添加文字 Photoshop如何在图片上添加文字相关教程
-
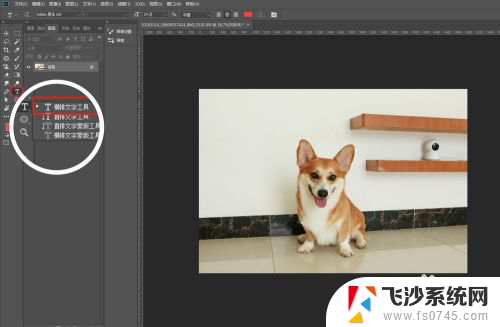 ps 添加文字 Ps图片添加文字教程
ps 添加文字 Ps图片添加文字教程2023-11-22
-
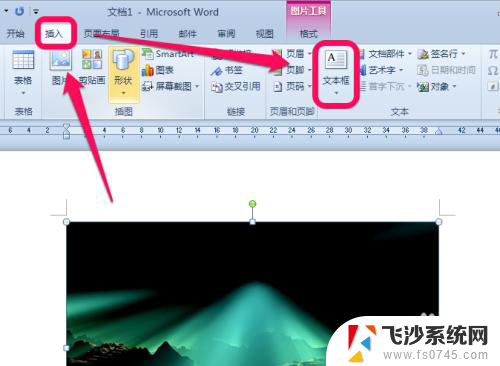 word图片如何添加文字 图片上添加文字软件
word图片如何添加文字 图片上添加文字软件2024-07-22
-
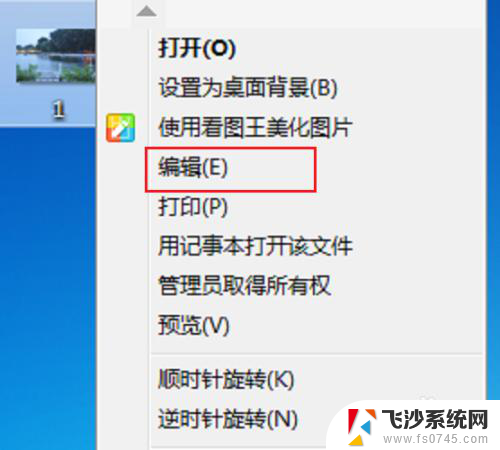 图片在电脑上怎么编辑文字 图片上添加文字的方法
图片在电脑上怎么编辑文字 图片上添加文字的方法2024-05-07
-
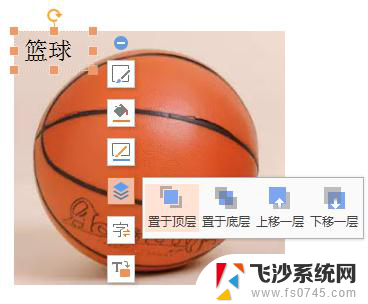 wps如何在图上弄字 wps如何在图片上添加文字
wps如何在图上弄字 wps如何在图片上添加文字2024-03-11
- 图片怎么在电脑上编辑文字 图片上怎么添加字幕
- 电脑如何在图片上添加文字编辑 图片上添加文字的技巧与教程
- ps文字加阴影 PS文字添加阴影效果教程
- wps如何添加超链接 wps如何添加超链接到文字或图片
- wps如何添加文字 wps文字如何添加特殊效果
- wps如何添加公式字段 wps如何在文档中添加公式字段
- 电脑怎么打印机连接打印机 电脑连接打印机的步骤详解
- excel汇总表怎么取分表数据 Excel 如何合并多个分表数据到总表
- 笔记本没有鼠标箭头怎么办 电脑鼠标箭头消失了怎么回事
- 笔记本连接wifi但是不能上网 笔记本连接无线网络但无法打开网页怎么办
- 戴尔截屏快捷键 戴尔笔记本电脑截图快捷键是什么
- word中如何合并单元格 word文档合并单元格教程
电脑教程推荐
- 1 word上方的横线怎么删除 word文档如何去掉顶部横线
- 2 workstation12 密钥 VMware12虚拟机激活教程
- 3 苹果12pro怎么连接无线耳机 iphone12耳机连接不上怎么办
- 4 windows压缩文件管理器 Windows 10资源管理器怎么压缩文件
- 5 微信怎么设置提醒不显示内容 如何在微信收到信息时不显示消息内容
- 6 电脑qq怎样删除聊天记录 电脑上QQ聊天记录删除方法
- 7 电脑wps无法卸载 wps office彻底卸载步骤
- 8 电脑按什么重启 快捷键让电脑重启的方法
- 9 电脑桌面横屏了,怎么切换回来 电脑显示屏从横屏切换为竖屏的方法
- 10 excel如何忽略错误 Excel如何忽略所有错误