word文档图片缩放比例怎么设置 Word如何按比例缩放图片大小
更新时间:2024-04-30 13:59:04作者:xtliu
在Word文档中,我们经常需要插入图片来丰富内容,但有时候图片的大小与文档格式不符合,这时就需要对图片进行缩放,Word可以按比例缩放图片大小,通过调整缩放比例来适应文档的需要。在插入图片后,选中该图片,点击格式选项卡中的大小按钮,就可以设置缩放比例。调整缩放比例可以让图片更好地融入文档,使整体内容更加美观。
操作方法:
1.最简单的方法:选定在Word中的图片,然后如图把鼠标光标放到图片的一角。或者图片的边缘位置进行拖拽放大或缩小。
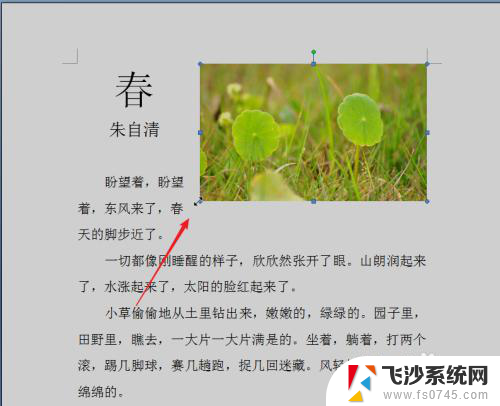
2.我们还可以如图选定图片后,点击上方的“图片工具”--“格式”--在“大小”分组中进行高度和宽度的设置。
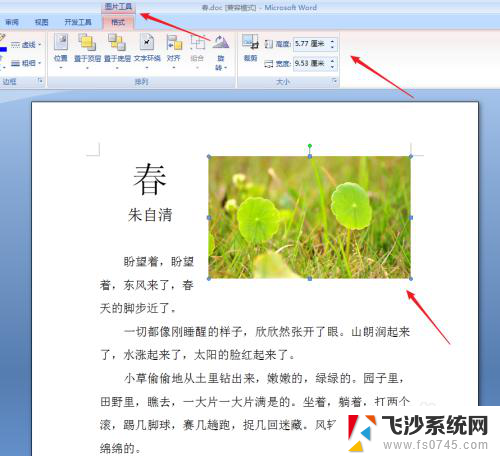
3.如果我们在缩放过程中需要锁定宽度和高度的比例,我们可以如图点击打开“大小”对话框的按钮。
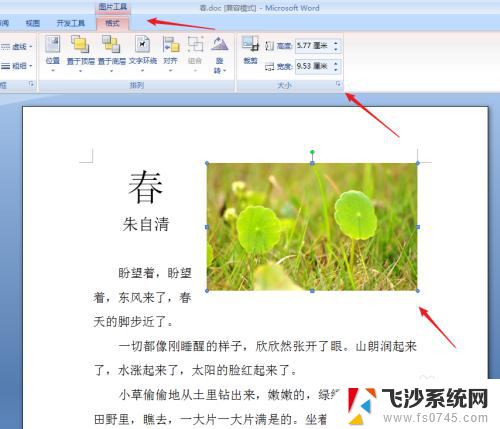
4.在弹出的“设置图片格式”对话框内点击箭头所示的“锁定纵横比”。
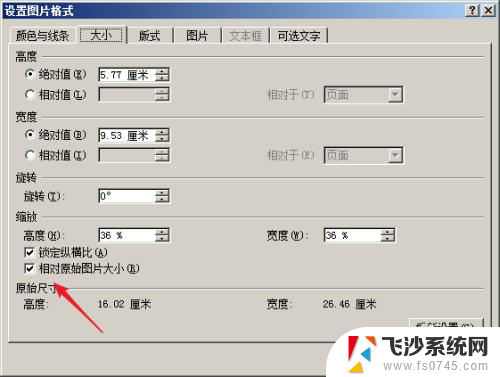
5.然后在高度和宽度的一个选项内输入自己需要的数值即可。
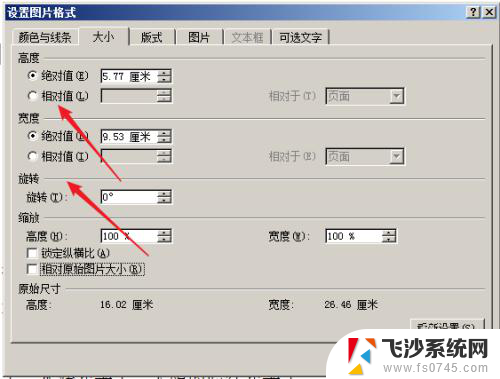
6.当然我们还可以把照片按照比例进行缩放。设置完成后点击“确定”按钮即可。
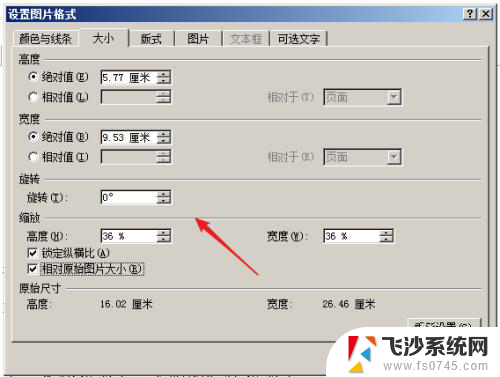
以上就是如何设置Word文档中的图片缩放比例的全部内容,如果你也遇到了同样的情况,可以参考我的方法来处理,希望对大家有所帮助。
word文档图片缩放比例怎么设置 Word如何按比例缩放图片大小相关教程
-
 wps图形可以按比例缩小吗 wps图形按比例缩小的方法
wps图形可以按比例缩小吗 wps图形按比例缩小的方法2024-03-16
-
 wps如何批量修改图片大小 wps如何批量缩放图片大小
wps如何批量修改图片大小 wps如何批量缩放图片大小2024-03-23
-
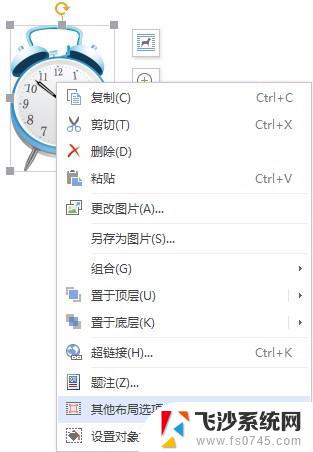 wps2016版本如何给图片设置锁定纵横比 wps2016版图片如何设置比例锁定
wps2016版本如何给图片设置锁定纵横比 wps2016版图片如何设置比例锁定2024-03-12
-
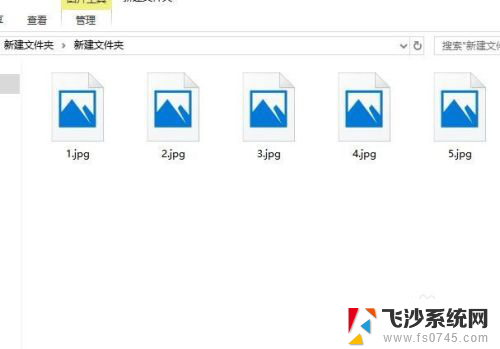 桌面图片怎么显示缩略图 Windows 10 如何设置图片显示缩略图大小
桌面图片怎么显示缩略图 Windows 10 如何设置图片显示缩略图大小2023-12-29
- wpswodr放大缩小如何成九宫格形式 如何在wps word中将文字以九宫格形式放大缩小
- word不压缩图片怎么设置 避免图片变模糊技巧
- wps怎么设置打印比例 wps怎么调整打印比例
- mac图片显示缩略图 MAC OS Finder文件缩略图大小如何调整
- 电脑word文档怎么变大 word文档视图页面无法放大
- word怎么一键设置所有图片大小 图片大小怎么快速统一
- 苹果13pro截屏有几种方法 iPhone13 Pro截屏操作步骤
- 华为无线耳机怎么连接手机蓝牙 华为无线蓝牙耳机手机连接方法
- 电脑如何硬盘分区合并 电脑硬盘分区合并注意事项
- 连接网络但是无法上网咋回事 电脑显示网络连接成功但无法上网
- 苹果笔记本装windows后如何切换 苹果笔记本装了双系统怎么切换到Windows
- 电脑输入法找不到 电脑输入法图标不见了如何处理
电脑教程推荐
- 1 如何屏蔽edge浏览器 Windows 10 如何禁用Microsoft Edge
- 2 如何调整微信声音大小 怎样调节微信提示音大小
- 3 怎样让笔记本风扇声音变小 如何减少笔记本风扇的噪音
- 4 word中的箭头符号怎么打 在Word中怎么输入箭头图标
- 5 笔记本电脑调节亮度不起作用了怎么回事? 笔记本电脑键盘亮度调节键失灵
- 6 笔记本关掉触摸板快捷键 笔记本触摸板关闭方法
- 7 word文档选项打勾方框怎么添加 Word中怎样插入一个可勾选的方框
- 8 宽带已经连接上但是无法上网 电脑显示网络连接成功但无法上网怎么解决
- 9 iphone怎么用数据线传输文件到电脑 iPhone 数据线 如何传输文件
- 10 电脑蓝屏0*000000f4 电脑蓝屏代码0X000000f4解决方法