笔记本独立显卡怎么开启独显 独立显卡启用方法
在如今的科技发展中,笔记本电脑已经成为人们生活和工作中不可或缺的重要工具,而对于一些需要高性能显卡支持的用户来说,笔记本电脑的独立显卡就显得格外重要。如何开启笔记本电脑的独立显卡呢?接下来我们将介绍一些简单的方法来帮助你启用笔记本电脑的独立显卡,让你的电脑性能得到提升。
具体步骤:
1.步骤一:笔者今天在Win10系统的笔记本为大家介绍一下笔记本独立显卡怎么开启独显,电脑玩大型3D游戏或者图形视频软件时候才能享受到独立显卡的高性能。 设置启用独立显卡?但是在启用的时候你要查看一下电脑是否是双显卡的

2.步骤二:但是在启用的时候你要查看一下电脑是否是双显卡的,查看双选卡在桌面上找到我的电脑鼠标右击选择管理,进入之后点击设备管理器,找到显示适配器查看你是否是双显卡。
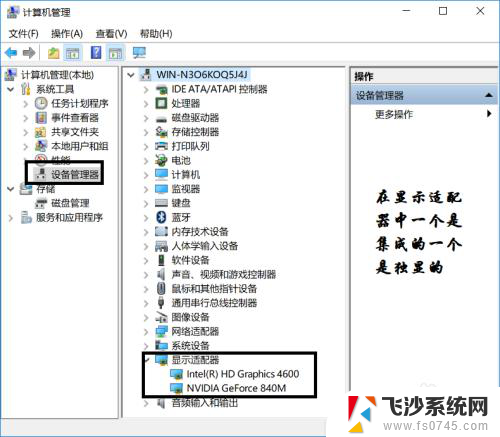
3.步骤三:打开电脑控制面板,选中查看小图标。打开的NVIDIA控制面板中,我们在左侧的3D设置中,点击【管理3D设置】,然后在右侧的【全局设置】中,将首选图形处理器下方的选项,更改为【高性能NVIDIA处理器】,完成后,记得再点击底部的【保存】即可,如下图所示
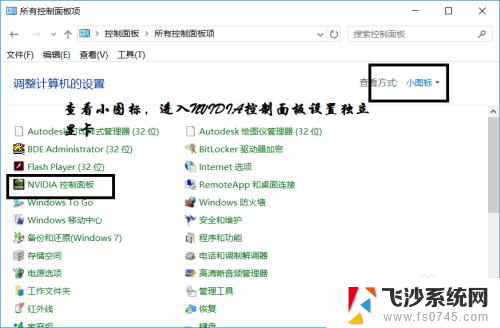
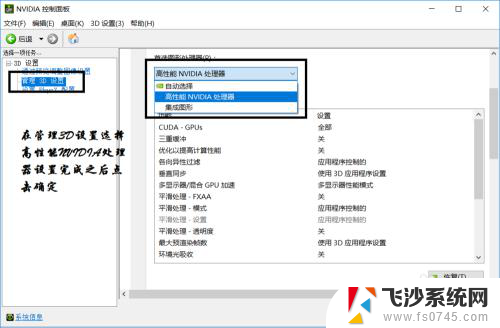
4.步骤四:右击打开可交配式显卡-浏览程序并添加,添加完成后选择是高性能还是省电。当然也许你想添加的那个程序英伟达并不知道,这个时候你就要点这个添加按钮你要添加的程序。对于笔记本,可以选择电源管理方式为最高性能,
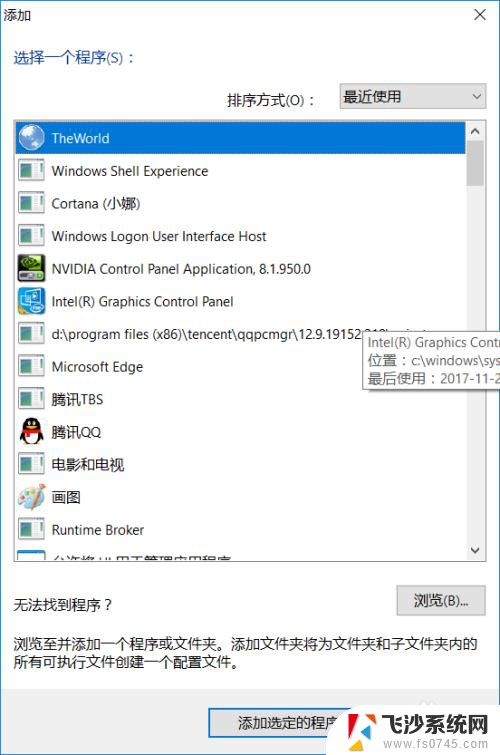
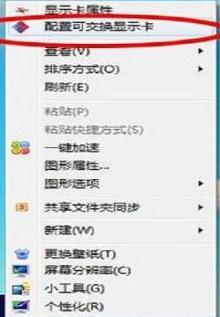
以上就是笔记本独立显卡如何开启独立显卡的全部内容,如果还有不清楚的用户,可以按照小编的方法进行操作,希望能够帮助到大家。
笔记本独立显卡怎么开启独显 独立显卡启用方法相关教程
-
 笔记本独立显卡怎么启动 怎么在电脑上启用独立显卡
笔记本独立显卡怎么启动 怎么在电脑上启用独立显卡2024-06-03
-
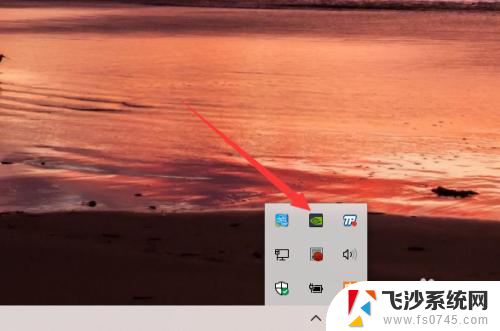 笔记本怎么默认独立显卡 设置NVIDIA独立显卡为主要显卡的方法
笔记本怎么默认独立显卡 设置NVIDIA独立显卡为主要显卡的方法2023-12-22
-
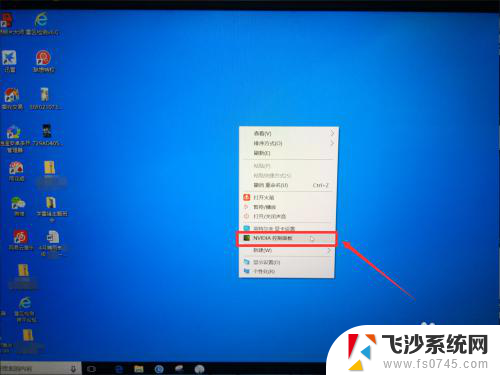 笔记本怎么设置显卡 笔记本电脑独立显卡怎么设置
笔记本怎么设置显卡 笔记本电脑独立显卡怎么设置2024-05-24
-
 如何分辨独立显卡和集成显卡 集成显卡和独立显卡的性能对比
如何分辨独立显卡和集成显卡 集成显卡和独立显卡的性能对比2023-09-11
- 怎么判断显卡是不是独立显卡 独立显卡驱动程序怎么下载
- 有独立显卡的笔记本吗 怎么确认笔记本电脑是否支持独立显卡
- 怎么看笔记本是独显还是集成显卡 怎样判断电脑是集成显卡还是独立显卡
- 怎么区分独立显卡还是集成显卡 如何切换计算机使用独立显卡或集成显卡
- 笔记本电脑切换独立显卡 电脑双显卡如何切换到独立显卡
- 笔记本不显示显卡 独立显卡不见了怎么办
- 文档开始栏隐藏了怎么恢复 word开始栏如何隐藏
- 笔记本电脑调节亮度不起作用了怎么回事? 笔记本电脑键盘亮度调节键失灵
- 笔记本关掉触摸板快捷键 笔记本触摸板关闭方法
- 电视看看就黑屏怎么回事 电视机黑屏突然没图像
- word文档选项打勾方框怎么添加 Word中怎样插入一个可勾选的方框
- 宽带已经连接上但是无法上网 电脑显示网络连接成功但无法上网怎么解决
电脑教程推荐
- 1 笔记本电脑调节亮度不起作用了怎么回事? 笔记本电脑键盘亮度调节键失灵
- 2 笔记本关掉触摸板快捷键 笔记本触摸板关闭方法
- 3 word文档选项打勾方框怎么添加 Word中怎样插入一个可勾选的方框
- 4 宽带已经连接上但是无法上网 电脑显示网络连接成功但无法上网怎么解决
- 5 iphone怎么用数据线传输文件到电脑 iPhone 数据线 如何传输文件
- 6 电脑蓝屏0*000000f4 电脑蓝屏代码0X000000f4解决方法
- 7 怎么显示回车符号 Word如何显示换行符
- 8 cad2020快捷工具栏怎么调出来 AutoCAD2020如何显示工具栏
- 9 微信怎么图片和视频一起发 微信朋友圈怎么一起发图片和视频
- 10 qq电脑登陆需要手机验证怎么取消 电脑登录QQ取消手机验证步骤