更改本地账户名称 win10 Win10账户名称修改方法分享
在使用Windows 10操作系统时,有时候我们可能需要更改本地账户名称,而对于一些不熟悉操作系统的用户来说,这个过程可能会有些困难。在本文中我们将分享一些简单易行的Win10账户名称修改方法,帮助大家轻松完成账户名称的更改。无论是想要更换现有账户名称,还是想要创建一个全新的账户名称,都可以通过本文中的方法来实现。让我们一起来看看具体的操作步骤吧!
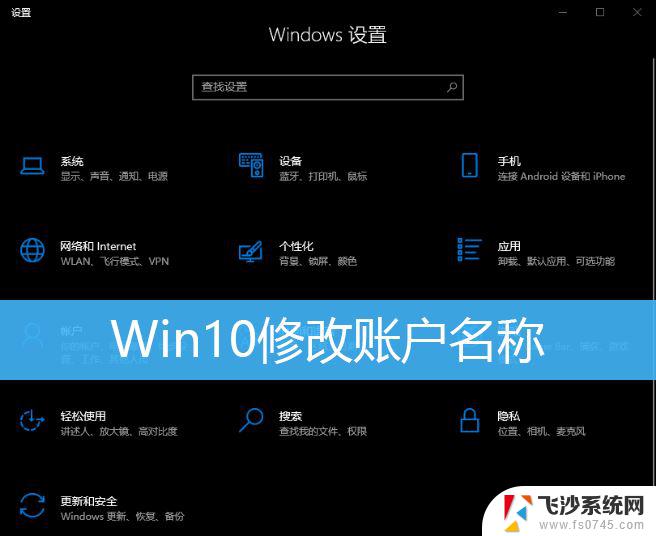
1、桌面【右键】点击此电脑,在打开的菜单项中,选择【管理】;
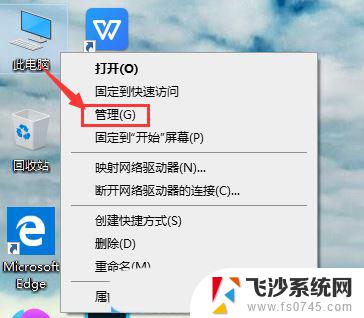
2、计算机管理窗口,左侧点击【本地用户和组】,右侧双击打开【用户】选项;
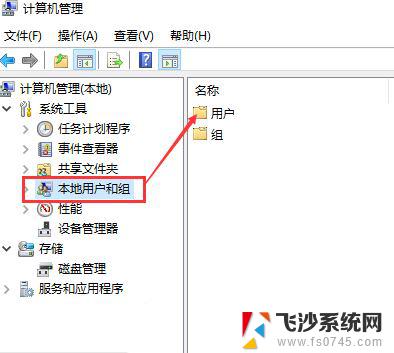
3、打开用户选项后,就可以查看到本机所有的账户;
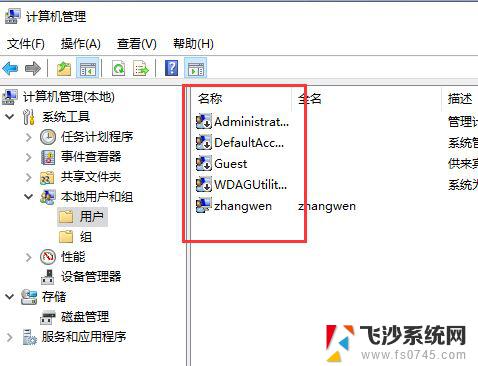
4、选中需要【修改账户名的账户】,点击【右键】。选择【重命名】,这时候就可以修改账户名了;
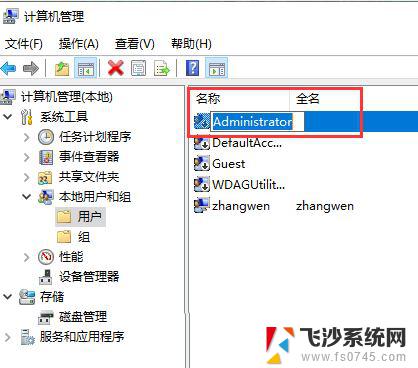
1、打开Windows 设置(Win+i),搜索框可以查找设置。也可以直接点击【账户(你的账户、电子邮件、同步设置、工具、家庭)】;
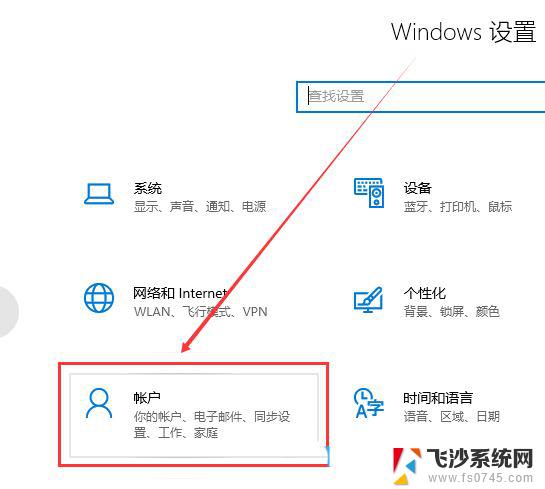
2、输入你的本地账户信息,在账户信息中登录Microsoft账户后。便可以修改本地账户信息了;
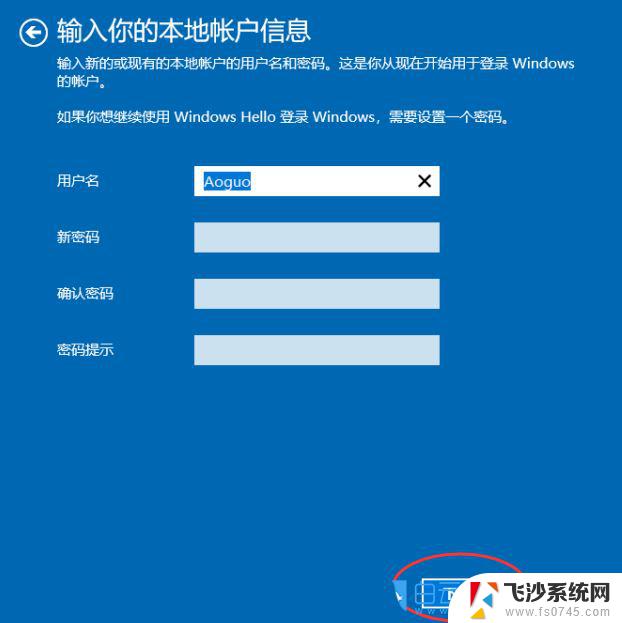
3、点击【下一步】,选择【注销并完成】;
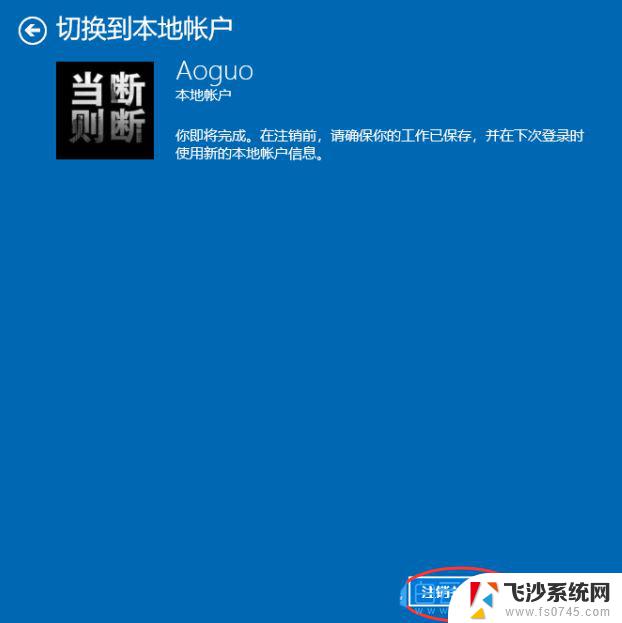
Win10为什么不建议使用中文用户名? win10用户名中文改成英文的技巧
用户名丢失怎样找回? 修复win10登录屏幕中丢失的所有本地用户帐户
win10无法更改用户名提示找不到本地用户怎么办? win10找不到更改用户名解决办法
以上就是更改本地账户名称 win10的全部内容,如果有遇到这种情况,那么你就可以根据小编的操作来进行解决,非常的简单快速,一步到位。
更改本地账户名称 win10 Win10账户名称修改方法分享相关教程
-
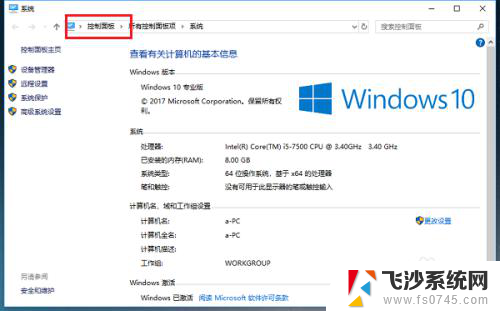 如何修改账户名称 win10 win10系统更改账户名称教程
如何修改账户名称 win10 win10系统更改账户名称教程2023-12-07
-
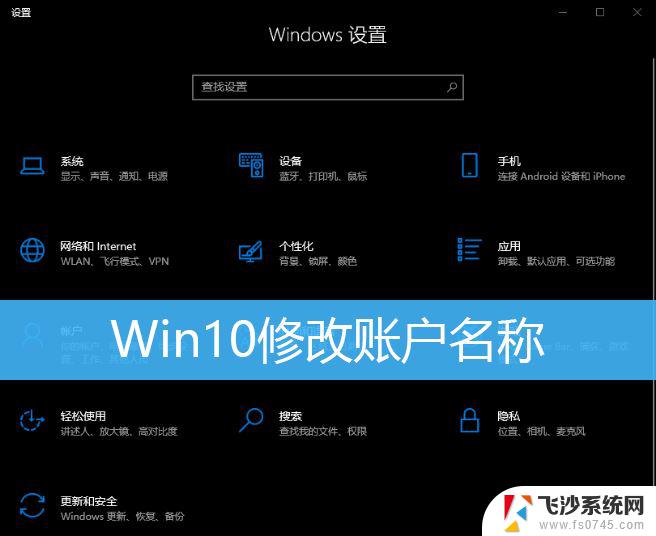 怎么更改win10登录名称 Win10账户名称修改详细方法
怎么更改win10登录名称 Win10账户名称修改详细方法2024-09-26
-
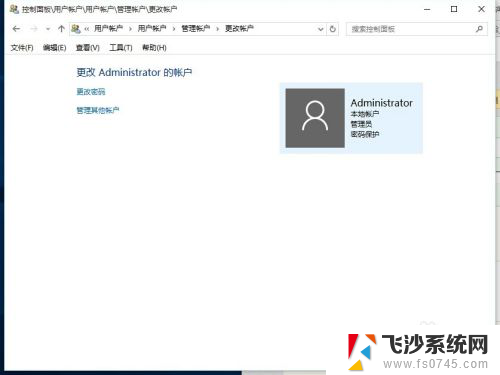 win10改账户名称后 如何在win10中更改账户名称
win10改账户名称后 如何在win10中更改账户名称2024-02-29
-
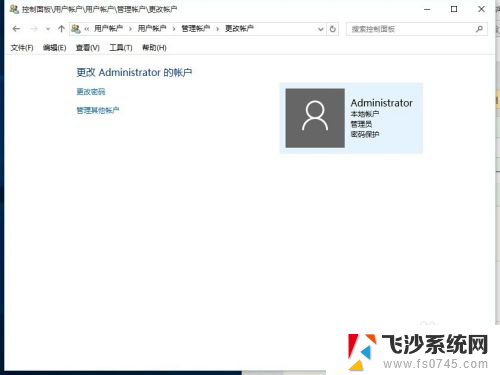 win10账户名字怎么修改 如何在Win10中更改账户名称
win10账户名字怎么修改 如何在Win10中更改账户名称2023-12-21
- window修改账户名 怎样在win10中更改账户名称
- 更改本地账户管理员名字 Win10如何修改本地管理员账户的名称
- win10账户名怎么改 在Win10中如何更改用户账户名称
- 怎么改电脑账户名称 win10账户名称怎么改
- window10账户信息更改 Win10怎么修改账户名称
- win10怎么更改管理员账户名称 Windows10如何更改管理员账户名
- 输入法 顿号 win10默认输入法怎么打顿号符号
- 电脑切换打字键在哪里 Win10输入法怎么关闭
- 桌面壁纸更换设置方法 Win10怎么更换桌面背景图片
- 怎样提高电脑音量 Win10电脑声音调整不够大怎么办
- 系统自带的软件卸载了怎么恢复 Windows10自带应用卸载与恢复教程
- win10专业版插上耳机无声音解决办法 电脑插耳机没声音怎么调整设置
win10系统教程推荐
- 1 电脑切换打字键在哪里 Win10输入法怎么关闭
- 2 系统自带的软件卸载了怎么恢复 Windows10自带应用卸载与恢复教程
- 3 win10专业版插上耳机无声音解决办法 电脑插耳机没声音怎么调整设置
- 4 win10系统装网络打印机 Windows10 IP地址添加网络打印机教程
- 5 手柄怎么校准 WIN10游戏手柄校准方法
- 6 电脑开机windows一直转圈 Win10开机一直转圈圈怎么解决
- 7 怎么删除另一个系统 win10系统开机双系统如何删除多余的系统
- 8 windows10怎么查看wifi密码 win10系统WiFi密码怎么查看
- 9 win10系统清理垃圾代码 Win10清理系统垃圾指令代码
- 10 桌面任务栏如何隐藏 Win10任务栏隐藏方法