xp添加共享打印机 XP系统如何设置打印机共享
在现代办公环境中,共享打印机成为了一种常见的设备,能够有效地提高工作效率和便利性,而在XP系统中设置打印机共享也是一项重要的操作。通过简单的设置,可以让多台电脑共享同一台打印机,从而实现打印文件的便捷和高效。接下来我们将介绍如何在XP系统中设置打印机共享,让您轻松享受共享打印机带来的便利。
步骤如下:
1.第一步、将所有电脑设置在一个工作组。方法:1、在xp桌面找到我的电脑图标,选中后右键单击。
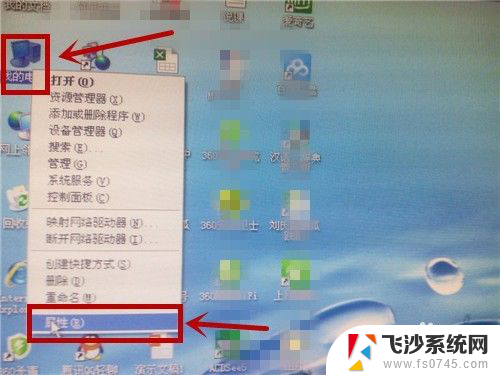
2.在下拉列表中点击“属性”,点击“计算机名”
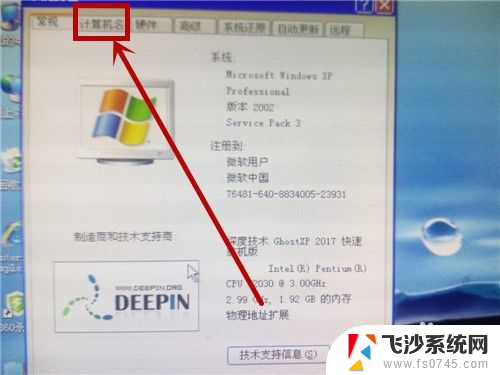
3.在“计算机名”选项卡中点击“更改”
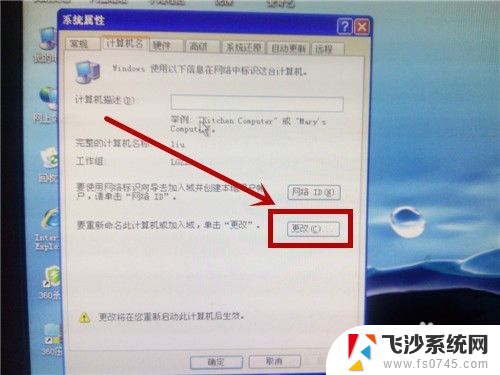
4.在两个位置填入合适的名称。因为要将所有要共享打印机的电脑都设置在同一个工作组中,所以要牢记工作组名字。设置好点击“确定”,重启计算机后工作组设置生效。
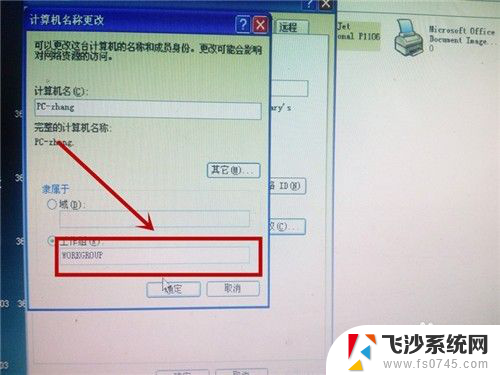
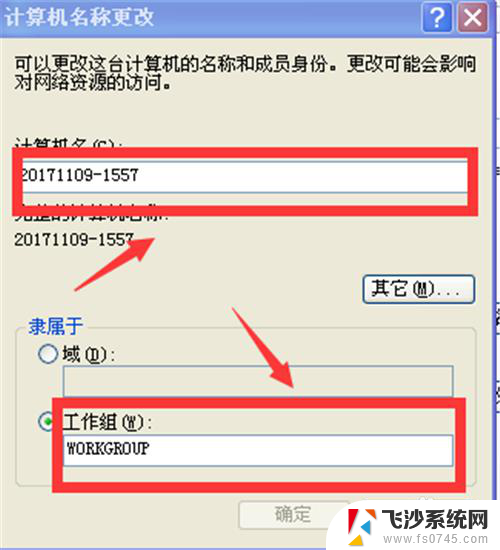
5.第二步,设置打印机共享。在安装好打印机的电脑进行如下设置:
1、打开打印机选项
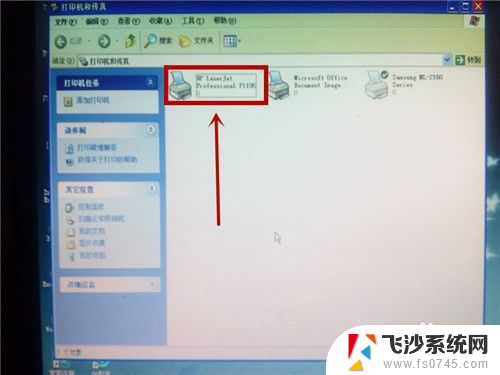
6.2、选中要共享的打印机 3、点击“共享此打印机”
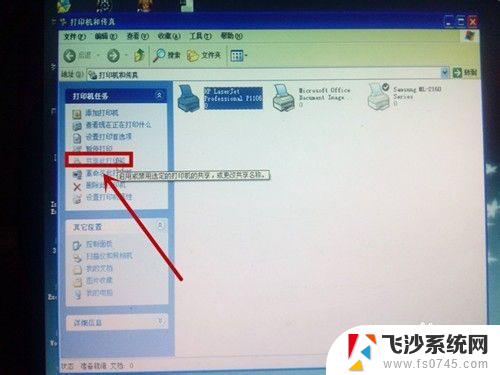
7.第三步:其他电脑打印机共享设置:
在xp开始桌面,点击右下角“开始“。点击“打印机和传真”
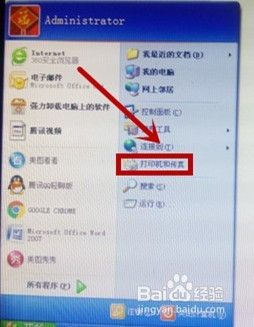
8.在“打印机和传真”选项卡点击“添加打印机”
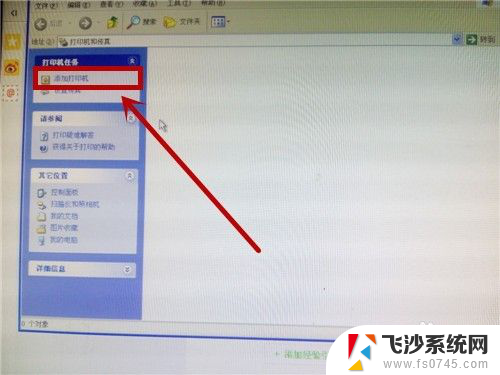
9.在添加打印机向导页面点击“下一步”
10.选择第二项-网络打印机后,点击“下一步”
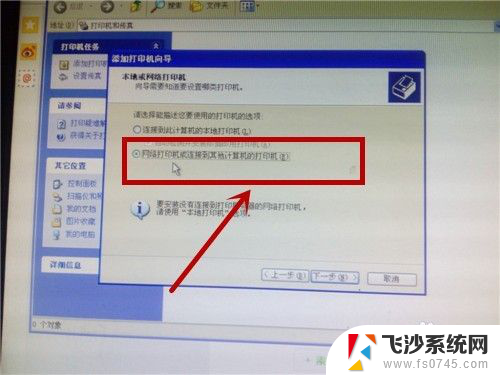
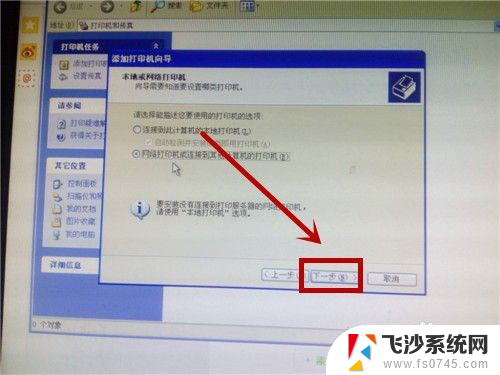
11.在“指定打印机选项”卡选择后,点击“下一步”
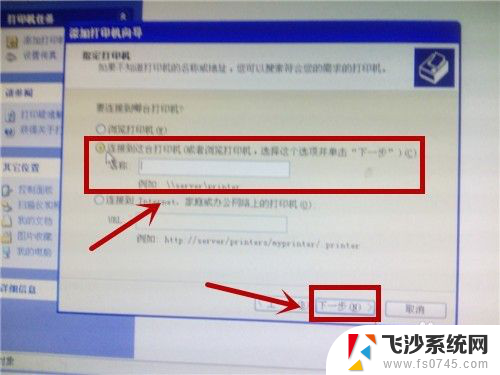
12.选择所在工作组,键入计算机名字,点击“下一步”
13.提示添加打印机程序,安装程序后,共享设置成功。
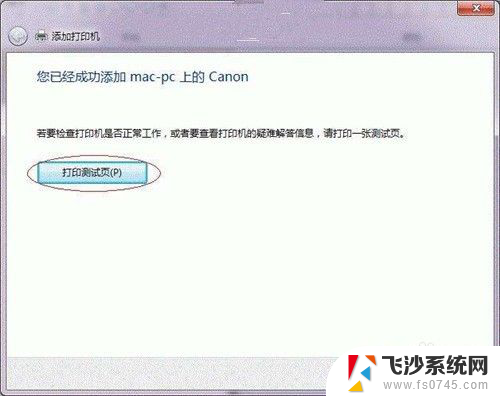
以上就是xp添加共享打印机的全部内容,有遇到这种情况的用户可以按照小编的方法来进行解决,希望能够帮助到大家。
xp添加共享打印机 XP系统如何设置打印机共享相关教程
-
 xp怎么共享打印机 WinXP如何设置共享打印机
xp怎么共享打印机 WinXP如何设置共享打印机2023-12-03
-
 window xp 通过ip连接打印机 XP系统如何设置IP地址连接网络共享打印机
window xp 通过ip连接打印机 XP系统如何设置IP地址连接网络共享打印机2023-10-06
-
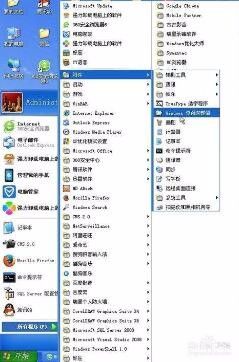 xp系统文件共享的设置方法 XP系统共享文件设置教程
xp系统文件共享的设置方法 XP系统共享文件设置教程2024-04-02
-
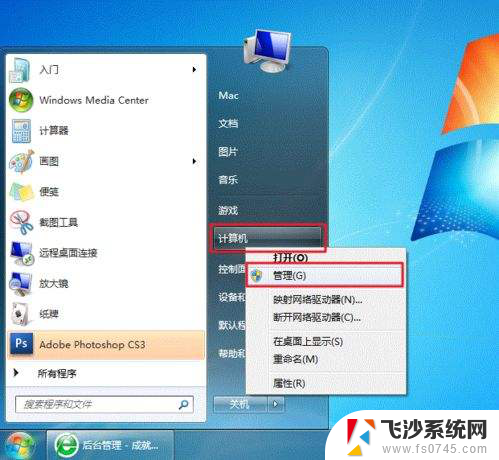 如何共享打印机设备 打印机共享设置步骤
如何共享打印机设备 打印机共享设置步骤2023-12-21
- 打印机无法保存共享设置 共享打印机设置无法保存
- 共享打印机添加后打印无反应 打印机共享设置正确但无反应
- ip地址连接打印机共享 如何通过IP连接共享打印机
- 打印机共享6d9错误 打印机共享错误0x000006d9怎么修复
- 操作系统不一样打印机可以共享吗 实现不同Windows系统之间的打印机共享
- 电脑找不到共享的打印机设备怎么办 打印机共享设置教程
- 电脑如何硬盘分区合并 电脑硬盘分区合并注意事项
- 连接网络但是无法上网咋回事 电脑显示网络连接成功但无法上网
- 苹果笔记本装windows后如何切换 苹果笔记本装了双系统怎么切换到Windows
- 电脑输入法找不到 电脑输入法图标不见了如何处理
- 怎么卸载不用的软件 电脑上多余软件的删除方法
- 微信语音没声音麦克风也打开了 微信语音播放没有声音怎么办
电脑教程推荐
- 1 如何屏蔽edge浏览器 Windows 10 如何禁用Microsoft Edge
- 2 如何调整微信声音大小 怎样调节微信提示音大小
- 3 怎样让笔记本风扇声音变小 如何减少笔记本风扇的噪音
- 4 word中的箭头符号怎么打 在Word中怎么输入箭头图标
- 5 笔记本电脑调节亮度不起作用了怎么回事? 笔记本电脑键盘亮度调节键失灵
- 6 笔记本关掉触摸板快捷键 笔记本触摸板关闭方法
- 7 word文档选项打勾方框怎么添加 Word中怎样插入一个可勾选的方框
- 8 宽带已经连接上但是无法上网 电脑显示网络连接成功但无法上网怎么解决
- 9 iphone怎么用数据线传输文件到电脑 iPhone 数据线 如何传输文件
- 10 电脑蓝屏0*000000f4 电脑蓝屏代码0X000000f4解决方法