怎么关电脑防火墙 Win10系统关闭防火墙步骤
如今随着互联网的快速发展,电脑已经成为我们日常生活中必不可少的工具,在享受网络带来便利的同时,我们也要面对不可忽视的安全风险。为了保护个人信息和计算机系统的安全,防火墙作为一种重要的安全工具被广泛应用。在某些情况下,我们也需要关闭电脑的防火墙。在Win10系统中,我们应该如何正确关闭防火墙呢?接下来我们将一一介绍关闭防火墙的步骤,以帮助您更好地掌握这一技巧。
操作方法:
1.以Win10系统为例,在Win10系统桌面上找到计算机图标,对其击右键。
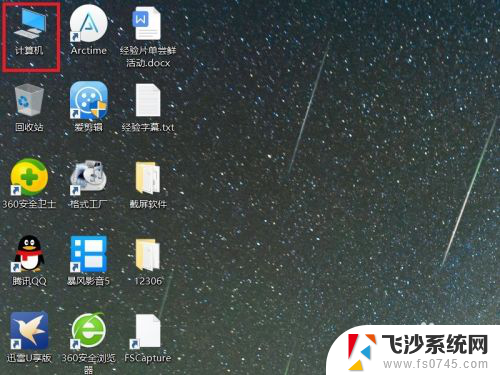
2.在弹出的右键菜单中,选择“属性”菜单项,打开计算机属性设置页面。
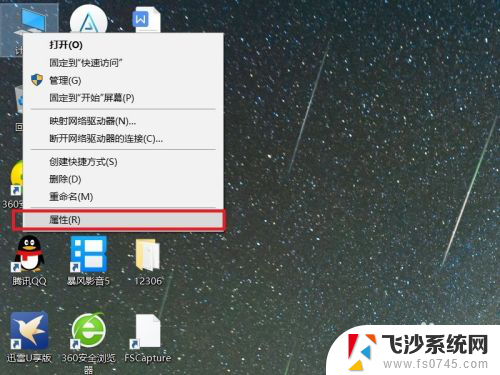
3.在打开的计算机属性页面中,点击页面左侧“控制面板主页”链接,进入控制面板主页面。
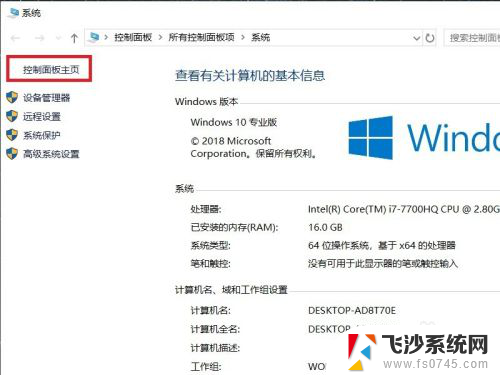
4.在打开的控制面板页面中,找到Windows Defender防火墙功能设置项。
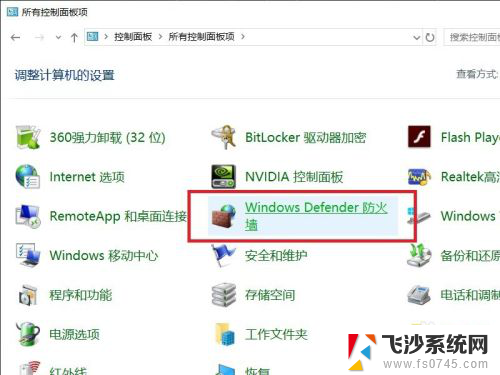
5.接下来,在打开的页面中,点击页面左侧中的“启用或关闭Windows Defnder防火墙”按钮。
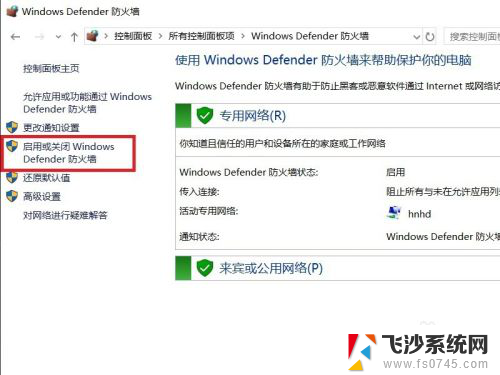
6.在打开的页面中,查看当前Windows防火墙的设置项。点击勾选“关闭Windows Defnder防火墙”按钮。
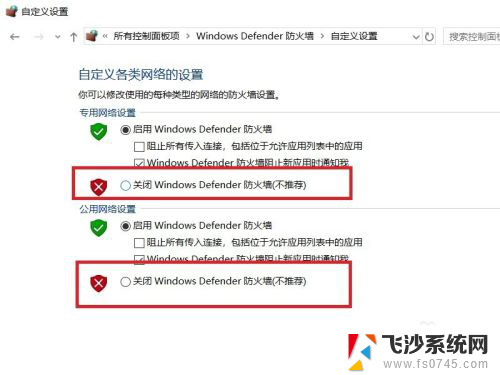
7.需要注意的是,无论是专用网络还是公用网络。都需要单独进行防火墙的关闭设置,对这两个网络同时点击关闭按钮。
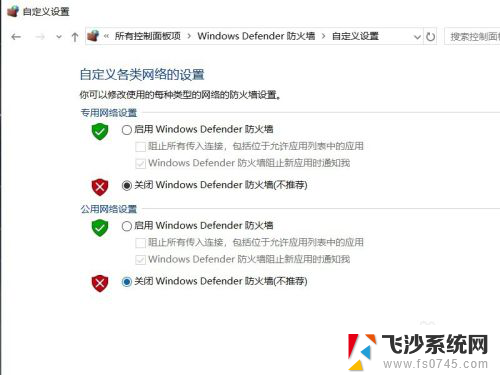
8.设置完成之后,点击页面底部“确定”按钮,来保存当前的防火墙功能设置。
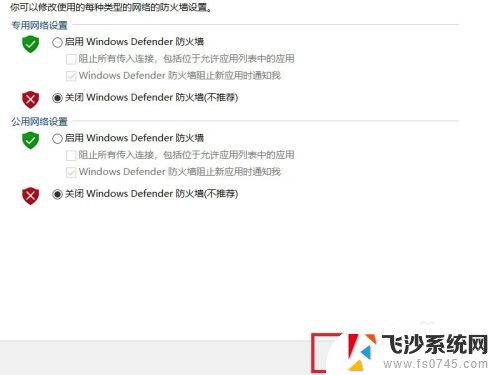
9.最后,返回到Windows Defender防火墙页面中,可以看到页面显示防火墙功能均处于关闭状态。
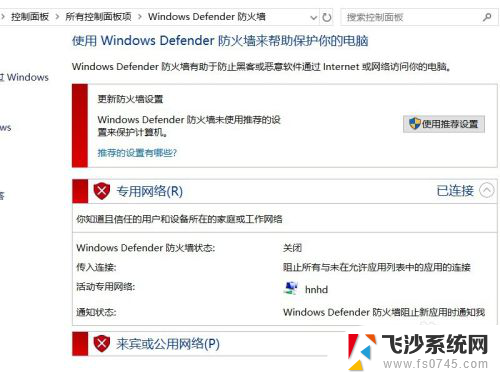
以上就是如何关闭电脑防火墙的全部内容,如果遇到这种情况,你可以按照以上步骤解决,非常简单和快速。
怎么关电脑防火墙 Win10系统关闭防火墙步骤相关教程
-
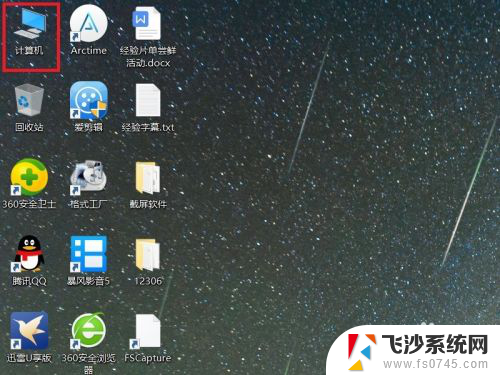 系统自带防火墙怎么关闭 Win10系统防火墙关闭步骤
系统自带防火墙怎么关闭 Win10系统防火墙关闭步骤2024-04-04
-
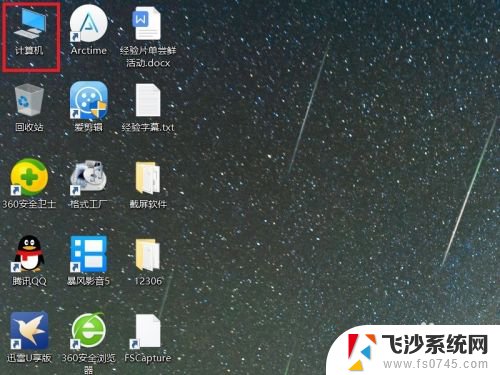 win怎么关闭防火墙 Win10系统关闭防火墙的步骤
win怎么关闭防火墙 Win10系统关闭防火墙的步骤2023-12-17
-
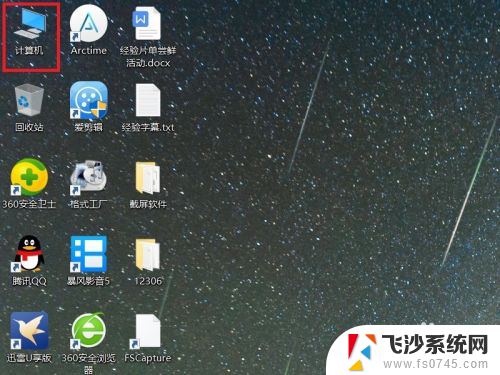 win十怎么关闭防火墙 Win10系统如何关闭防火墙
win十怎么关闭防火墙 Win10系统如何关闭防火墙2023-11-22
-
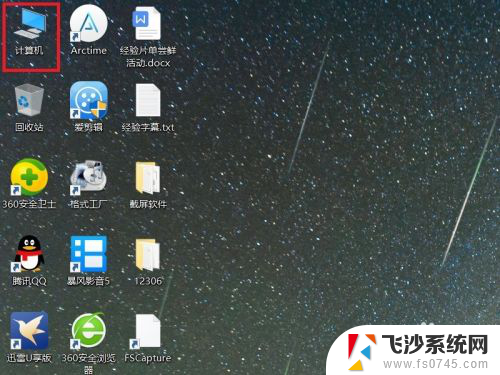 电脑怎么把防火墙关闭 Win10系统如何关闭防火墙
电脑怎么把防火墙关闭 Win10系统如何关闭防火墙2023-11-11
- win10电脑如何关闭防火墙 Win10系统如何关闭防火墙
- 电脑怎么关掉防火墙 Win10系统如何关闭防火墙
- 温10防火墙怎么关闭 Win10系统如何关闭防火墙
- windows10防火墙关闭提示 Win10防火墙关闭方法
- win10电脑管理员如何关闭防火墙 Win10防火墙关闭方法
- windows10安全中心怎么关闭防火墙 Win10防火墙关闭方法
- win8.1开始菜单改win10 Windows 8.1 升级到 Windows 10
- 文件:\windows\system32\drivers Win10系统C盘drivers文件夹可以清理吗
- windows10移动硬盘在电脑上不显示怎么办 移动硬盘插上电脑没有反应怎么办
- windows缓存清理 如何清理Win10系统缓存
- win10怎么调电脑屏幕亮度 Win10笔记本怎样调整屏幕亮度
- 苹果手机可以连接联想蓝牙吗 苹果手机WIN10联想笔记本蓝牙配对教程
win10系统教程推荐
- 1 苹果手机可以连接联想蓝牙吗 苹果手机WIN10联想笔记本蓝牙配对教程
- 2 win10手机连接可以卸载吗 Win10手机助手怎么卸载
- 3 win10里此电脑的文档文件夹怎么删掉 笔记本文件删除方法
- 4 win10怎么看windows激活码 Win10系统激活密钥如何查看
- 5 电脑键盘如何选择输入法 Win10输入法切换
- 6 电脑调节亮度没有反应什么原因 Win10屏幕亮度调节无效
- 7 电脑锁屏解锁后要按窗口件才能正常运行 Win10锁屏后程序继续运行设置方法
- 8 win10家庭版密钥可以用几次 正版Windows10激活码多少次可以使用
- 9 win10系统永久激活查询 如何查看Windows10是否已经永久激活
- 10 win10家庭中文版打不开组策略 Win10家庭版组策略无法启用怎么办