win10怎么添加搜狗输入法 搜狗输入法怎么在Win10上设置为默认输入法
更新时间:2023-10-19 13:57:34作者:xtang
win10怎么添加搜狗输入法,在如今的数字化时代,计算机已经成为我们生活中不可或缺的一部分,而作为计算机操作系统的核心,Windows 10(Win10)在用户体验方面不断提升。对于中文输入法而言,搜狗输入法一直以来都备受用户青睐。如果你是一位Win10用户,想要添加搜狗输入法,并将其设置为默认输入法,那么本文将为你提供简单易懂的步骤指导。通过添加搜狗输入法,你将能够更加便捷地进行中文输入,提升工作和学习效率。让我们一起来了解如何在Win10上添加搜狗输入法,并将其设置为默认输入法。
具体方法:
1.要设置默认输入法为搜狗输入法,点开【win10图标】。如图。
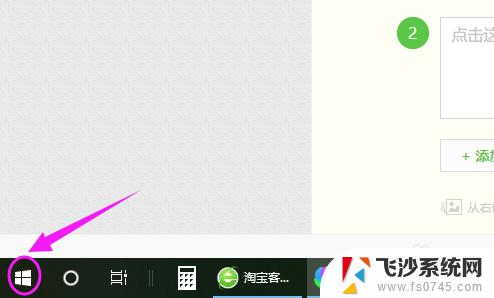
2.接着左侧小弹窗里按【设置】,如图。
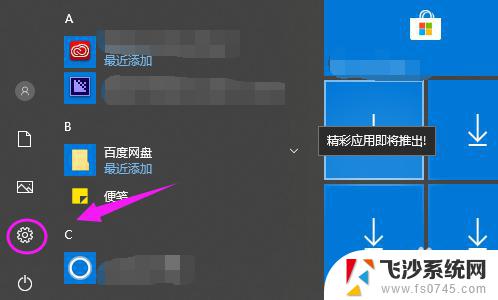
3.我们接着点下【时间和语言】,如图。
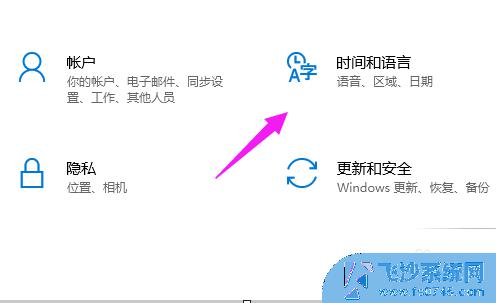
4.【时间和语言】主页,我们点【区域和语言】。如图。
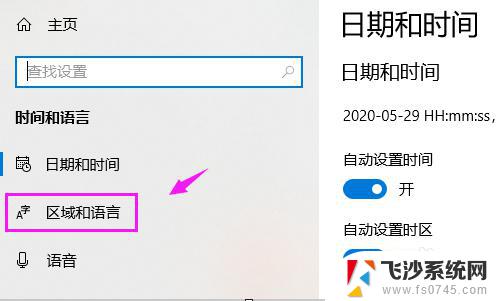
5.接着界面右侧点【高级键盘设置】,如图。
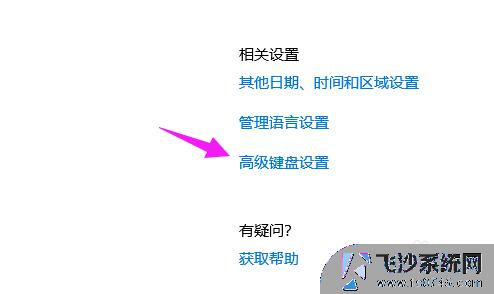
6.我们点【替代默认输入法】,如图。
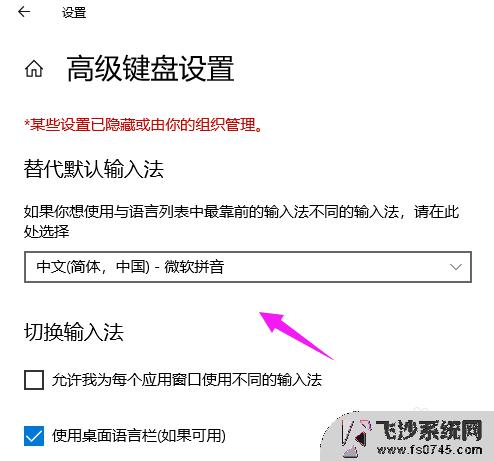
7.我们就可以切换为【搜狗输入法】,如图。
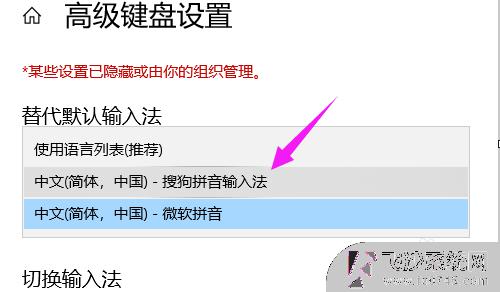
以上是如何在win10中添加搜狗输入法的全部内容,有需要的用户可以根据小编提供的步骤进行操作,希望这篇文章能对大家有所帮助。
win10怎么添加搜狗输入法 搜狗输入法怎么在Win10上设置为默认输入法相关教程
-
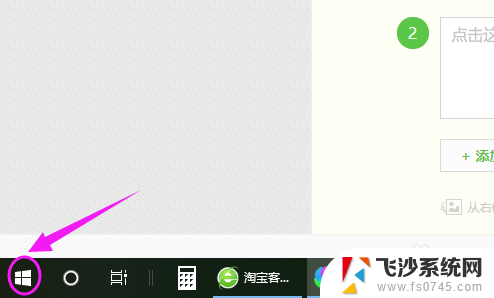 电脑上怎么把搜狗输入法设置成默认 怎么在win10中设置搜狗输入法为默认输入法
电脑上怎么把搜狗输入法设置成默认 怎么在win10中设置搜狗输入法为默认输入法2024-01-10
-
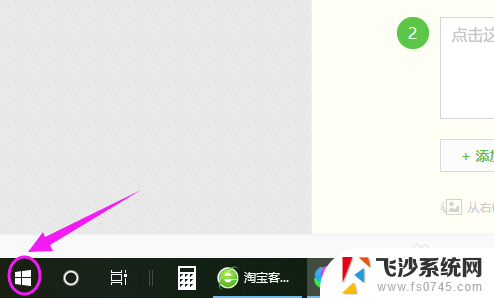
-
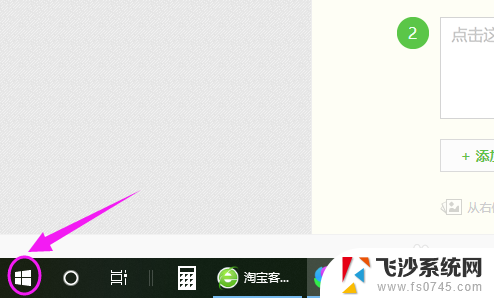 如何把搜狗输入法设为默认 win10设置搜狗输入法为默认输入法的方法
如何把搜狗输入法设为默认 win10设置搜狗输入法为默认输入法的方法2024-04-21
-
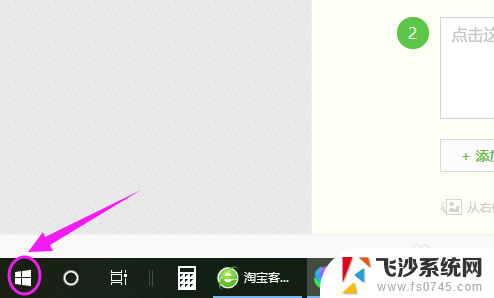 win10输入法怎么设置搜狗 Win10默认输入法怎么设置为搜狗输入法
win10输入法怎么设置搜狗 Win10默认输入法怎么设置为搜狗输入法2023-12-31
- 怎么调搜狗输入法 Win10怎么将默认输入法设置为搜狗输入法
- 电脑怎么换成搜狗输入法 win10设置默认输入法为搜狗输入法的步骤
- 如何默认搜狗输入法 win10设置搜狗输入法为默认输入法的步骤
- 电脑输入法怎么改成搜狗输入法 win10怎么切换默认输入法为搜狗输入法
- 电脑如何设置搜狗拼音输入法 win10怎样设置搜狗输入法为默认输入法
- 电脑怎么把五笔改成搜狗拼音 win10设置搜狗输入法为默认输入法方法
- 电脑win10动态壁纸 win10电脑动态壁纸设置步骤
- win10关机前自动保存 Win10怎么设置每天定时关机
- 怎么把win10笔记本的更新系统关闭掉 win10怎么关闭自动更新
- window10调时间 笔记本怎么修改系统时间
- ghost备份整个win10磁盘 win10系统备份教程
- win10分辨率太高如何进安全模式 win10安全模式进入方法
win10系统教程推荐
- 1 怎么把win10笔记本的更新系统关闭掉 win10怎么关闭自动更新
- 2 win10打开鼠标键 Windows 10鼠标键设置方法
- 3 windows10 系统信息 Windows 10系统信息查看方法
- 4 win10 怎么把桌面图标的字变小 电脑桌面字体变小的步骤
- 5 怎么设置win10自动登录 Win10修改注册表自动登录教程
- 6 win 10设置锁屏 win10锁屏时间设置方法
- 7 win10电池下lol帧率30 笔记本玩LOL帧数低怎么办
- 8 怎么把win10系统备份到u盘上 Win10系统备份教程
- 9 win10怎么启用f1到f12快捷键 笔记本电脑f12键按不出来怎么处理
- 10 win10笔记本电脑如何恢复出厂设置 笔记本电脑系统恢复方法