win10此电脑放桌面 Win10桌面如何添加此电脑快捷方式
更新时间:2024-01-13 13:57:54作者:xtang
Win10操作系统是微软公司推出的最新一代操作系统,它带来了许多令人惊喜的功能和改进,其中之一就是在桌面上添加此电脑的快捷方式。此电脑是我们经常使用的一个重要工具,通过添加此电脑的快捷方式,我们可以更方便地访问我们的文件和文件夹。Win10桌面如何添加此电脑快捷方式呢?在本文中我们将为您详细介绍如何在Win10桌面上添加此电脑的快捷方式,让您能够更加高效地管理您的文件和文件夹。
步骤如下:
1右键单击桌面空白处,点击“个性化”。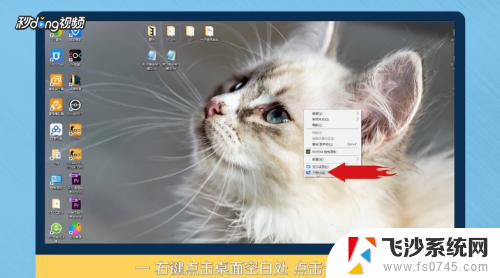 2进入个性化后,点击“主题”。
2进入个性化后,点击“主题”。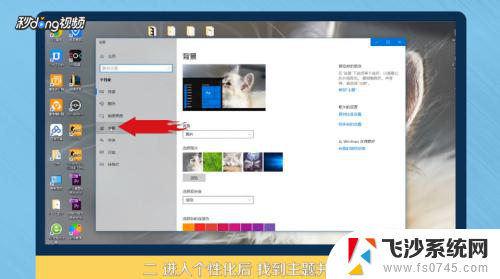 3点击右侧“桌面图标设置”。
3点击右侧“桌面图标设置”。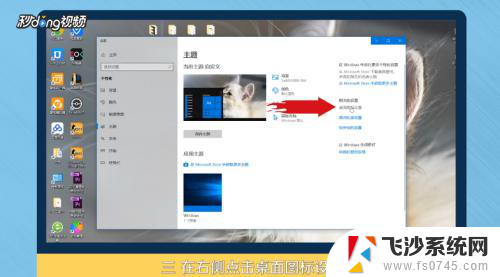 4在桌面图标里勾选“计算机”。
4在桌面图标里勾选“计算机”。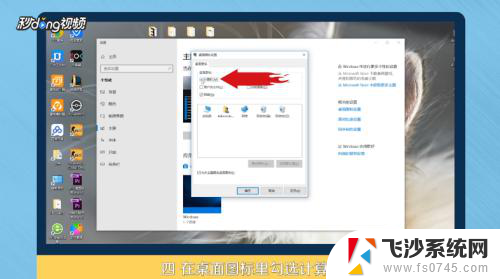 5点击“应用”,点击“确定”即可。
5点击“应用”,点击“确定”即可。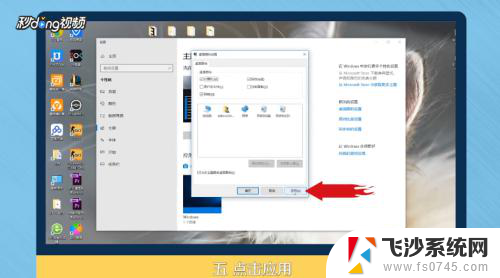 6总结如下。
6总结如下。
以上就是win10此电脑放桌面的全部内容,如果还有不懂的用户可以按照小编的方法进行操作,希望能够帮助到大家。
win10此电脑放桌面 Win10桌面如何添加此电脑快捷方式相关教程
-
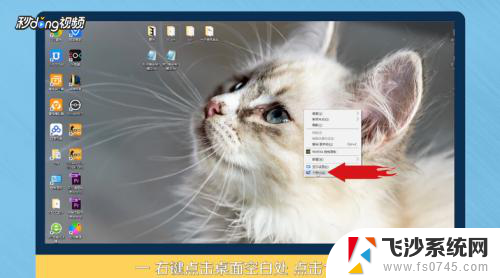 win10怎么添加此电脑 Win10如何将此电脑固定到桌面
win10怎么添加此电脑 Win10如何将此电脑固定到桌面2024-04-14
-
 此电脑怎么创建桌面快捷方式 windows10如何在桌面上创建此电脑的快捷方式
此电脑怎么创建桌面快捷方式 windows10如何在桌面上创建此电脑的快捷方式2024-02-19
-
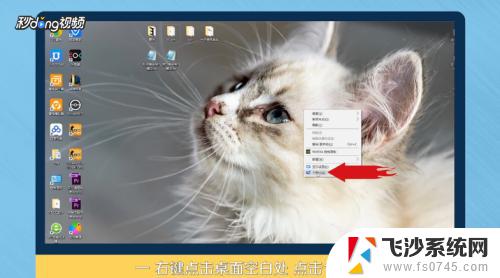 win10系统下无法把此电脑添加到桌面 Win10如何将此电脑添加到任务栏和桌面
win10系统下无法把此电脑添加到桌面 Win10如何将此电脑添加到任务栏和桌面2023-10-10
-
 win10发送桌面快捷方式 win10桌面快捷方式添加方法详解
win10发送桌面快捷方式 win10桌面快捷方式添加方法详解2024-03-05
- 此电脑怎么固定到桌面 WIN10如何将此电脑固定到桌面
- windows10如何添加我的电脑到桌面 Win10如何将此电脑添加到桌面上
- 此电脑桌面 Win10如何将此电脑图标显示在桌面
- win10创建我的电脑桌面快捷方式 如何在Windows 10中创建此电脑快捷方式
- win10怎么添加到桌面快捷方式 Win10如何在桌面上添加应用程序快捷方式
- 手机桌面添加快捷方式图标 win10如何修改电脑桌面快捷方式图标
- win8.1开始菜单改win10 Windows 8.1 升级到 Windows 10
- 文件:\windows\system32\drivers Win10系统C盘drivers文件夹可以清理吗
- windows10移动硬盘在电脑上不显示怎么办 移动硬盘插上电脑没有反应怎么办
- windows缓存清理 如何清理Win10系统缓存
- win10怎么调电脑屏幕亮度 Win10笔记本怎样调整屏幕亮度
- 苹果手机可以连接联想蓝牙吗 苹果手机WIN10联想笔记本蓝牙配对教程
win10系统教程推荐
- 1 苹果手机可以连接联想蓝牙吗 苹果手机WIN10联想笔记本蓝牙配对教程
- 2 win10手机连接可以卸载吗 Win10手机助手怎么卸载
- 3 win10里此电脑的文档文件夹怎么删掉 笔记本文件删除方法
- 4 win10怎么看windows激活码 Win10系统激活密钥如何查看
- 5 电脑键盘如何选择输入法 Win10输入法切换
- 6 电脑调节亮度没有反应什么原因 Win10屏幕亮度调节无效
- 7 电脑锁屏解锁后要按窗口件才能正常运行 Win10锁屏后程序继续运行设置方法
- 8 win10家庭版密钥可以用几次 正版Windows10激活码多少次可以使用
- 9 win10系统永久激活查询 如何查看Windows10是否已经永久激活
- 10 win10家庭中文版打不开组策略 Win10家庭版组策略无法启用怎么办