win11此电脑里面的快速访问没了 文件资源管理器访问栏图标不显示怎么办
Win11系统是微软最新推出的操作系统,拥有许多新功能和改进,有时候用户可能会遇到一些问题,比如快速访问消失或文件资源管理器访问栏图标不显示的情况。这些问题可能会影响用户的正常使用体验,因此需要及时解决。接下来我们将介绍一些解决方法,帮助您重新找回快速访问和文件资源管理器访问栏图标。
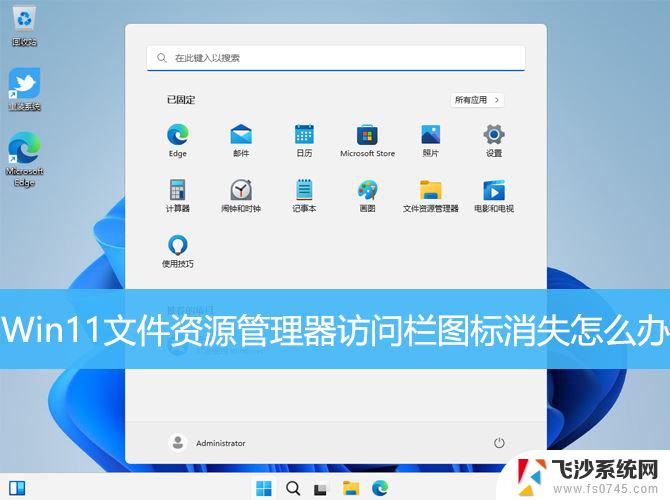
1、按【 Win + X 】组合键,或【 右键】点击任务栏上的【 Windows开始徽标】,然后在打开的菜单项中,选择【 运行】;
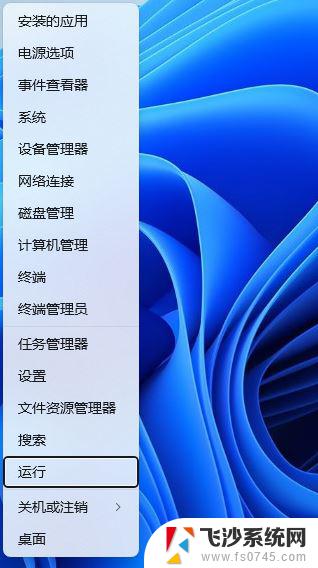
2、运行窗口,输入【 cmd】命令,按【 确定或回车】打开命令提示符窗口;
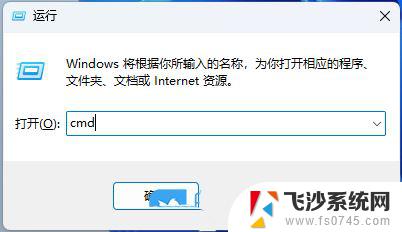
3、命令提示符窗口,输入并按【 回车】执行以下命令:
del %appdata%\Microsoft\Windows\Recent\AutomaticDestinations\*.automaticDestinations-ms
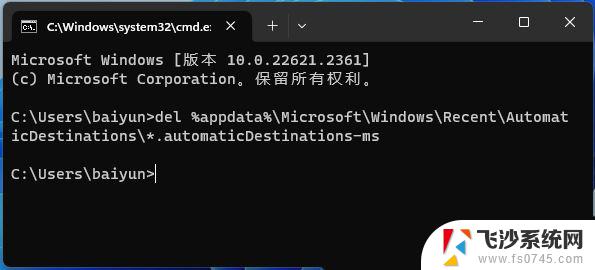
1、按【 Ctrl + Alt + Del】组合键后,调出锁定界面,然后点击【 任务管理器】;
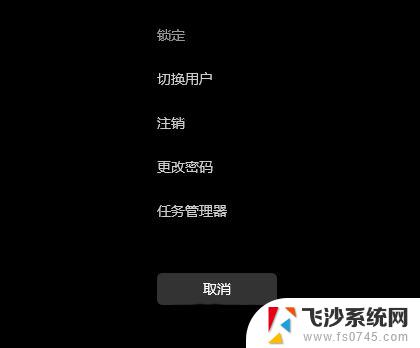
2、任务管理器窗口,找到名称为【 Windows 资源管理器】的进程;
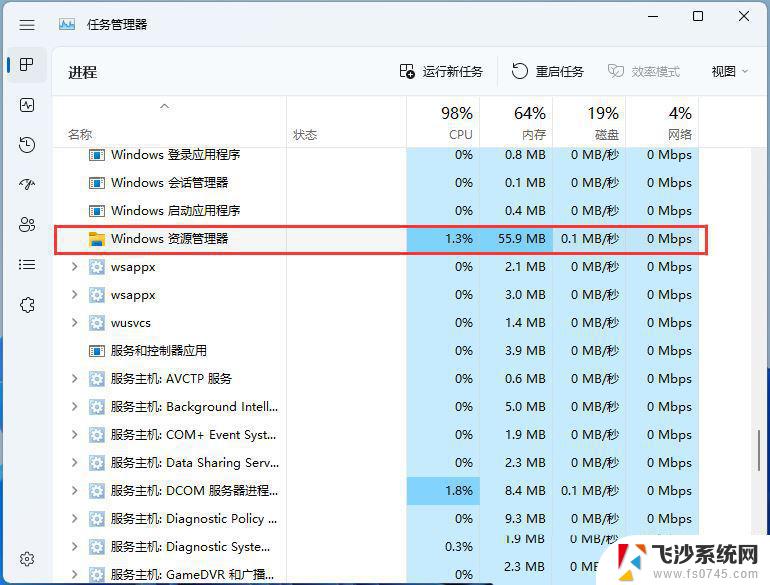
3、选择【 Windows 资源管理器】进程后,再点击右上方的【 重启任务】,即可重启Windows 资源管理器,这其实是Windows 资源管理器进程explorer.exe结束后,又重新启动的过程;

4、如果不小心结束了Windows 资源管理器进程,也可以在任务管理器窗口,点击右上方的【 运行新任务】;
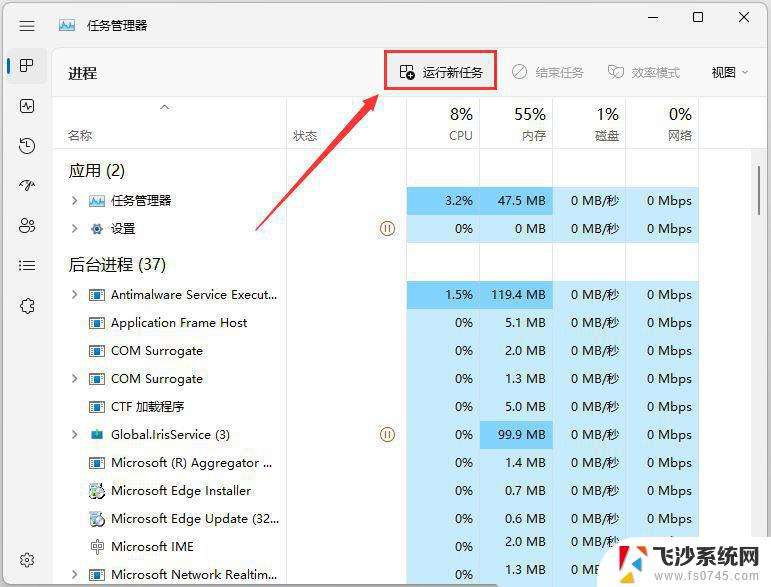
5、新建任务窗口,输入【 explorer.exe】命令,按【 确定或回车】,即可重新启动Windows 资源管理器(建议勾选以系统管理权限创建此任务);
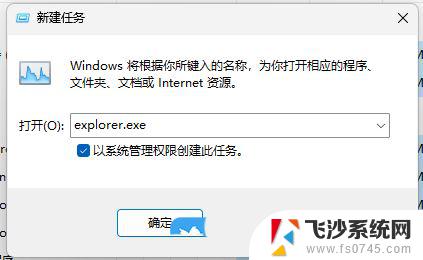
win11怎么创建画图工具快捷方式? 把画图图标添加到桌面的技巧win11
win11桌面图标变成白色文件怎么办? Win11垃圾桶图标变白色的解决办法
win11桌面出现了解此图片图标如何删除? Win11删除了解此图片
以上就是win11此电脑里面的快速访问没了的全部内容,还有不懂得用户就可以根据小编的方法来操作吧,希望能够帮助到大家。
win11此电脑里面的快速访问没了 文件资源管理器访问栏图标不显示怎么办相关教程
-
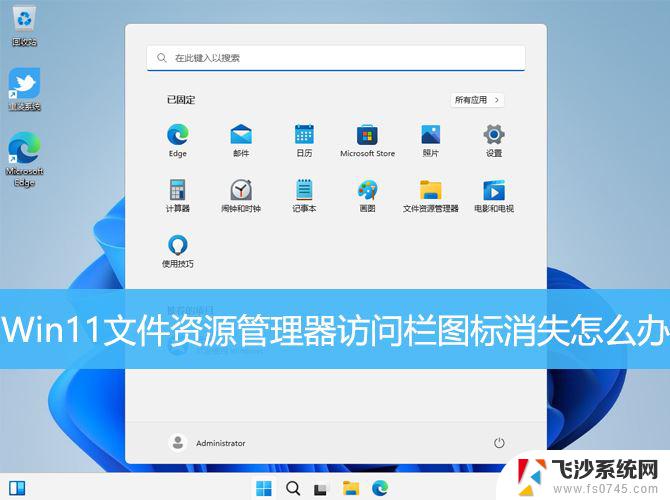 win11电脑左侧快速访问不见 Win11文件资源管理器访问栏图标不见怎么办
win11电脑左侧快速访问不见 Win11文件资源管理器访问栏图标不见怎么办2025-01-01
-
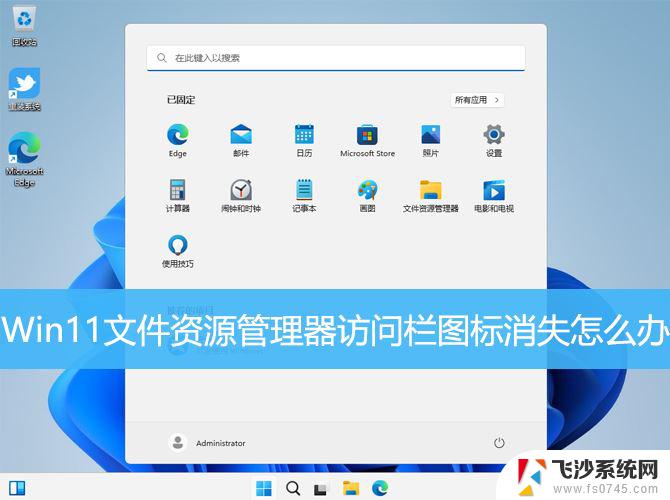 win11窗口左侧找不到快速访问 Win11文件资源管理器访问栏图标消失怎么办
win11窗口左侧找不到快速访问 Win11文件资源管理器访问栏图标消失怎么办2025-02-09
-
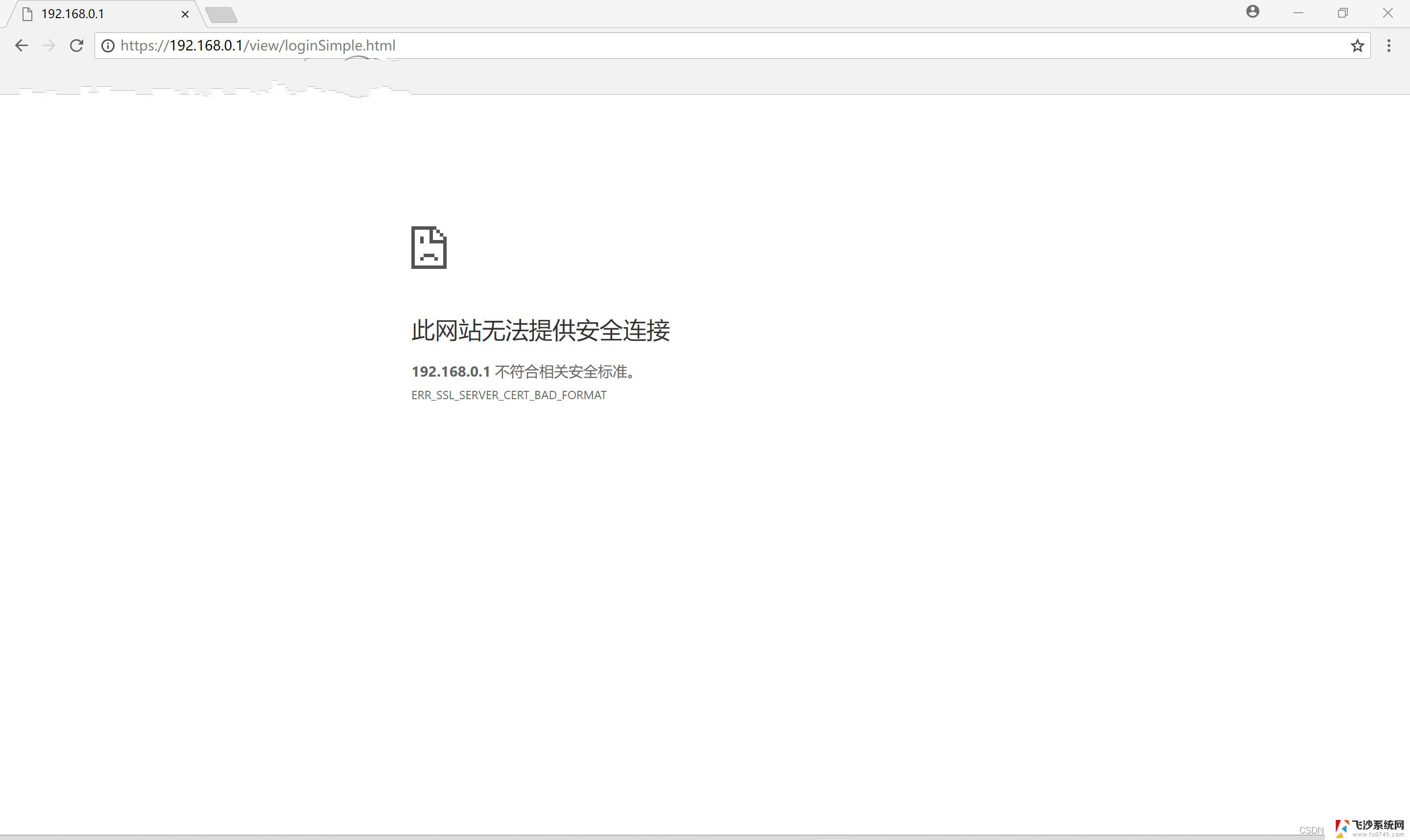 win11资源管理器拒绝访问 Windows11文件访问权限被拒绝怎么办
win11资源管理器拒绝访问 Windows11文件访问权限被拒绝怎么办2025-01-21
-
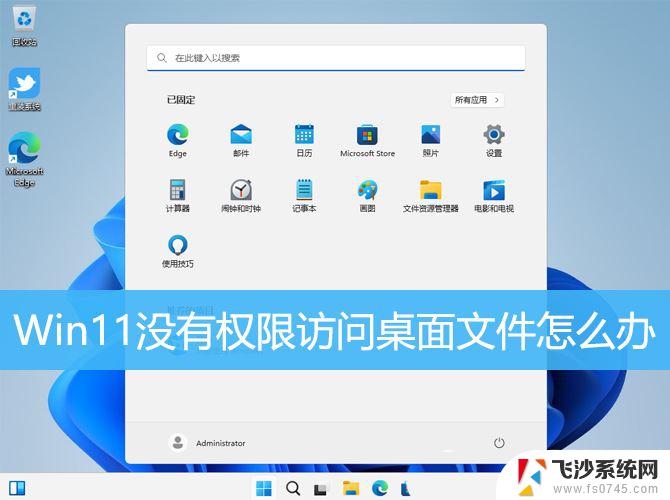 win11资源管理器无访问权限 Win11无权访问桌面文件怎么解决
win11资源管理器无访问权限 Win11无权访问桌面文件怎么解决2025-02-08
- win11访问无权限 Win11显示无法访问文件怎么办
- win11电脑没有文件访问权限 Win11打开文件显示无权限访问怎么办
- win11别人无法访问文件 Win11无法访问桌面文件怎么办
- win11运行批处理文件时显示拒绝访问 Windows11文件访问权限被拒绝怎么解决
- win11无法访问没有权限 Win11无法访问文档怎么办
- win11文件无法访问没有权限 Win11提示无权访问文档怎么办
- win11快捷 发送到桌面快捷方式 Windows11系统如何创建桌面快捷方式
- win11更换壁纸错误 Win11 24H2升级后图片无法打开怎么办
- win11电脑共享文件后怎么访问 Win11 24H2共享文档NAS无法进入解决方法
- win11电脑关机特别慢 Win11电脑关机速度慢怎么解决
- win11没有调节亮度功能 win11亮度调节快捷键
- win11微软账号 出错了 Win11系统登陆microsoft账户密码错误怎么办
win11系统教程推荐
- 1 win11如何设置编码 Win11系统utf 8编码设置步骤
- 2 win11怎么设置电脑图标大小 win11桌面图标大小调节方法
- 3 win11图片查看器打开图片很慢 Win11 24H2升级后图片无法打开怎么办
- 4 win11壁纸被锁定 Win11 24H2升级后图片无法打开怎么解决
- 5 win11wifi热点共享 Win11文件夹共享教程
- 6 win11待机秒钟不刷新 windows11没有刷新功能怎么办
- 7 win11打开管理员权限怎么打开 windows11如何打开管理员权限
- 8 win11怎么修改电脑用户名称英文 win11电脑如何将c盘用户名改成英文
- 9 win11打不开单机游戏 win11无法打开单机游戏的解决办法
- 10 win11家庭版 防火墙 Win11防火墙设置教程