word图片如何添加文字 图片上添加文字软件
在现代社会图片已经成为人们生活中不可或缺的一部分,图片不仅可以记录生活中的点点滴滴,还可以传递信息、表达情感。而在图片上添加文字更是一种常用的方式,可以帮助人们更好地理解图片所要表达的意思。为了方便添加文字到图片上,现在有许多图片编辑软件可以帮助我们轻松实现这一目的。这些软件功能强大、操作简便,让我们可以随时随地为图片添加文字,让图片更富有表现力。
具体方法:
1.打开word,插入图片,点击插入——》文本框,我们通过文本框来插入文字,如图。
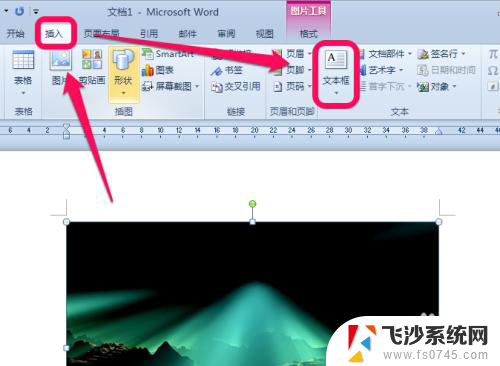
2.在文本框的下拉菜单里,选择你需要的文本框格式,如图。
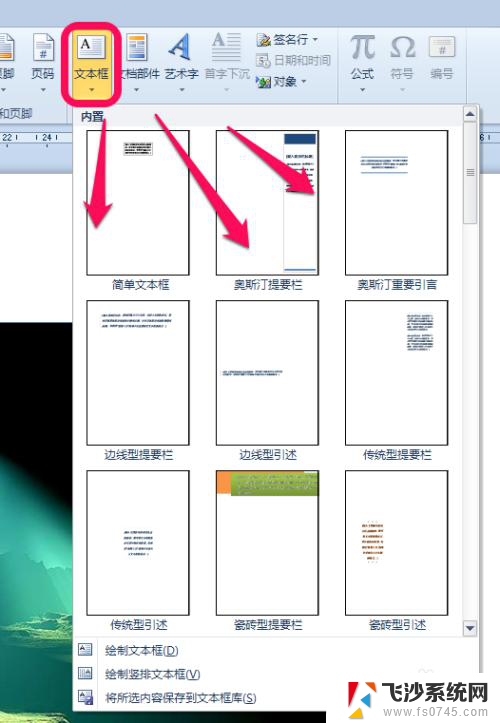
3.插入后,如图所示,把文本框拖到图片上面。

4.然后修改成你需要的图片文字说明,如图。
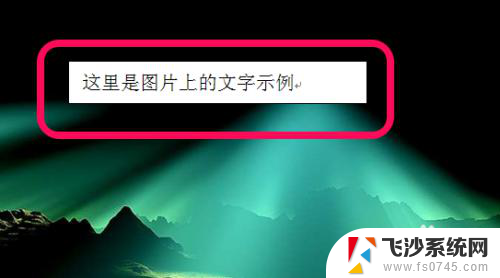
5.接下来我们可以对其基本的字体和颜色的调整,如图。选择文本框,点击导航选项卡的开始,这里有基本的文字调整,如图。我设置为微软雅黑、二号字体、加粗等。你可以根据你的需要设置。
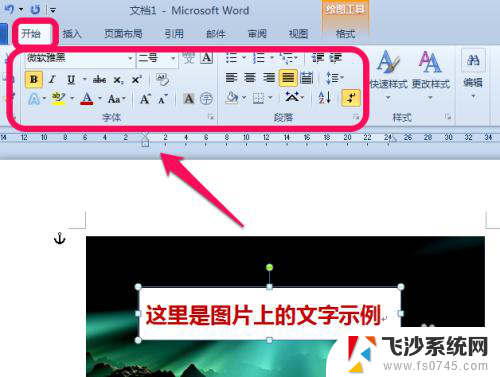
6.大家看到这个白色的背景挺不舒服的,怎么去掉呢。还有更多的设置在格式里设置,如图。选中文本框,点击上方导航选项卡里的格式,这里有很多的基本设置和漂亮格式。
选中后,点击格式的形状填充,选中无填充颜色,如图。
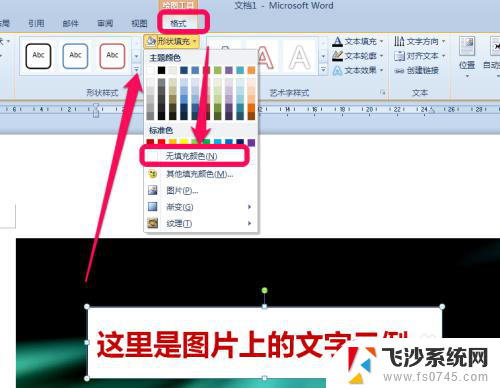
7.同理,形状轮廓,也可以选择无轮廓,这样就只留下文字,会比较好看点,如图。
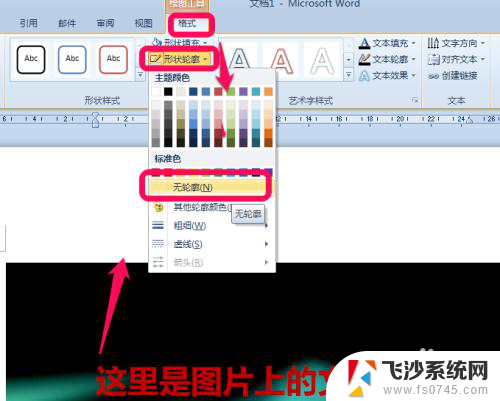
8.同时,为了更好看,你还可以选择使用艺术字体,如图。选择你喜欢的艺术字体。
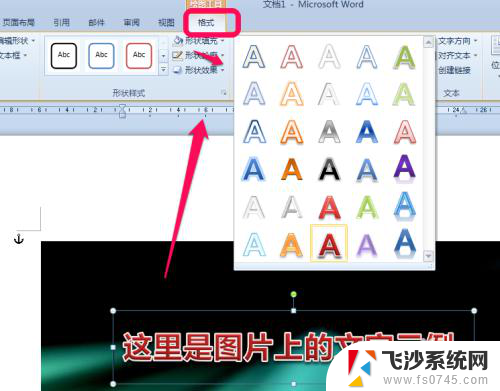
9.另外,还有更多。我就不一一举例了,你可以一个一个去自己尝试,得到你喜欢的格式,如图。
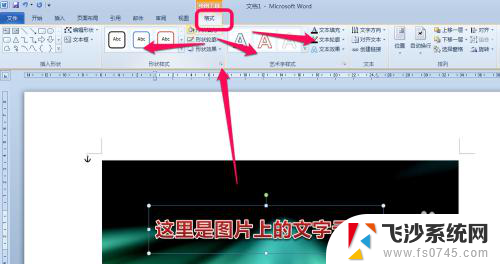
以上就是关于如何在 Word 图片中添加文字的全部内容,如果有遇到相同情况的用户,可以按照以上方法解决。
word图片如何添加文字 图片上添加文字软件相关教程
-
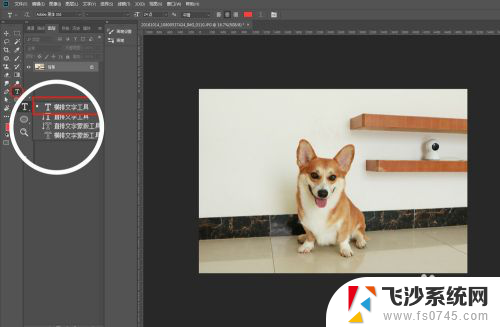 ps里面怎么添加文字 Photoshop如何在图片上添加文字
ps里面怎么添加文字 Photoshop如何在图片上添加文字2024-07-05
-
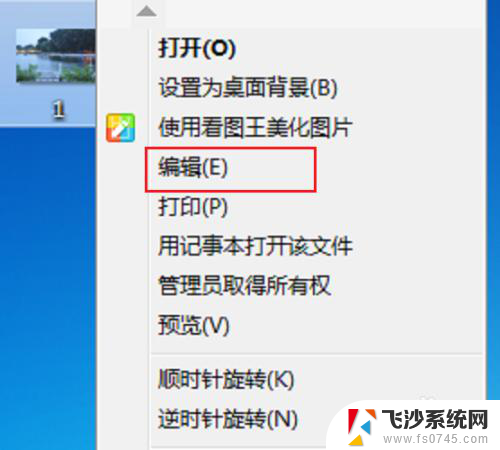 图片在电脑上怎么编辑文字 图片上添加文字的方法
图片在电脑上怎么编辑文字 图片上添加文字的方法2024-05-07
-
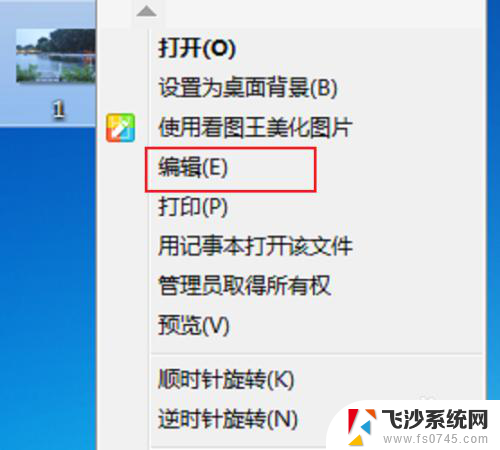 电脑如何在图片上添加文字编辑 图片上添加文字的技巧与教程
电脑如何在图片上添加文字编辑 图片上添加文字的技巧与教程2024-02-04
-
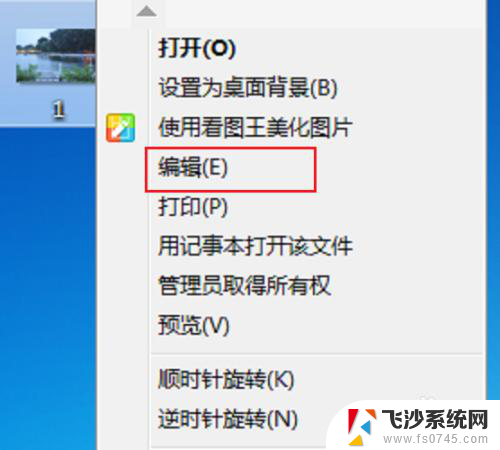 图片怎么在电脑上编辑文字 图片上怎么添加字幕
图片怎么在电脑上编辑文字 图片上怎么添加字幕2024-03-02
- wps如何在图上弄字 wps如何在图片上添加文字
- ps 添加文字 Ps图片添加文字教程
- wps如何添加超链接 wps如何添加超链接到文字或图片
- wps怎样在图片上加上字幕 wps图片编辑功能怎样在图片上添加字幕
- wps如何在图片上加文字 wps图片编辑器如何在图片上插入文字
- word文档如何提取图片文字 Word如何提取图片中的文字
- 电脑怎么打印机连接打印机 电脑连接打印机的步骤详解
- excel汇总表怎么取分表数据 Excel 如何合并多个分表数据到总表
- 笔记本没有鼠标箭头怎么办 电脑鼠标箭头消失了怎么回事
- 笔记本连接wifi但是不能上网 笔记本连接无线网络但无法打开网页怎么办
- 戴尔截屏快捷键 戴尔笔记本电脑截图快捷键是什么
- word中如何合并单元格 word文档合并单元格教程
电脑教程推荐
- 1 word上方的横线怎么删除 word文档如何去掉顶部横线
- 2 workstation12 密钥 VMware12虚拟机激活教程
- 3 苹果12pro怎么连接无线耳机 iphone12耳机连接不上怎么办
- 4 windows压缩文件管理器 Windows 10资源管理器怎么压缩文件
- 5 微信怎么设置提醒不显示内容 如何在微信收到信息时不显示消息内容
- 6 电脑qq怎样删除聊天记录 电脑上QQ聊天记录删除方法
- 7 电脑wps无法卸载 wps office彻底卸载步骤
- 8 电脑按什么重启 快捷键让电脑重启的方法
- 9 电脑桌面横屏了,怎么切换回来 电脑显示屏从横屏切换为竖屏的方法
- 10 excel如何忽略错误 Excel如何忽略所有错误