惠普打印机连电脑怎么用 惠普家用打印机如何设置
惠普打印机是一种常见的办公设备,它能够帮助我们快速打印文件和图片,但是很多人在购买了惠普打印机后却不清楚如何连接到电脑或者进行设置。惠普家用打印机的使用并不复杂,只需要按照一定的步骤进行操作即可。接下来我们将详细介绍惠普打印机如何连接到电脑以及如何进行设置,让大家能够更轻松地使用惠普打印机。
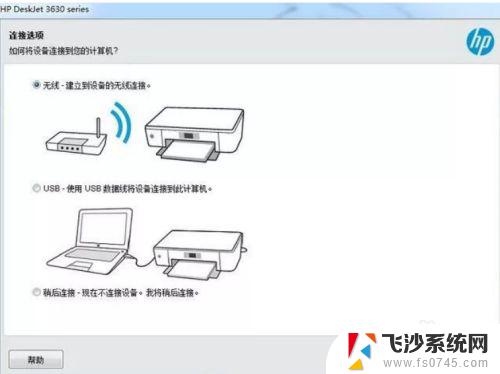
一、惠普家用打印机使用方法
1、给打印机连接网线,然后我们在HP的显示面板上就能看到打印机的IP地址。
2、然后在浏览器中输入看到的IP地址。
3、切换到HP WEB服务选项卡中,点击启用。
4、在启用之后,打印机就会自动打印出一份文档。文档里是如何使用HP云打印的说明(注:有云打印服务的注册网站和打印机代码)
5、打开HP云打印服务网站(注:第一次使用,是没有账号的,可以按提示注册一个账号。)
6、在上面点击添加打印机,并填写步骤4中已经获取的打印机代码。然后点击确定即可。
7、设置打印机的邮件地址,默认是:打印机代码@hpeprint.com的格式。当然也可以设置成其他的格式,如: [email protected] ,为了不让打印机受到垃圾邮件攻击,尽可能的设置个独特些的地址。
8、设置打印机使用权限。
9、如果对邮件的地址不满意,可以在这里进行更改,只要这个地址没有被占用就可以。
10、使用时,把文档发送到注册的邮件地址中,如:123456**@hpeprint.com,打印机就会自动的帮你打印出来。
二、惠普打印机怎么连接电脑
1、搜索网络打印机
打开控制面板——设备和打印机——添加打印机,然后点击搜索。找到本网内的打印机,点击添加。
2、查找驱动
打印机的驱动不是共享,因此在共享打印机时,需要确保连接的电脑,正确的安装了打印机驱动才能正常使用。通常在添加网络打印机时,就会自动搜索识别出相应的驱动。
3、驱动检测
在自动搜索中,如果没有安装打印驱动,就会提示安装打印机失败。
4、安装驱动精灵
下载驱动精灵并安装到电脑上,驱动精灵可以一键检测相关的驱动,并自行安装。
5、修复驱动
安装完成后,点击驱动检测,驱动精灵自动的运行驱动检测。
6、专业打印机驱动安装
然后下载惠普打印机专业的驱动,并安装到电脑,驱动打印机共享。
7、重新查找打印机
重复第一步,查找打印机并添加到本地,安装了专业驱动后,尽量亲手检测一下。
8、连接打印机
驱动完成后,就可以连接到网络打印机了,共享打印,方便又安全。
三、怎么给惠普打印机加墨
1、先把墨盒挡板打开,取出已经用完的墨盒。要注意不要触碰墨盒区。
2、提前准备好一瓶墨汁。
3、撕开墨盒上的标签,一般中间位置有一个大的圆孔。注意不要把标签全部的撕掉,露出中间的圆孔就行了。
4、慢慢把墨汁的针头插到圆孔的海绵里面,并轻轻的按压墨汁瓶。要注意一定要慢慢把针头插进海绵里面(海绵里面也是有一个小孔,要插进海绵小孔里)。墨不要加太多,避免墨汁从墨区留出来,影响墨盒的正常使用(每次加墨不能超过墨汁瓶一格)。
5、墨汁加好后,慢慢的抽出墨汁瓶并放好,盖好墨盒的标签。一定不要触摸到出墨区。
6、把加好墨的墨盒放置半天一天,等墨汁被海绵吸收均匀后再使用。
以上就是关于如何将惠普打印机连接到电脑的全部内容,如果您遇到相同的问题,可以参考本文中介绍的步骤进行修复,希望这些信息能对大家有所帮助。
惠普打印机连电脑怎么用 惠普家用打印机如何设置相关教程
-
 电脑怎么添加惠普打印机 惠普打印机WiFi连接电脑
电脑怎么添加惠普打印机 惠普打印机WiFi连接电脑2024-04-14
-
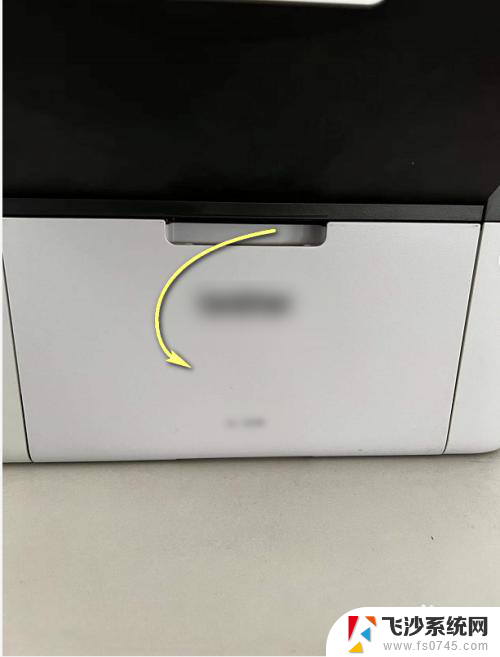 惠普打印机怎么放打印纸 惠普打印机如何装纸
惠普打印机怎么放打印纸 惠普打印机如何装纸2023-12-21
-
 惠普打印机添加到电脑 如何在电脑上连接惠普打印机
惠普打印机添加到电脑 如何在电脑上连接惠普打印机2024-07-14
-
 惠普云打印机怎么连接无线网 惠普打印机wifi设置教程
惠普云打印机怎么连接无线网 惠普打印机wifi设置教程2024-05-27
- 惠普电脑怎么和惠普打印机连接 惠普打印机如何与电脑连接
- 电脑如何连打印机惠普 惠普打印机连接电脑的步骤
- 惠普激光打印机怎么使用 惠普打印机使用方法
- 电脑怎么无线连接惠普打印机 惠普打印机如何设置无线打印
- 惠普打印机怎么选择双面打印 惠普打印机如何设置双面打印
- 惠普打印机如何装纸 惠普打印机装纸方法详解
- 笔记本关掉触摸板快捷键 笔记本触摸板关闭方法
- 电视看看就黑屏怎么回事 电视机黑屏突然没图像
- word文档选项打勾方框怎么添加 Word中怎样插入一个可勾选的方框
- 宽带已经连接上但是无法上网 电脑显示网络连接成功但无法上网怎么解决
- word文档设置页码从第二页开始 Word页码设置从第二页开始显示
- 苹果笔记本电脑切换系统按哪个键 苹果电脑切换系统的方法是什么
电脑教程推荐
- 1 笔记本关掉触摸板快捷键 笔记本触摸板关闭方法
- 2 word文档选项打勾方框怎么添加 Word中怎样插入一个可勾选的方框
- 3 宽带已经连接上但是无法上网 电脑显示网络连接成功但无法上网怎么解决
- 4 iphone怎么用数据线传输文件到电脑 iPhone 数据线 如何传输文件
- 5 电脑蓝屏0*000000f4 电脑蓝屏代码0X000000f4解决方法
- 6 怎么显示回车符号 Word如何显示换行符
- 7 cad2020快捷工具栏怎么调出来 AutoCAD2020如何显示工具栏
- 8 微信怎么图片和视频一起发 微信朋友圈怎么一起发图片和视频
- 9 qq电脑登陆需要手机验证怎么取消 电脑登录QQ取消手机验证步骤
- 10 幻灯片背景图怎么全部更换 怎么一起换PPT全部页面的主题颜色