打开照片提示内存不足 电脑图片显示内存不足解决方法
更新时间:2024-01-06 13:56:38作者:xtliu
随着科技的发展,我们越来越依赖电脑来处理和存储大量的数据和文件,有时候我们可能会遇到一些问题,比如当我们想要打开一张照片时,却收到了一个令人沮丧的提示:内存不足。这意味着我们的电脑没有足够的内存来处理该文件,导致无法正常显示。如何解决这个问题呢?在本文中我们将探讨一些解决电脑图片显示内存不足的方法,帮助您轻松解决这一烦恼。
步骤如下:
1.鼠标右键电脑图标,点击属性。
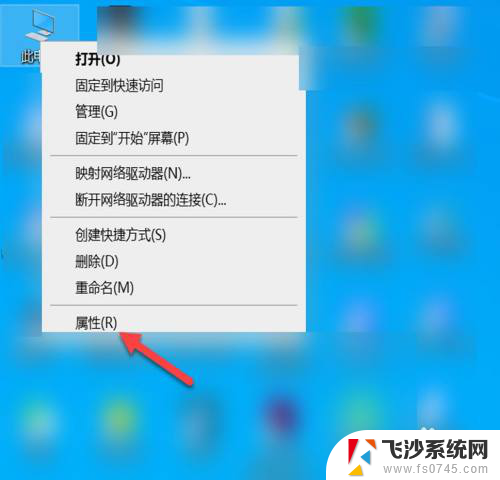
2.点击高级系统设置。
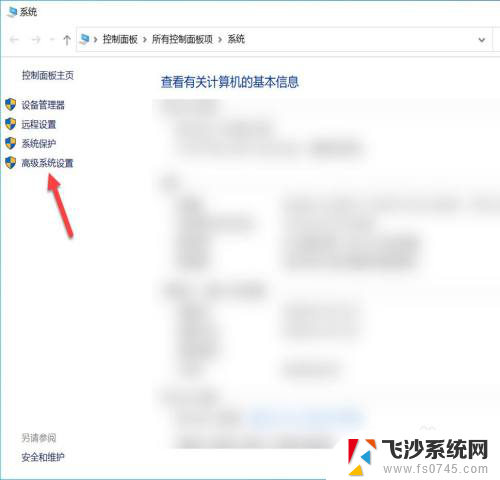
3.进入系统设置界面,点击环境变量。
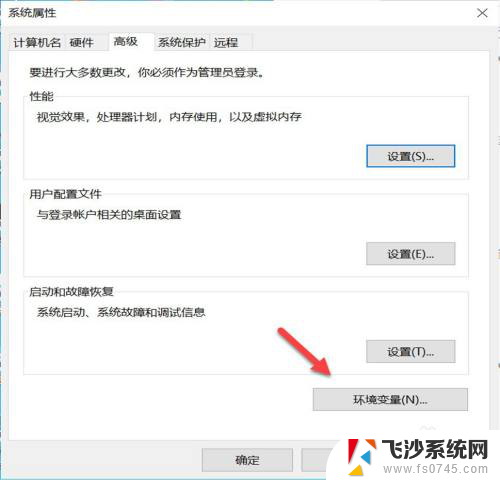
4.在环境变量界面,点击TMP。
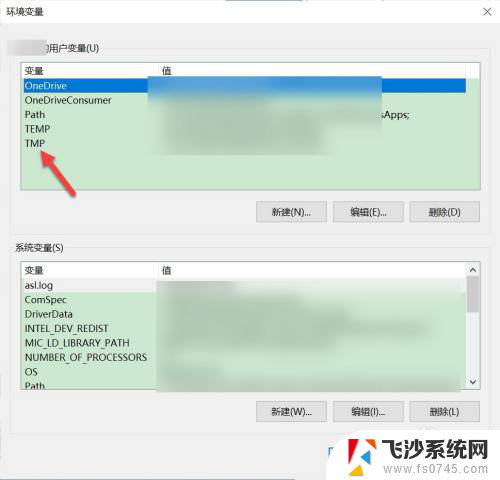
5.在编辑用户变量界面,点击浏览目录。
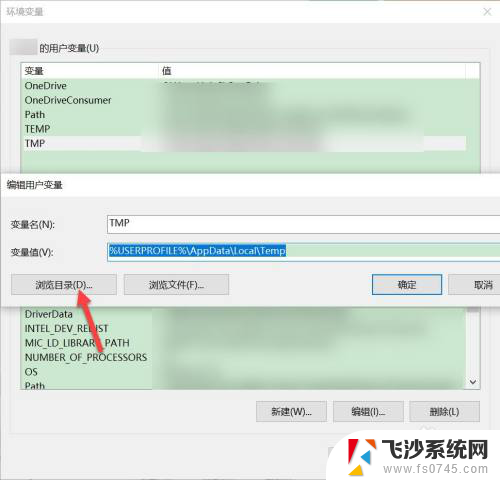
6.跳出浏览文件夹界面,选择一个空间更大的磁盘。点击确定,再打开图片即可。
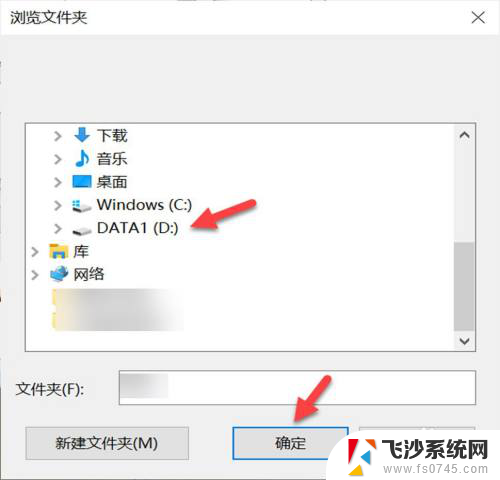
以上是打开照片时遇到内存不足的全部内容,如果需要的话,您可以按照以上步骤进行操作,希望对大家有所帮助。
打开照片提示内存不足 电脑图片显示内存不足解决方法相关教程
-
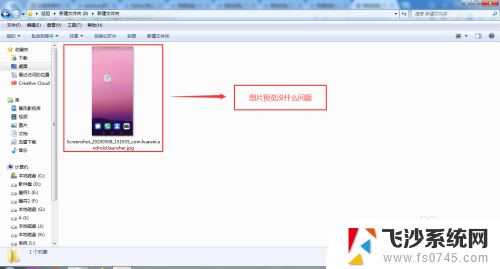 电脑内存不足图片无法查看 Windows照片显示不了图片内存不足怎么解决
电脑内存不足图片无法查看 Windows照片显示不了图片内存不足怎么解决2024-03-11
-
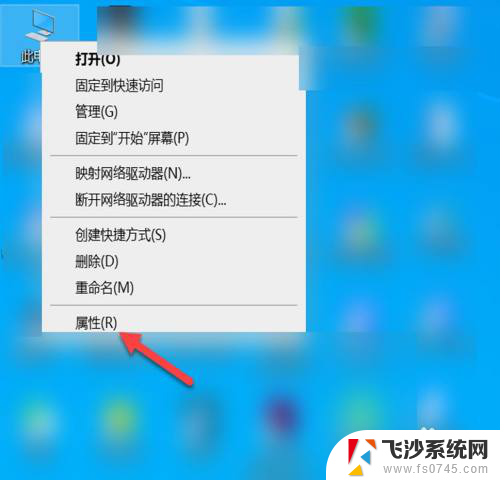 电脑图片打开显示内存不足怎么办 电脑图片无法显示内存不足怎么办
电脑图片打开显示内存不足怎么办 电脑图片无法显示内存不足怎么办2024-05-03
-
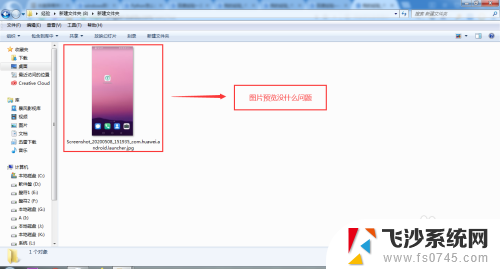
-
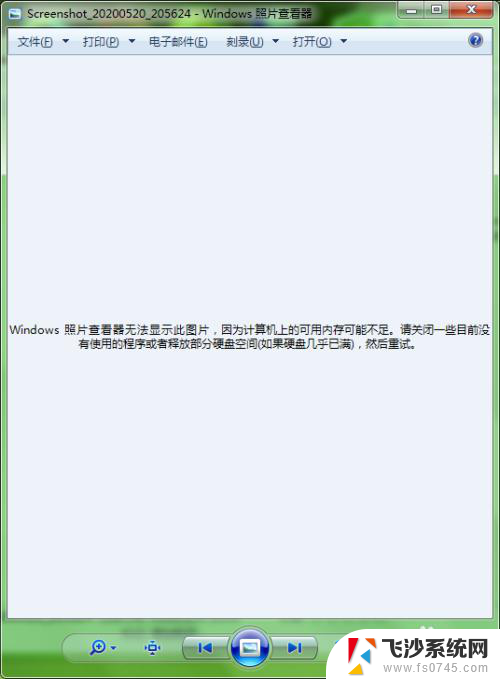 计算机无法显示图片内存不足 Windows照片查看器无法显示图片
计算机无法显示图片内存不足 Windows照片查看器无法显示图片2024-08-03
- windows成功诊断出虚拟内存不足的情况 如何解决电脑提示虚拟内存不足的问题
- 电脑出现内存不足怎么办 电脑内存不足怎么清理
- 内存磁盘空间不足怎么清理 怎样清理电脑磁盘内存
- 台式电脑运行内存不够怎么办 电脑运行内存不足怎么解决
- word内图片显示不全 图片显示不全怎么办
- wps提示内存不够怎么办 wps内存不够怎么办
- 免密连接wifi 没有WIFI密码连接方式
- 怎样让笔记本风扇声音变小 如何减少笔记本风扇的噪音
- word中的箭头符号怎么打 在Word中怎么输入箭头图标
- 文档开始栏隐藏了怎么恢复 word开始栏如何隐藏
- 笔记本电脑调节亮度不起作用了怎么回事? 笔记本电脑键盘亮度调节键失灵
- 笔记本关掉触摸板快捷键 笔记本触摸板关闭方法
电脑教程推荐
- 1 怎样让笔记本风扇声音变小 如何减少笔记本风扇的噪音
- 2 word中的箭头符号怎么打 在Word中怎么输入箭头图标
- 3 笔记本电脑调节亮度不起作用了怎么回事? 笔记本电脑键盘亮度调节键失灵
- 4 笔记本关掉触摸板快捷键 笔记本触摸板关闭方法
- 5 word文档选项打勾方框怎么添加 Word中怎样插入一个可勾选的方框
- 6 宽带已经连接上但是无法上网 电脑显示网络连接成功但无法上网怎么解决
- 7 iphone怎么用数据线传输文件到电脑 iPhone 数据线 如何传输文件
- 8 电脑蓝屏0*000000f4 电脑蓝屏代码0X000000f4解决方法
- 9 怎么显示回车符号 Word如何显示换行符
- 10 cad2020快捷工具栏怎么调出来 AutoCAD2020如何显示工具栏