win10 禁用驱动程序强制签名 Win10禁用驱动程序强制签名方法
更新时间:2023-09-29 13:56:18作者:xtang
win10 禁用驱动程序强制签名,在使用Windows 10系统时,我们可能会遇到一些驱动程序无法正常安装的问题,其中一个常见的原因是驱动程序强制签名的要求。驱动程序强制签名是Windows操作系统的一项安全特性,旨在确保所安装的驱动程序是经过微软认证的,以避免潜在的安全风险。有时我们需要禁用驱动程序强制签名,以便能够安装一些非官方或不受认证的驱动程序。本文将介绍Win10禁用驱动程序强制签名的方法,帮助我们解决相关的问题。
具体步骤:
1.点击通知,找到并进入“所有设置”。
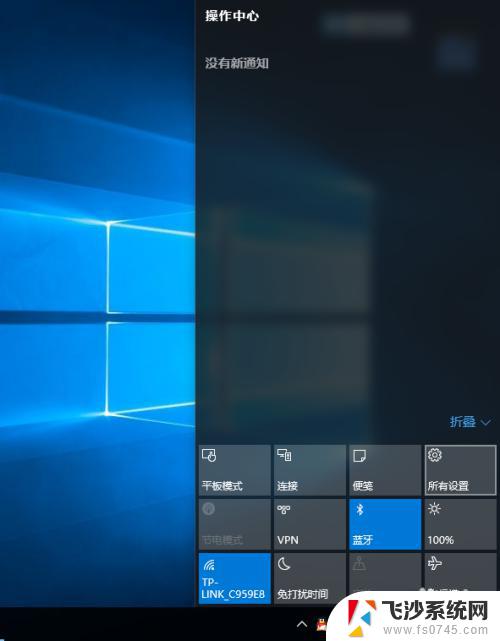
2.在所有设置中找到并进入“更新和安全”
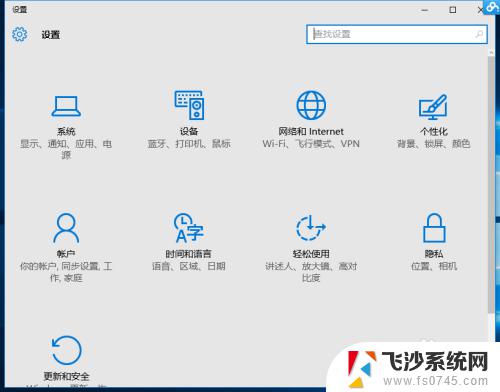
3.找到恢复,点击“高级启动”下的“立即重启”。重启电脑。
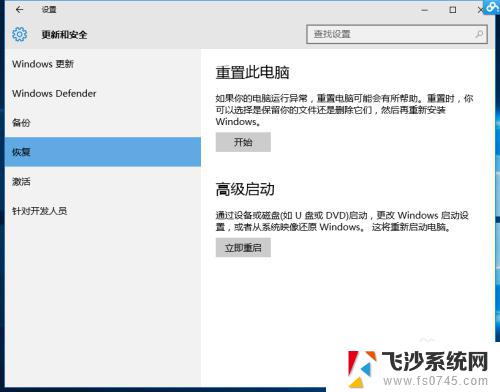
4.重启后选择“疑难解答”。

5.选择“高级选项”
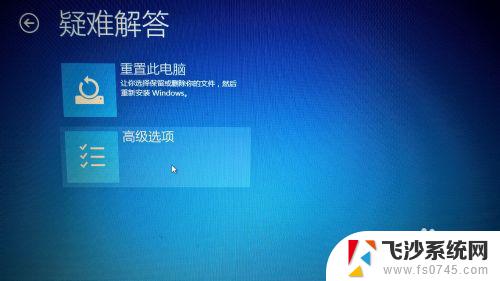
6.选择“启动设置”。
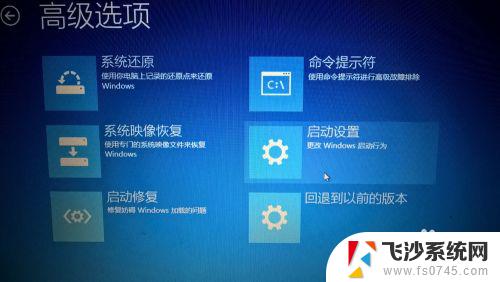
7.点击“重启”。
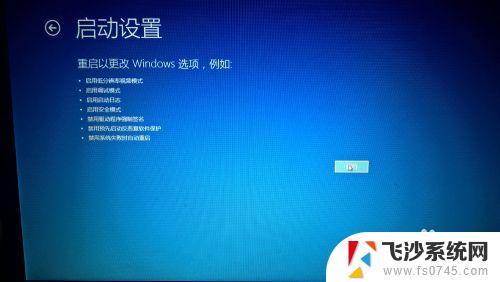
8.按提示输入“7”禁用驱动程序强制签名。
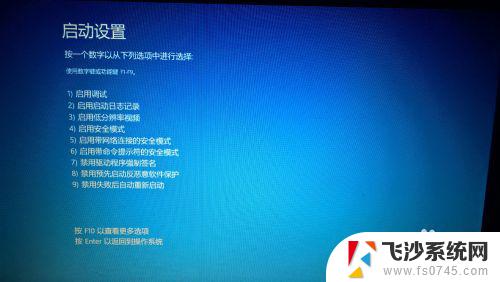
以上是win10禁用驱动程序强制签名的所有内容,如果您遇到相同的问题,可以参考本文中介绍的步骤来进行修复,希望这些方法对您有所帮助。
win10 禁用驱动程序强制签名 Win10禁用驱动程序强制签名方法相关教程
-
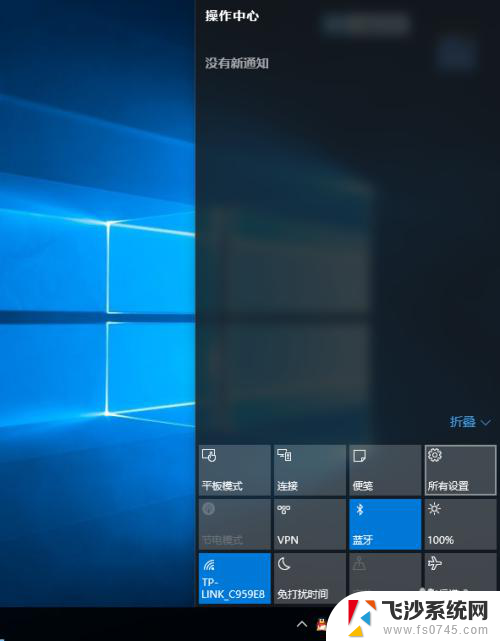 win10解除强制驱动签名 禁用Win10驱动程序强制签名的方法
win10解除强制驱动签名 禁用Win10驱动程序强制签名的方法2023-11-20
-
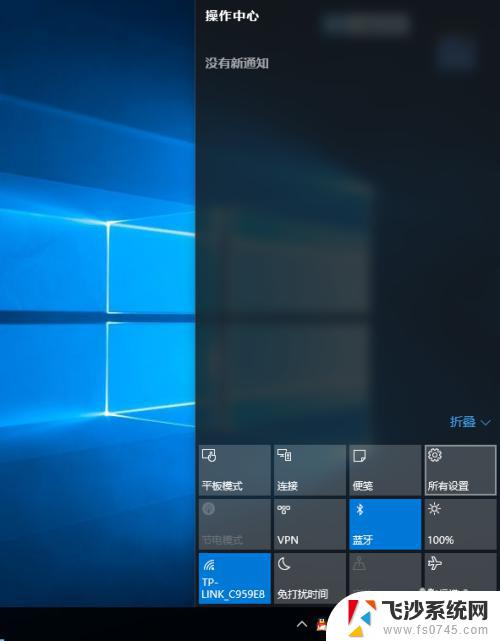 windows10 禁用驱动程序强制签名 Win10禁用驱动程序强制签名方法
windows10 禁用驱动程序强制签名 Win10禁用驱动程序强制签名方法2023-10-15
-
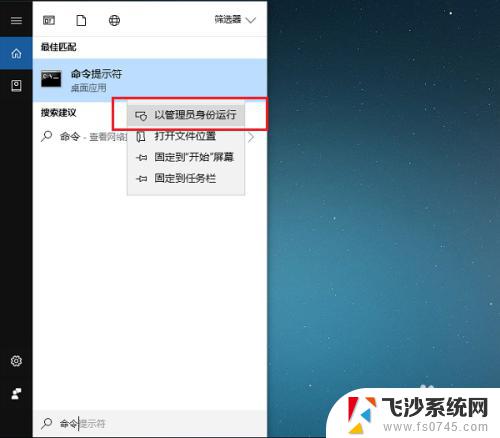 win10启动驱动程序强制签名 win10系统如何禁用驱动程序强制签名
win10启动驱动程序强制签名 win10系统如何禁用驱动程序强制签名2023-10-27
-
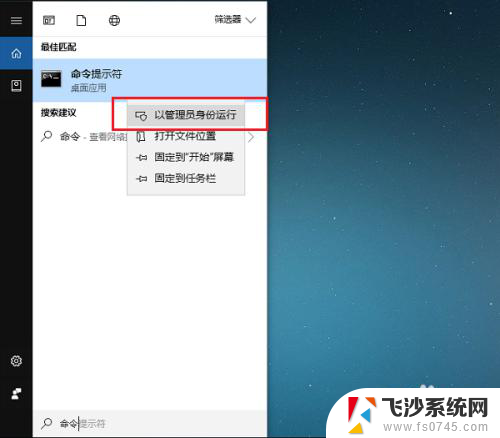 win10 强制驱动签名 win10系统怎样开启驱动程序强制签名
win10 强制驱动签名 win10系统怎样开启驱动程序强制签名2023-12-15
- win10 强制签名 win10系统怎么关闭驱动程序强制签名
- win10电脑如何永久禁用签名 Win10如何完全禁用驱动程序强制签名
- win10如何关闭系统强制签名 Win10系统驱动程序禁用签名的方法
- 如何强制删除应用 win10如何强制卸载程序的方法
- windows强制卸载软件 win10如何强制卸载应用程序
- win10显示打印机驱动程序无法使用 Win10系统打印机驱动程序无法使用解决方法
- win10关机前自动保存 Win10怎么设置每天定时关机
- 怎么把win10笔记本的更新系统关闭掉 win10怎么关闭自动更新
- window10调时间 笔记本怎么修改系统时间
- ghost备份整个win10磁盘 win10系统备份教程
- win10分辨率太高如何进安全模式 win10安全模式进入方法
- win10快捷键 快捷关窗口 win10电脑常用的快捷键组合
win10系统教程推荐
- 1 怎么把win10笔记本的更新系统关闭掉 win10怎么关闭自动更新
- 2 win10打开鼠标键 Windows 10鼠标键设置方法
- 3 windows10 系统信息 Windows 10系统信息查看方法
- 4 win10 怎么把桌面图标的字变小 电脑桌面字体变小的步骤
- 5 怎么设置win10自动登录 Win10修改注册表自动登录教程
- 6 win 10设置锁屏 win10锁屏时间设置方法
- 7 win10电池下lol帧率30 笔记本玩LOL帧数低怎么办
- 8 怎么把win10系统备份到u盘上 Win10系统备份教程
- 9 win10怎么启用f1到f12快捷键 笔记本电脑f12键按不出来怎么处理
- 10 win10笔记本电脑如何恢复出厂设置 笔记本电脑系统恢复方法