电脑屏幕变成粉色失真了 电脑屏幕变粉色怎么修
更新时间:2023-12-28 13:56:40作者:xtyang
近日许多用户反映,他们的电脑屏幕突然出现了粉色失真的问题,在平时使用电脑时,突然看到屏幕变成了一片粉红色,不禁让人感到困惑和焦虑。电脑屏幕变粉色究竟是怎么回事呢?如何修复这一问题呢?在这篇文章中我们将从根本原因出发,为大家解答这一疑惑,并提供一些可能的解决方案,希望能够帮助到遇到相同问题的用户们。
方法如下:
1.首先在电脑桌面点击右键空白位置,选择显示设置。
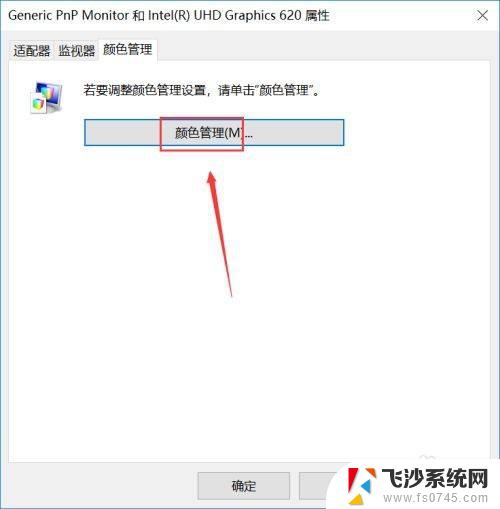
2.接着在打开的界面选择“显示适配器属性”选项。
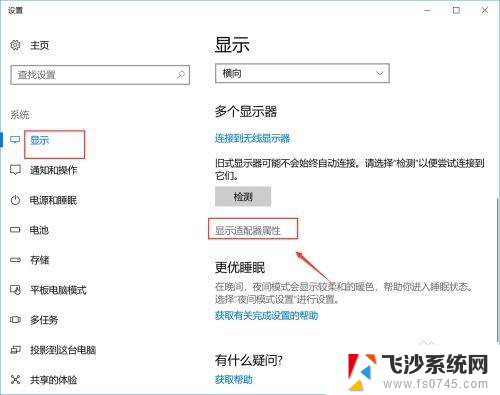
3.接着在打开的界面选择“颜色管理”选项,如下图。
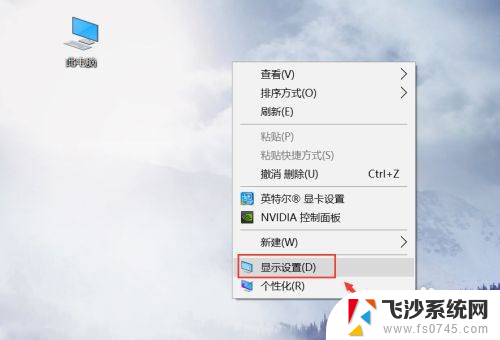
4.接着点击颜色管理按钮,如下图所示。
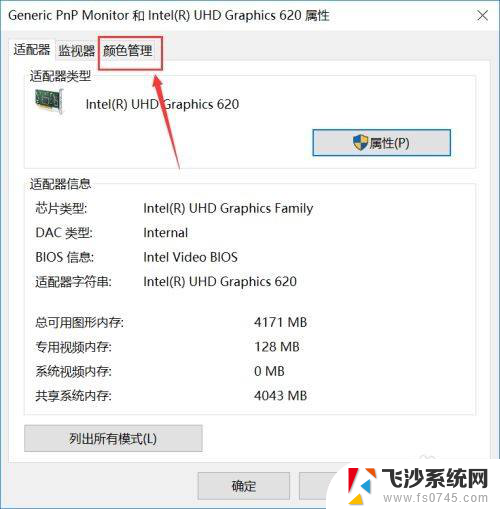
5.然后在打开的界面选择高级选项卡,如下图。
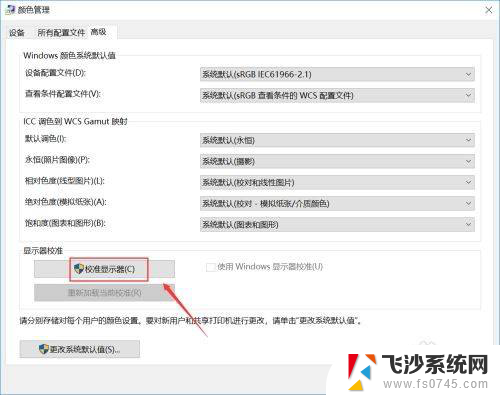
6.接着进入高级后点击下方的校准显示器按钮。
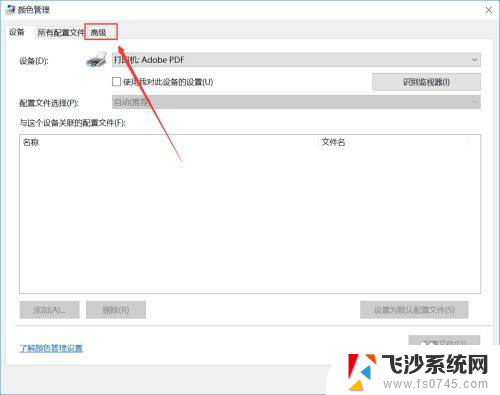
7.最后根据屏幕上的提示校准就可以完成,如下图。
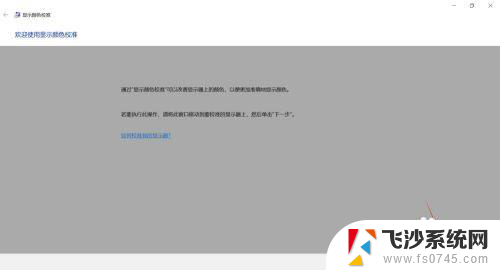
以上是关于电脑屏幕出现粉色失真的全部内容,如果遇到相同情况的用户可以按照小编的方法尝试解决。
电脑屏幕变成粉色失真了 电脑屏幕变粉色怎么修相关教程
-
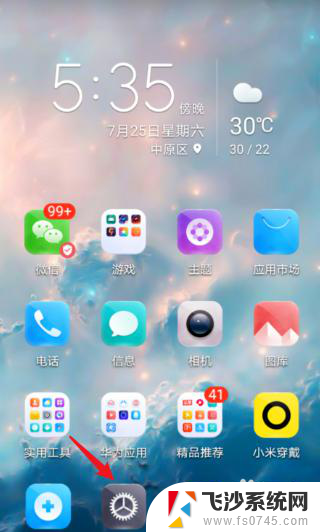 华为屏幕变成黑白色了怎么调成彩色 手机屏幕变成黑白色怎么恢复彩色显示
华为屏幕变成黑白色了怎么调成彩色 手机屏幕变成黑白色怎么恢复彩色显示2024-03-24
-
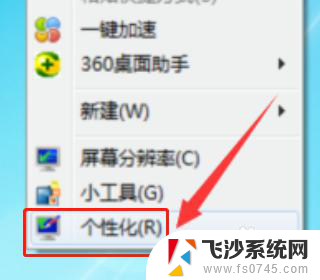 电脑变红色屏幕怎么调 电脑屏幕颜色怎么调整回来
电脑变红色屏幕怎么调 电脑屏幕颜色怎么调整回来2024-01-08
-
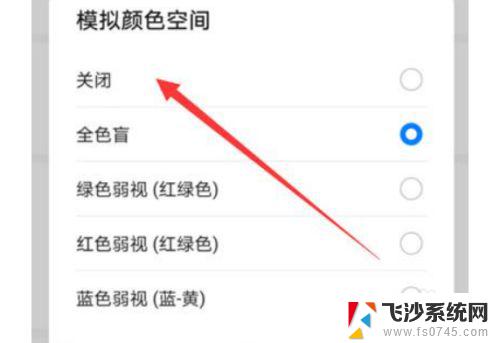 平板电脑变成黑白色怎么调回来? 华为MatePadPro屏幕突然变成黑白色怎么办
平板电脑变成黑白色怎么调回来? 华为MatePadPro屏幕突然变成黑白色怎么办2024-09-10
-
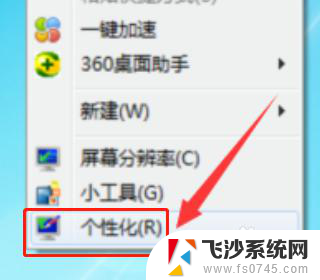 屏幕变颜色了怎么能调回正常颜色 电脑屏幕颜色怎么调回原来的
屏幕变颜色了怎么能调回正常颜色 电脑屏幕颜色怎么调回原来的2024-04-25
- 电脑屏幕变扁了怎么还原 电脑显示屏变扁了怎么办
- 电脑屏幕颜色灰暗是怎么回事 Windows 10屏幕变为灰色的解决方案
- 手机有一半屏幕老是闪 oppo手机下半屏幕变色怎么办
- 电脑屏幕显示变大了怎么还原 电脑屏幕软件变大了怎么调整
- 电脑上微信图标变成白色 电脑上微信图标变成了白色怎么办
- 电脑显示器变绿了怎么办 电脑屏幕颜色怎么调回原来的
- 电脑如何硬盘分区合并 电脑硬盘分区合并注意事项
- 连接网络但是无法上网咋回事 电脑显示网络连接成功但无法上网
- 苹果笔记本装windows后如何切换 苹果笔记本装了双系统怎么切换到Windows
- 电脑输入法找不到 电脑输入法图标不见了如何处理
- 怎么卸载不用的软件 电脑上多余软件的删除方法
- 微信语音没声音麦克风也打开了 微信语音播放没有声音怎么办
电脑教程推荐
- 1 如何屏蔽edge浏览器 Windows 10 如何禁用Microsoft Edge
- 2 如何调整微信声音大小 怎样调节微信提示音大小
- 3 怎样让笔记本风扇声音变小 如何减少笔记本风扇的噪音
- 4 word中的箭头符号怎么打 在Word中怎么输入箭头图标
- 5 笔记本电脑调节亮度不起作用了怎么回事? 笔记本电脑键盘亮度调节键失灵
- 6 笔记本关掉触摸板快捷键 笔记本触摸板关闭方法
- 7 word文档选项打勾方框怎么添加 Word中怎样插入一个可勾选的方框
- 8 宽带已经连接上但是无法上网 电脑显示网络连接成功但无法上网怎么解决
- 9 iphone怎么用数据线传输文件到电脑 iPhone 数据线 如何传输文件
- 10 电脑蓝屏0*000000f4 电脑蓝屏代码0X000000f4解决方法