windows改中文 Win10如何设置中文语言界面
Windows操作系统是全球使用最广泛的操作系统之一,而Windows 10作为其中的一员,为用户提供了丰富的个性化设置和功能,在Win10中,如何设置中文语言界面是许多用户关心的问题。通过简单的几步操作,就可以让系统界面变成中文,让用户更加方便地使用电脑。本文将介绍如何在Windows 10中设置中文语言界面,让您轻松享受中文操作系统带来的便利。
方法如下:
1.在win10电脑桌面点击左下角开始,在开始菜单界面选择“设置”,如图。
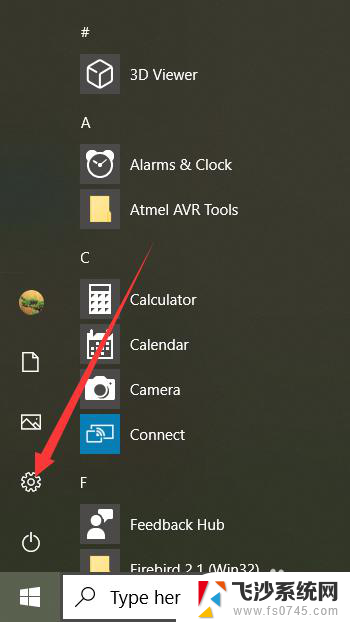
2.点击设置进入windows设置界面后,选择“Time&Language”,如同。
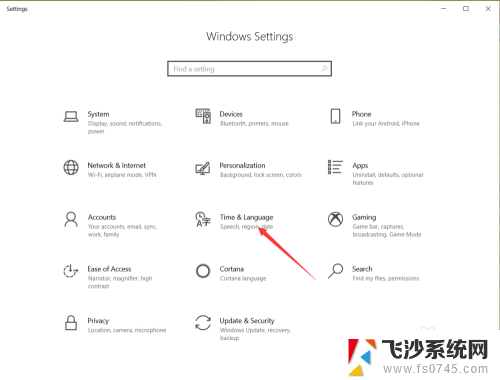
3.点击进入date&time界面后,选择左侧的”Language“,如图。
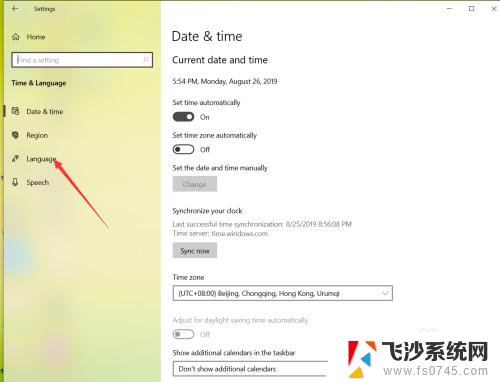
4.在弹出的Language界面点击 +Add a preferred language,如图。
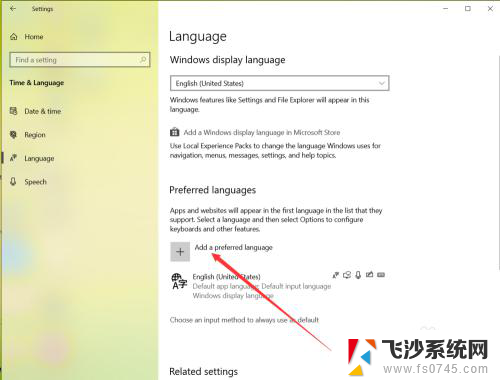
5.在弹出的语言选择界面 选择中文,然后点击下一步,如图。

6.点击下一步在弹出的安装界面点击install,如图。
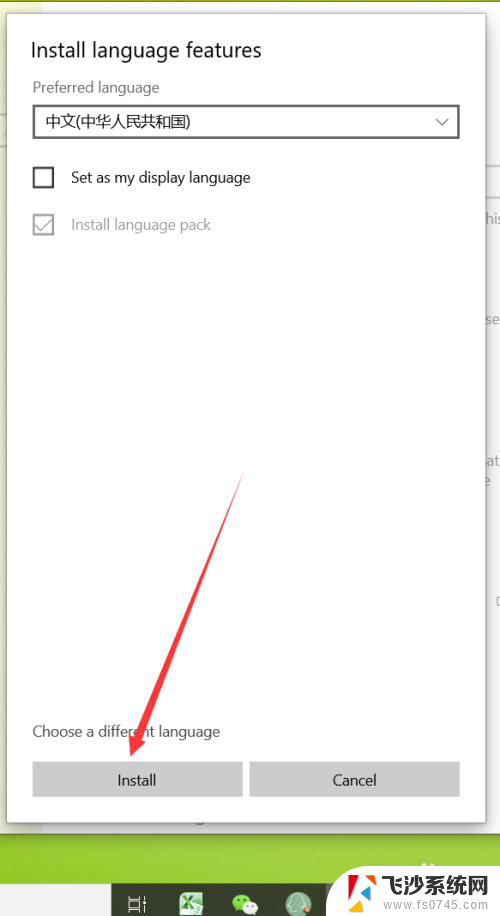
7.点击安装后,自动回到language界面。在该界面可以看到正在下载中文语言包,如同。
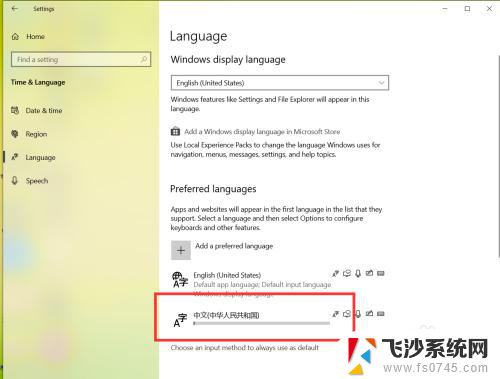 8等待语言包下载完成后,点击language界面的下拉箭头,如图。
8等待语言包下载完成后,点击language界面的下拉箭头,如图。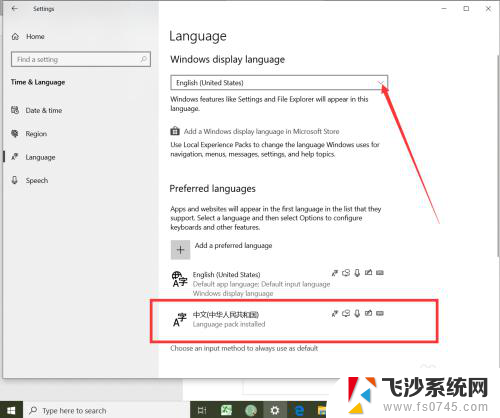
9.在弹出的界面选择中文,如图。
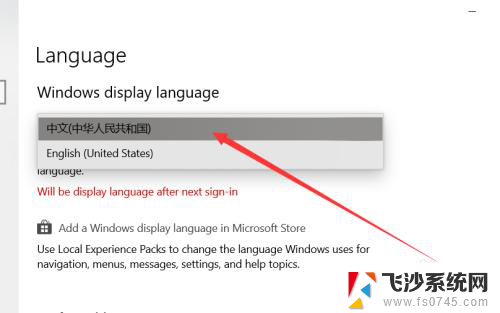
10.选择好中文后,弹出系统注销提示,点击 Yes sign out now,如图。
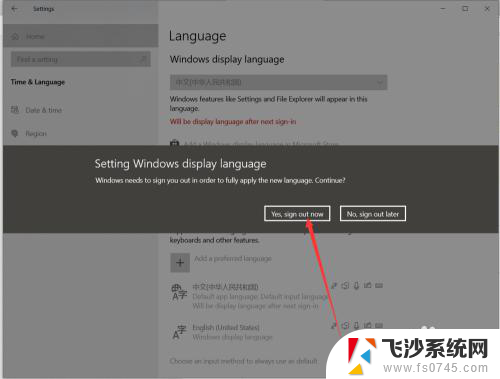
11.等待系统重启完成后,显示语言就会变成中文了,如同。
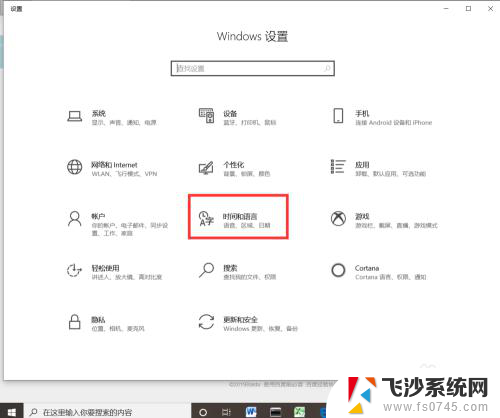
以上就是如何将Windows改成中文的全部内容,如果你遇到了这种情况,可以按照以上方法解决,希望这能帮到大家。
windows改中文 Win10如何设置中文语言界面相关教程
-
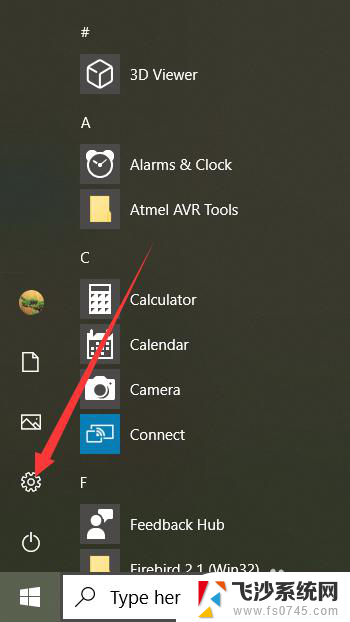 电脑怎么改语言全部为中文 Win10中文语言设置方法
电脑怎么改语言全部为中文 Win10中文语言设置方法2024-04-28
-
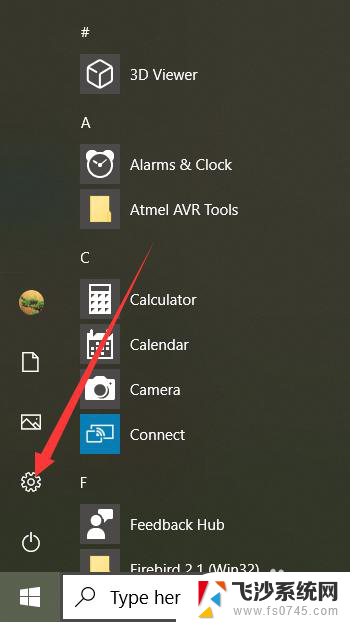 windows切换中文 Win10如何将系统语言设置为中文
windows切换中文 Win10如何将系统语言设置为中文2023-12-22
-
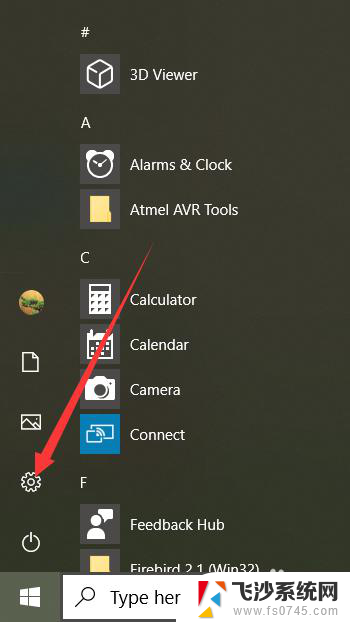 win10系统怎么改中文版 Win10中文语言设置教程
win10系统怎么改中文版 Win10中文语言设置教程2025-04-09
-
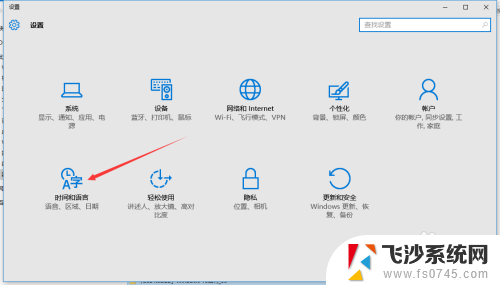 如何在win10系统中设置语言 Windows 10如何设置多语言
如何在win10系统中设置语言 Windows 10如何设置多语言2024-09-27
- win10切换中文系统 Win10中文语言设置步骤
- win10系统怎么变成中文 Win10中文语言设置步骤
- win10改英文语言环境 Windows 10 操作系统中如何将中文切换成英文
- win10怎么设置英文 Windows 10如何切换语言为英文
- 系统设置 英文 win10系统语言设置为英文教程
- win10更改桌面位置 如何在Windows 10中更改桌面(desktop)的位置
- win7如何更新win10系统 win7升级win10步骤
- win10接蓝牙耳机 win10电脑蓝牙耳机连接方法
- 笔记本电脑声音图标没有了怎么恢复 Win10任务栏音量图标消失
- 手柄怎么校准 WIN10游戏手柄校准方法
- microsoft edge 可以卸载吗 Win10如何卸载edge浏览器
- 电脑开机windows一直转圈 Win10开机一直转圈圈怎么解决
win10系统教程推荐
- 1 手柄怎么校准 WIN10游戏手柄校准方法
- 2 电脑开机windows一直转圈 Win10开机一直转圈圈怎么解决
- 3 怎么删除另一个系统 win10系统开机双系统如何删除多余的系统
- 4 windows10怎么查看wifi密码 win10系统WiFi密码怎么查看
- 5 win10系统清理垃圾代码 Win10清理系统垃圾指令代码
- 6 桌面任务栏如何隐藏 Win10任务栏隐藏方法
- 7 win10激活隐藏 如何去掉windows桌面激活显示
- 8 电脑加五笔输入法怎么加 Win10微软五笔输入法添加教程
- 9 windows激活服务器暂时不可用是怎么回事 Win10专业版无法访问激活服务器怎么办
- 10 win10激活页面在哪里 windows10系统激活界面在哪里