电脑上打不开图片怎么办 win10照片打开慢怎么办
更新时间:2024-04-18 13:56:12作者:xtang
在日常使用电脑的过程中,我们经常会遇到一些问题,比如电脑上打不开图片或者照片打开速度过慢等情况,这些问题可能会影响我们的工作效率和用户体验。如果您也遇到了这些问题,不要着急下面我将为您介绍一些解决方法,帮助您轻松解决这些烦恼。无论是通过调整系统设置还是使用专业软件,都可以有效地解决这些问题,让您的电脑运行更加顺畅。希望本文能为您带来帮助,让您的电脑使用体验更加愉快。
具体步骤:
1.点击win10桌面左下角的菜单图标,然后菜单中选择“设置”选项。
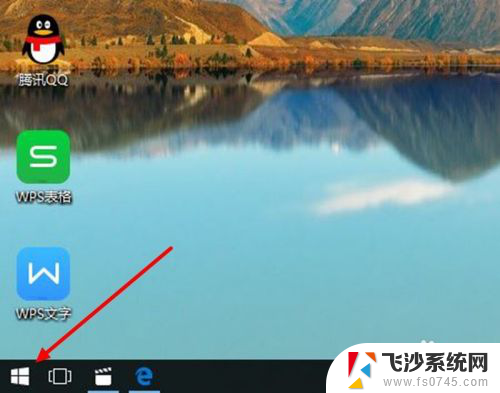
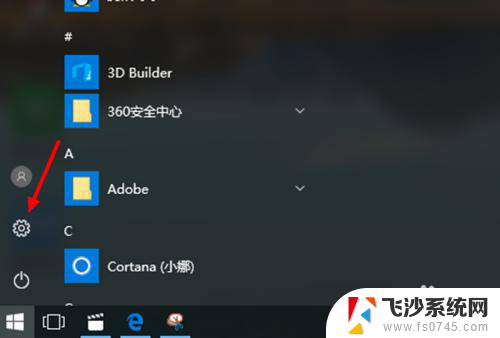
2.在win10设置窗口中选择“系统”选项,然后在系统中选择“应用和功能”选项。
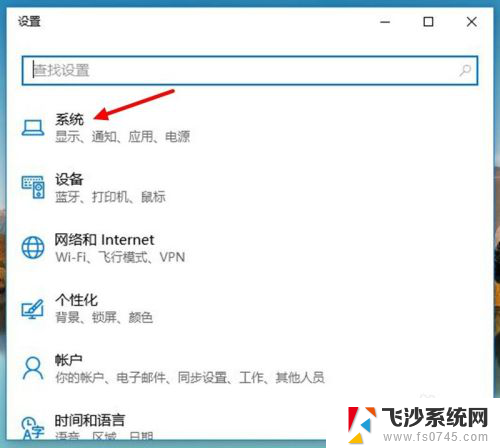
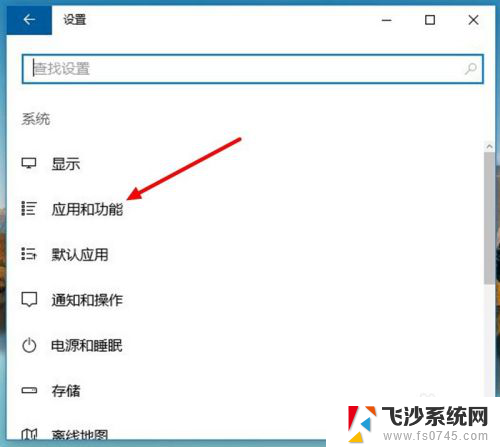
3.在win10应用和功能设置窗口中下拉列表找到“照片”选项,点击一下“照片”。然后点击出现在其下方的“高级选项”按钮。
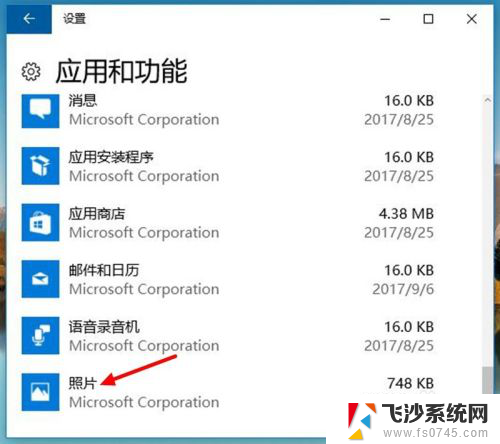
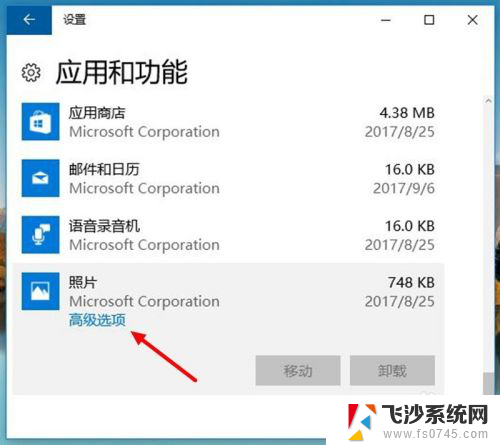
4.在win10照片高级选项设置窗口中,点击“重置”按钮。并在弹出的提示小窗中点击“重置”。
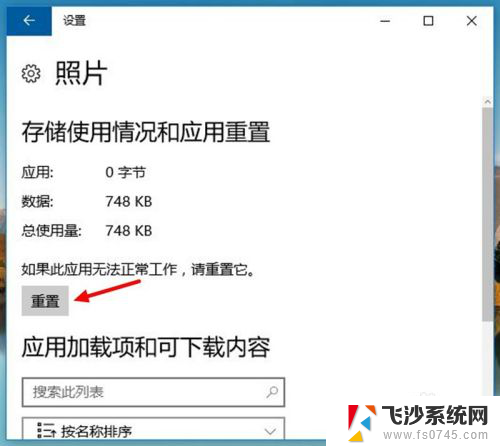
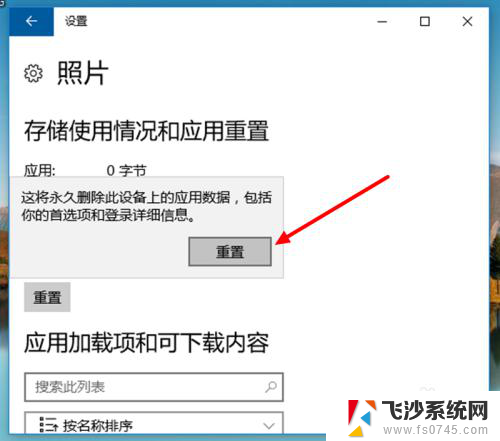
5.在win10照片高级选项设置窗口中,“重置”右侧的虚线圆圈转动表示正在进行重置。圆圈就成“√”后,则表示重置完成。
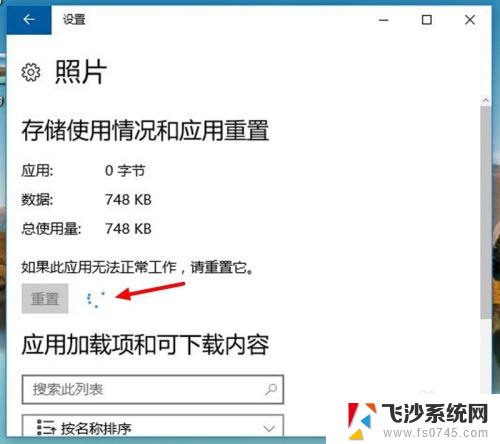
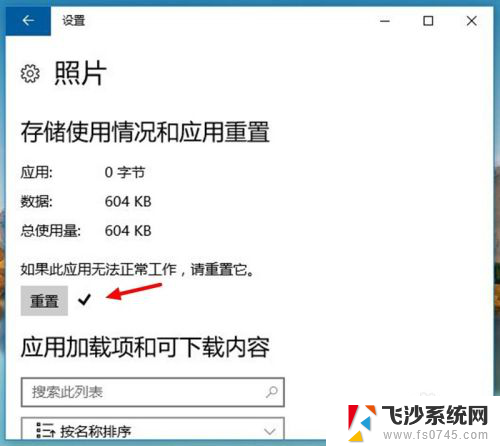
6.在win10照片应用重置完成后,就可以正常打开和使用照片应用的功能了。
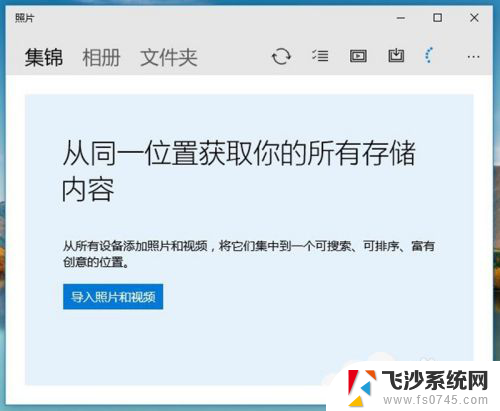
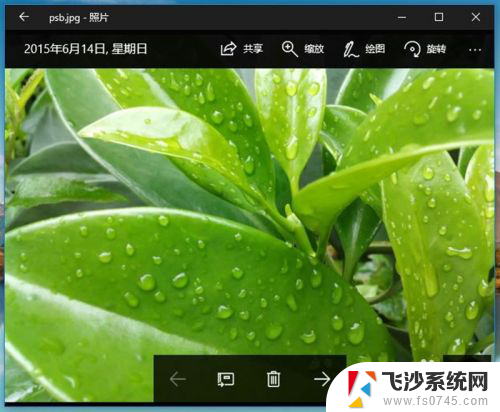
以上是解决电脑无法打开图片的全部内容,如果您遇到了这种情况,您可以按照以上方法来解决,希望这些方法能对您有所帮助。
电脑上打不开图片怎么办 win10照片打开慢怎么办相关教程
-
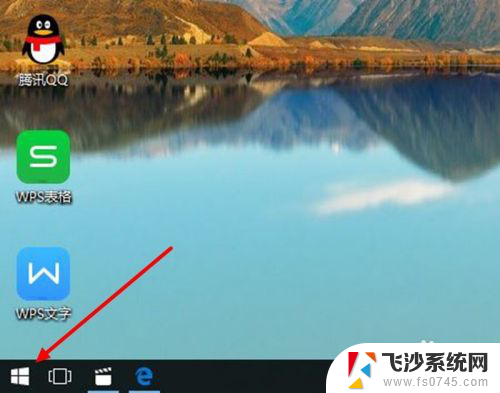 电脑图片看不了怎么回事 win10照片打不开黑屏怎么解决
电脑图片看不了怎么回事 win10照片打不开黑屏怎么解决2024-04-09
-
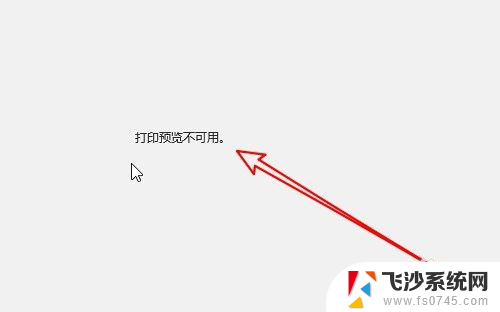 打印照片不显示预览 打印文件时Win10打印预览无法打开怎么办
打印照片不显示预览 打印文件时Win10打印预览无法打开怎么办2024-01-29
-
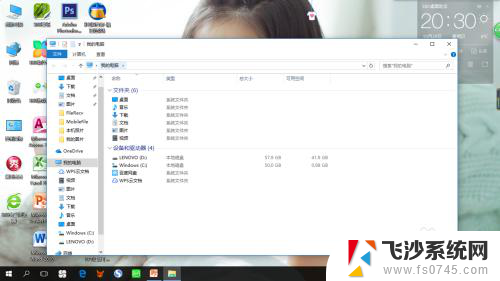 电脑显示不出图片 Win10电脑图片无法显示怎么办
电脑显示不出图片 Win10电脑图片无法显示怎么办2024-04-22
-
 怎么打开电脑相机 win10系统相机打不开怎么办
怎么打开电脑相机 win10系统相机打不开怎么办2024-02-21
- 电脑图片为什么不显示图片内容了 Win10电脑图片显示不出内容只显示图标怎么办
- 桌面图标点不开 win10系统桌面图标打不开怎么办
- win10电脑没有打开图片的工具 win10如何恢复自带的windows照片查看器
- 为什么microsoft edge打不开 win10电脑edge浏览器无法打开怎么办
- 电脑开机图片如何修改 Win10开机背景图片怎么设置
- 为什么蓝牙打开不了 win10蓝牙无法打开怎么办
- win8.1开始菜单改win10 Windows 8.1 升级到 Windows 10
- 文件:\windows\system32\drivers Win10系统C盘drivers文件夹可以清理吗
- windows10移动硬盘在电脑上不显示怎么办 移动硬盘插上电脑没有反应怎么办
- windows缓存清理 如何清理Win10系统缓存
- win10怎么调电脑屏幕亮度 Win10笔记本怎样调整屏幕亮度
- 苹果手机可以连接联想蓝牙吗 苹果手机WIN10联想笔记本蓝牙配对教程
win10系统教程推荐
- 1 苹果手机可以连接联想蓝牙吗 苹果手机WIN10联想笔记本蓝牙配对教程
- 2 win10手机连接可以卸载吗 Win10手机助手怎么卸载
- 3 win10里此电脑的文档文件夹怎么删掉 笔记本文件删除方法
- 4 win10怎么看windows激活码 Win10系统激活密钥如何查看
- 5 电脑键盘如何选择输入法 Win10输入法切换
- 6 电脑调节亮度没有反应什么原因 Win10屏幕亮度调节无效
- 7 电脑锁屏解锁后要按窗口件才能正常运行 Win10锁屏后程序继续运行设置方法
- 8 win10家庭版密钥可以用几次 正版Windows10激活码多少次可以使用
- 9 win10系统永久激活查询 如何查看Windows10是否已经永久激活
- 10 win10家庭中文版打不开组策略 Win10家庭版组策略无法启用怎么办