手机蓝牙怎么互传文件 手机和电脑如何通过蓝牙无线传输文件
在现代社会中手机已经成为了我们生活中不可或缺的工具之一,而手机之间的文件传输更是我们日常生活中经常需要用到的功能。其中通过蓝牙进行手机之间的文件互传,以及手机与电脑之间的蓝牙无线传输文件,成为了我们便捷交流和共享资料的重要方式。蓝牙技术的发展使得手机与电脑之间的文件传输变得更加简单和高效,让我们能够更加便利地共享和管理自己的文件。接下来本文将介绍手机蓝牙互传文件和手机与电脑通过蓝牙无线传输文件的方法和步骤。
方法如下:
1.首先要打开手机和电脑的蓝牙,电脑右下角找到蓝牙的标识,手机在通知栏找到蓝牙的标识,如下图所示。
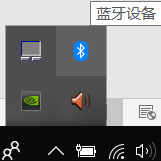
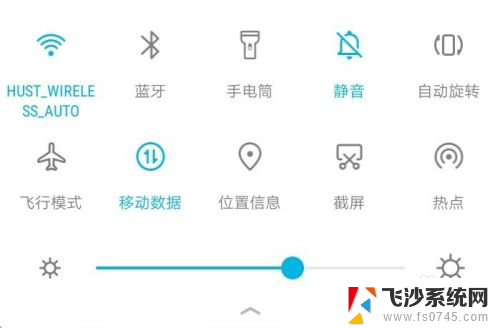
2.电脑端对着图标点击鼠标右键,选择“添加蓝牙设备”,进入蓝牙设置界面,确保已经打开了蓝牙;手机端长按蓝牙标识,也进入蓝牙设置界面,也打开蓝牙开关,如下图所示
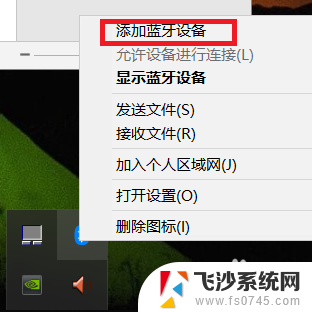
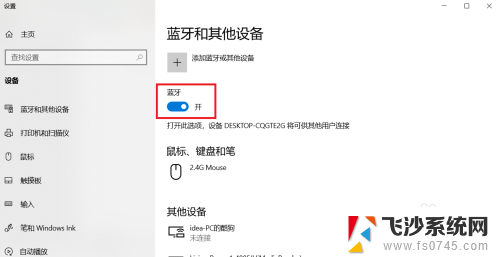
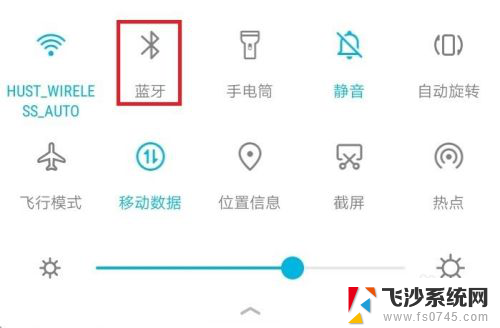
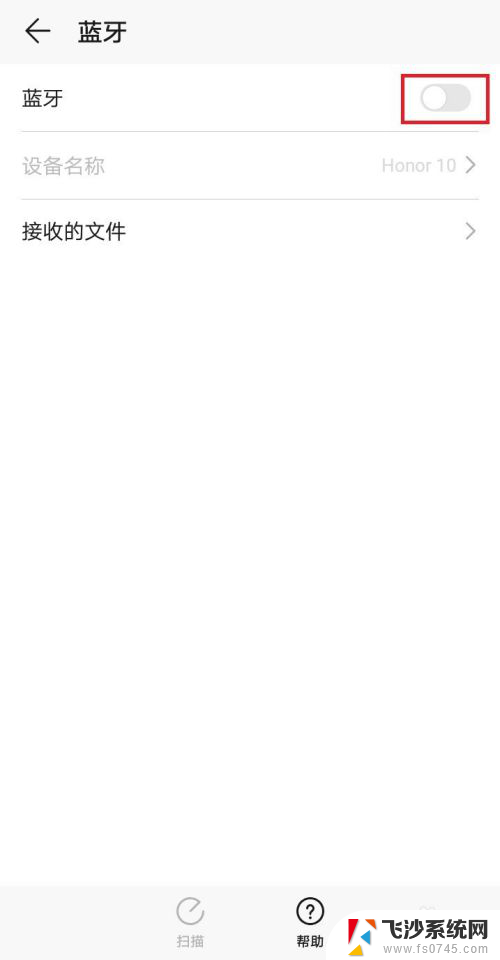
3.手机端连接电脑端要方便一些,点击“扫描”按钮,等待片刻,找到自己电脑的名称;电脑名称在电脑端的蓝牙设置界面的蓝牙开关下面,点击自己电脑的名称,进行配对
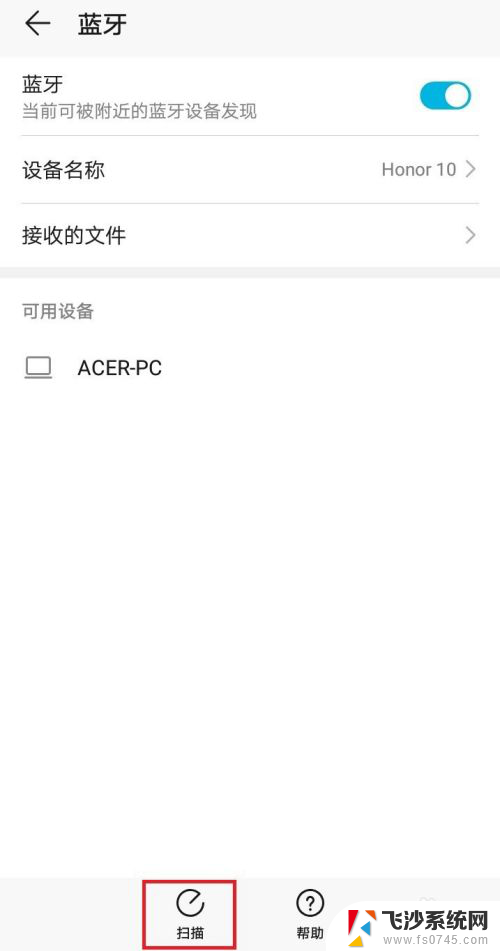
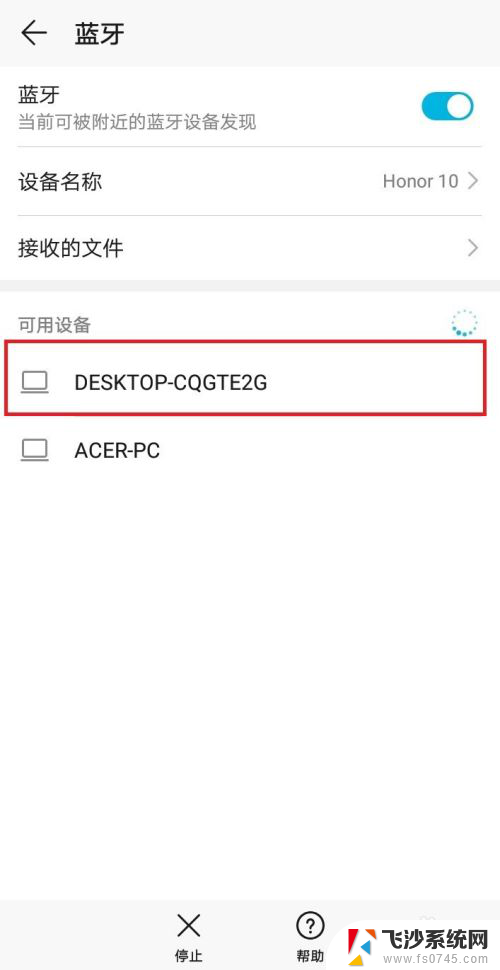
4.点击配对后,电脑端会弹出通知信息。点击通知信息会出现配对的对话框,手机上也会出现配对的对话框,两者对选择确定配对,等待片刻便可配对成功,如下图所示
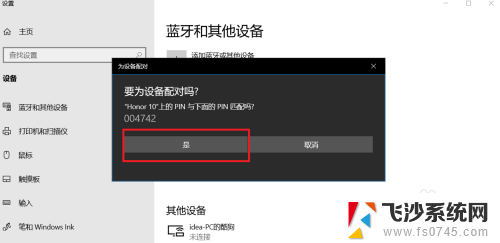
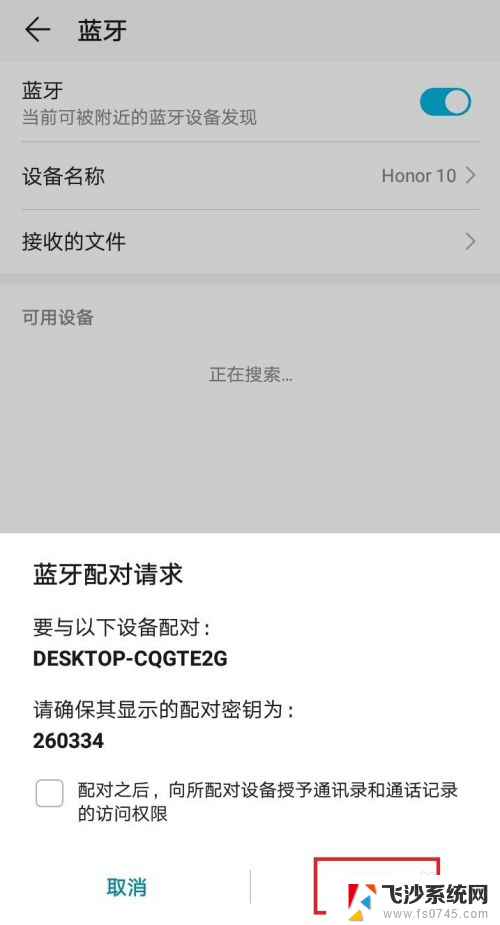
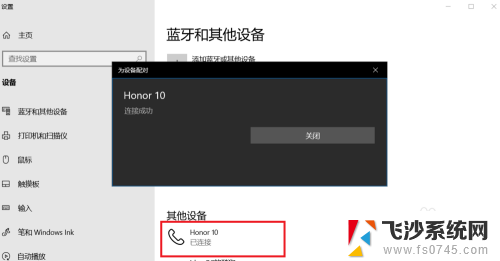
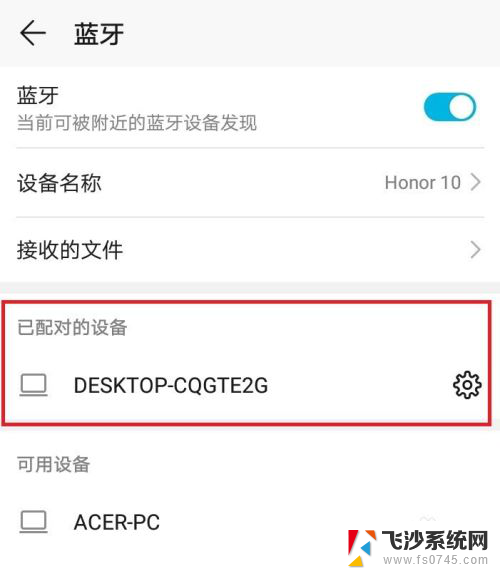
5.手机和电脑互传文件过程类似,这里以手机向电脑传输文件为例。首先电脑找到蓝牙图标,右键点击,选择接收文件的选项,之后会弹出接收文件的对话框,不用管它,剩下的操作都在手机上完成
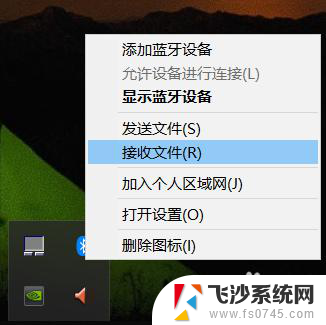
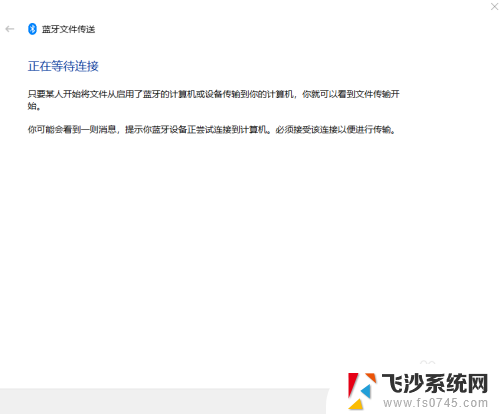
6.手机上选择需要传输的文件,这里以向电脑端传输图片为例。选择图片,点击分享按钮,选择蓝牙,之后会弹出蓝牙设置界面,选择已经配对好的“我的电脑”,点击它,电脑上的接收文件窗口就会出现接收文件的进度条了
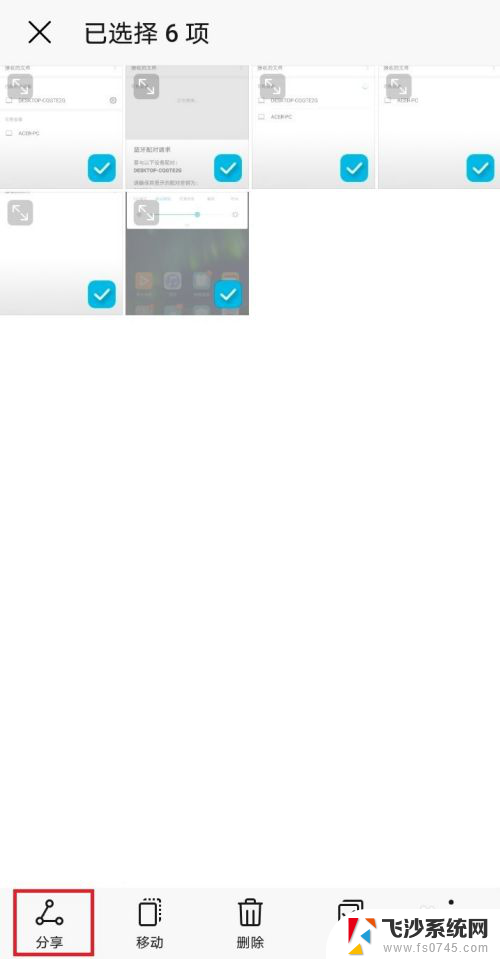
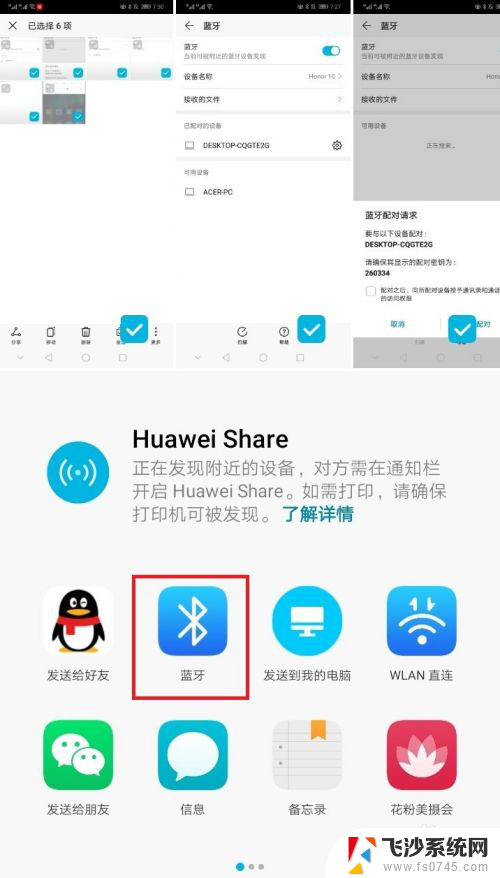
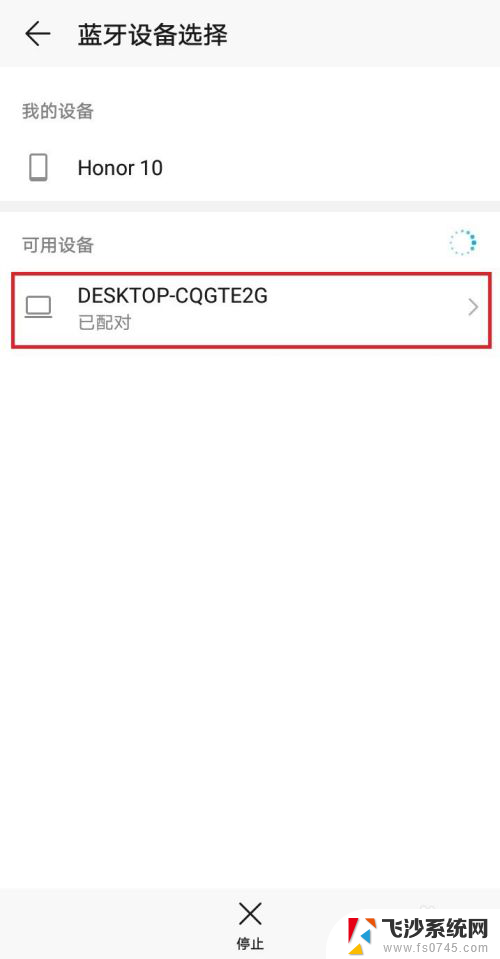
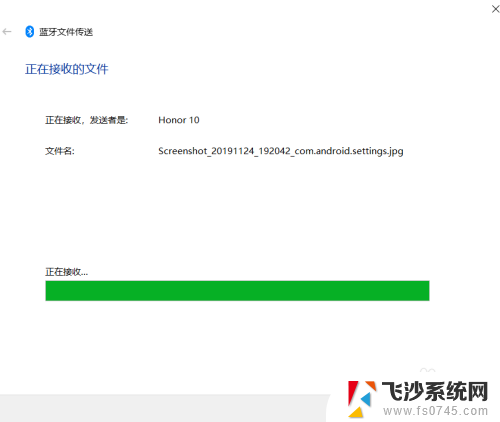
以上就是手机蓝牙如何相互传输文件的全部内容,如果您遇到这种情况,可以尝试按照以上方法解决,希望对大家有所帮助。
手机蓝牙怎么互传文件 手机和电脑如何通过蓝牙无线传输文件相关教程
-
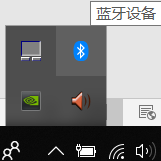 电脑和手机蓝牙连接后如何传文件 通过蓝牙互传文件的手机和电脑要求
电脑和手机蓝牙连接后如何传文件 通过蓝牙互传文件的手机和电脑要求2023-11-08
-
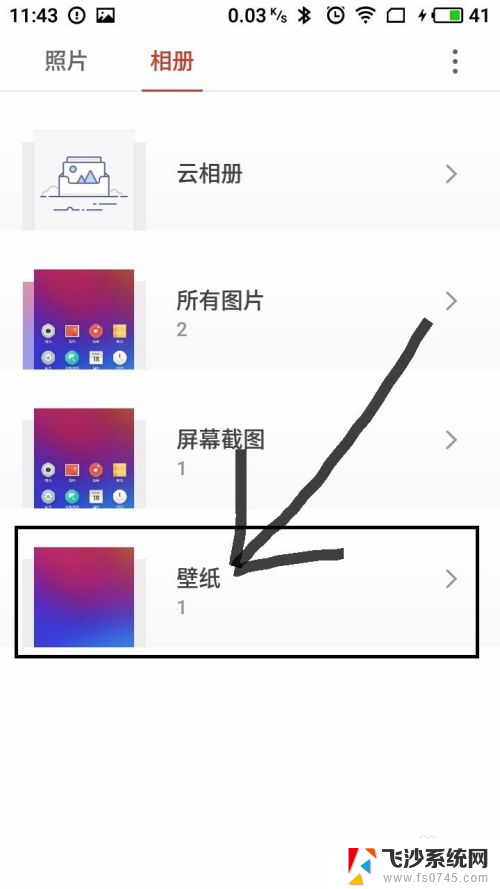 手机如何通过蓝牙传输文件 手机怎样通过蓝牙与电脑传输文件
手机如何通过蓝牙传输文件 手机怎样通过蓝牙与电脑传输文件2024-04-11
-
 数据线连接手机电脑怎么传文件 如何通过USB线连接手机和电脑传输文件
数据线连接手机电脑怎么传文件 如何通过USB线连接手机和电脑传输文件2024-04-11
-
 电脑蓝牙能传输文件吗 电脑蓝牙传文件步骤
电脑蓝牙能传输文件吗 电脑蓝牙传文件步骤2024-08-16
- 手机文件怎样传到电脑 USB线如何传输手机文件到电脑
- 如何把手机上视频传到电脑 怎样通过无线网络将手机内的大视频文件传输到电脑
- 手机怎么给电脑传输文件 手机通过USB线传送文件到电脑的详细指导
- 软件怎么蓝牙传给另一台手机 手机之间用蓝牙传输软件的技巧
- 手机如何通过数据线传文件到电脑 手机数据线连接电脑传文件步骤
- 怎么将手机里的文件传到电脑 手机通过USB线传送文件到电脑的步骤
- 手机如何开锁 如何解锁手机屏幕锁
- 怎么识别有没有摄像头 怎么判断设备有没有摄像头
- 路由器跟电脑怎么连接 路由器连接电脑的方法
- 电脑上怎么卸载360安全卫士 360安全卫士怎么卸载不干净
- 怎么给平板刷系统 平板电脑刷机教程视频
- 寻找打印机ip的地址 怎样找到打印机的IP地址
电脑教程推荐
- 1 怎么识别有没有摄像头 怎么判断设备有没有摄像头
- 2 寻找打印机ip的地址 怎样找到打印机的IP地址
- 3 如何屏蔽edge浏览器 Windows 10 如何禁用Microsoft Edge
- 4 如何调整微信声音大小 怎样调节微信提示音大小
- 5 怎样让笔记本风扇声音变小 如何减少笔记本风扇的噪音
- 6 word中的箭头符号怎么打 在Word中怎么输入箭头图标
- 7 笔记本电脑调节亮度不起作用了怎么回事? 笔记本电脑键盘亮度调节键失灵
- 8 笔记本关掉触摸板快捷键 笔记本触摸板关闭方法
- 9 word文档选项打勾方框怎么添加 Word中怎样插入一个可勾选的方框
- 10 宽带已经连接上但是无法上网 电脑显示网络连接成功但无法上网怎么解决