windows7怎么增加c盘容量 Windows 7如何调整分区大小
更新时间:2023-10-01 13:55:17作者:xtliu
windows7怎么增加c盘容量,在使用Windows 7操作系统的过程中,我们有时候会遇到C盘容量不足的问题,这可能会导致电脑运行缓慢或无法正常安装软件等,为了解决这个问题,我们可以通过调整分区大小来增加C盘的容量。调整分区大小可以帮助我们重新分配硬盘空间,使C盘获得更多的存储空间。接下来我们将介绍一些简单的方法来帮助您在Windows 7上增加C盘的容量。
步骤如下:
1.首先,在桌面找到计算机的图标,如图所示;

2.在“计算机”的图标上,右键单击,找到管理,如图所示

3.选择“管理”,打开,在左侧找到“磁盘管理”,如图所示
4.打开“磁盘管理”后,我们可以在右侧看到我们电脑的分盘和使用情况。如图所示
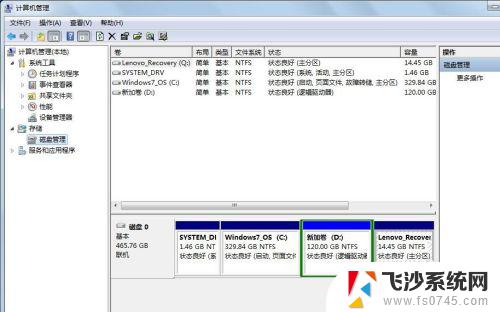
5.接下来,便进行磁盘分区大小调整。我们对C盘进行拆分为例,如图所示
首先,选中“C盘”;
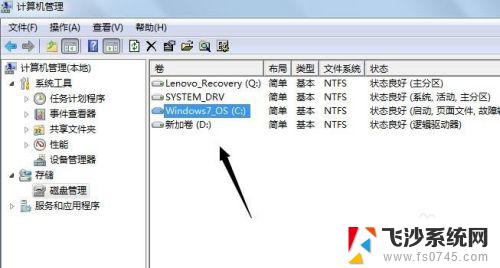
6.将鼠标放在C盘处,右键单击,找到如图所示的“压缩卷”;
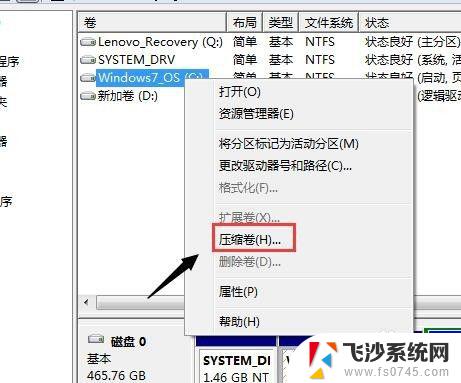
7.点击“压缩卷”,稍等一会,如图所示
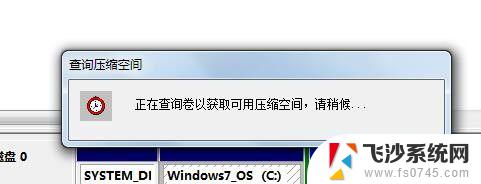
8.接下来,便是对C盘压缩。也就是拆分,在图中的位置处,选择你想要拆分出新盘的大小,注意:新磁盘不要超过原有磁盘的大小
设置好分区大小之后,点击“压缩”;
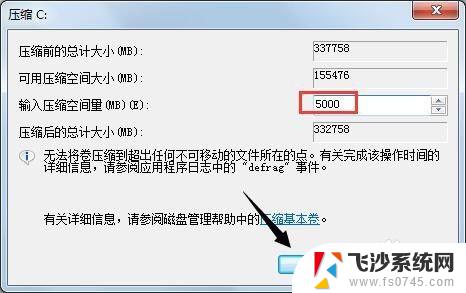
9.如下图所示,我们新压缩出的分区;
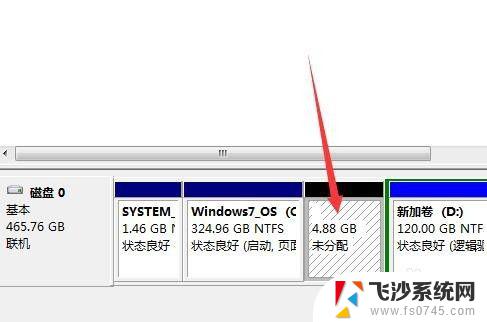
以上是关于如何增加Windows 7 C盘容量的全部内容,如果您遇到同样的情况,请参考我的方法进行处理,希望这能对您有所帮助。
windows7怎么增加c盘容量 Windows 7如何调整分区大小相关教程
-
 win7怎么扩大c盘容量 如何在Windows7下调整硬盘分区大小
win7怎么扩大c盘容量 如何在Windows7下调整硬盘分区大小2023-09-22
-
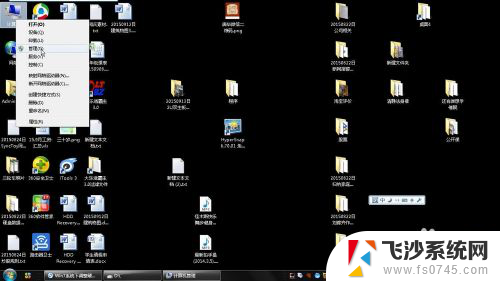 win7重新分区扩大c盘 Windows7如何调整C盘大小
win7重新分区扩大c盘 Windows7如何调整C盘大小2024-08-24
-
 w7c盘怎么扩容 Windows7如何增大C盘容量无损操作
w7c盘怎么扩容 Windows7如何增大C盘容量无损操作2023-11-28
-
 win7怎么增加c盘空间 如何在Windows 7下调整磁盘分区大小
win7怎么增加c盘空间 如何在Windows 7下调整磁盘分区大小2023-12-20
- windows7怎么分区硬盘 win7系统硬盘分区教程
- windows7电脑显示屏尺寸怎么调 win7电脑如何调整屏幕显示大小
- win7怎么重新分配c盘 win7系统C盘重新分区的步骤
- 电脑图标大小怎么调整win7 win7桌面图标大小如何调整
- windows7如何调整亮度 Windows 7系统如何调整屏幕亮度
- win7怎么把d盘的空间分给c盘 Win7系统如何从D盘调整空间给C盘
- wind7电脑隐藏软件在哪打开 win7怎么快速隐藏桌面图标
- win加r怎么关闭安全模式 Win7安全模式关闭步骤
- 电脑如何截屏win7 Win7系统怎么用快捷键截图
- win7代码0×0000050 win7系统蓝屏代码0x00000050解决步骤
- windows 如何切换windows 系统版本 电脑怎么切换到win7系统
- 怎么激活windows 7系统 win7激活后出现黑屏怎么处理
win7系统教程推荐
- 1 win7代码0×0000050 win7系统蓝屏代码0x00000050解决步骤
- 2 windows 如何切换windows 系统版本 电脑怎么切换到win7系统
- 3 怎么激活windows 7系统 win7激活后出现黑屏怎么处理
- 4 windows 7共享打印机 win7如何在局域网内共享打印机
- 5 win7进不了系统桌面黑屏 win7欢迎界面黑屏怎么解决
- 6 windows 7 系统的关机项有 win7怎么快速关机设置
- 7 win7桌面没有图标 win7系统桌面图标不见了怎么恢复
- 8 windows7怎么恢复回收站 win7回收站不见了怎么找回
- 9 笔记本win7系统开机后黑屏 win7欢迎界面后黑屏怎么解决
- 10 win7已关闭无线功能开启但无法连接网络 win7系统无线功能无法开启怎么解决