电脑png图片怎么转换成jpg格式 电脑png转换成jpg的方法
更新时间:2023-11-21 13:55:33作者:xtang
电脑png图片怎么转换成jpg格式,在现代社会中电脑已经成为了我们生活中不可或缺的一部分,而在使用电脑过程中,我们常常会遇到需要将PNG格式的图片转换成JPG格式的情况。PNG和JPG是两种常见的图片格式,它们各有特点和适用场景。PNG格式的图片通常具有更高的质量和更大的文件体积,而JPG格式的图片则更适合用于网络传输和存储,因为它可以在保持较高质量的同时,压缩文件体积。所以对于一些需要在网络上展示或分享的图片,将PNG转换成JPG格式是一个常见的需求。有没有一种简便的方法可以实现这一转换呢?
步骤如下:
1.第一步:如下图所示,是一张png格式的图片。我们需要将它转换成jpg格式。

2.第二步:选中png格式的图片,单击鼠标右键,打开方式选择“画图”。
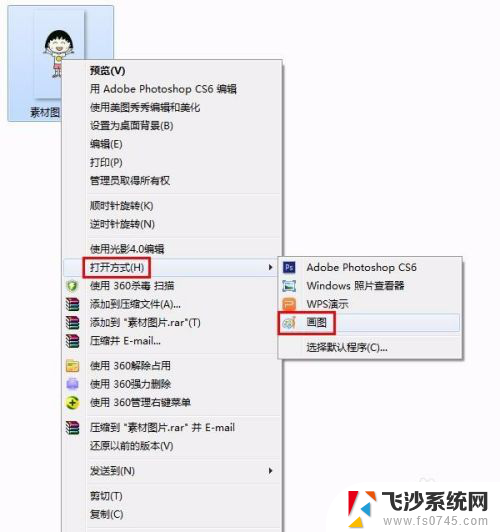
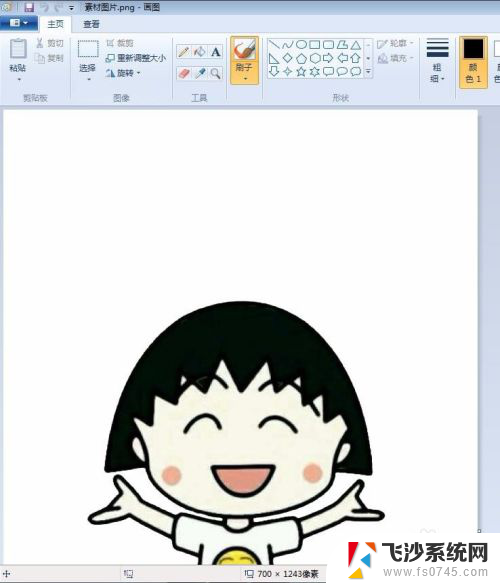
3.第三步:在画图中,单击左上角红色箭头标记的小三角。
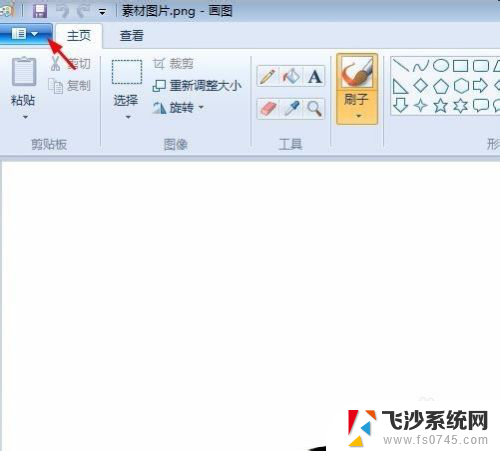
4.第四步:在下拉选项中选择“另存为--JPEG图片”。
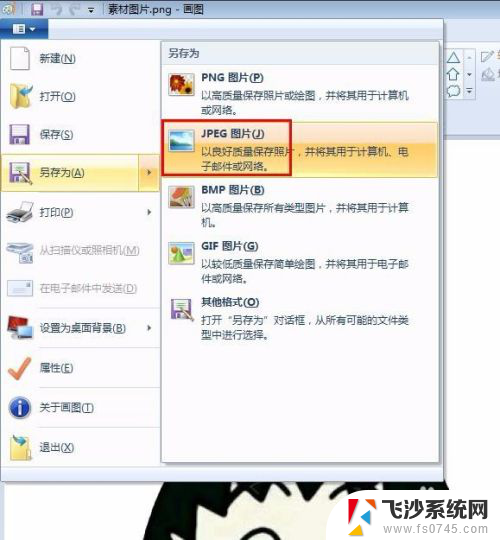
5.第五步:选择图片要保存的位置,给图片命名,单击“保存”按钮。
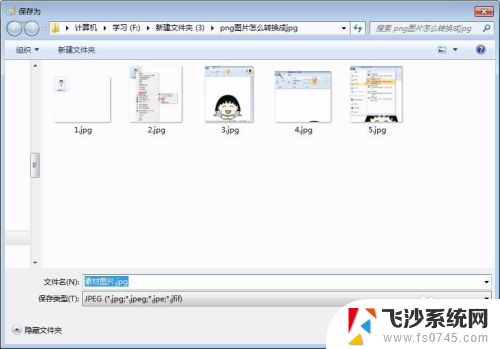
6.第六步:在弹出的提示信息框中单击“确定”按钮,完成操作。

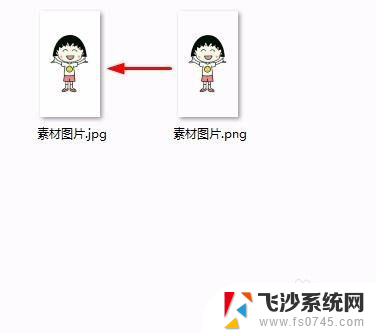
以上是关于将电脑PNG图片转换为JPG格式的全部内容,如果有遇到相同情况的用户,可以按照本文的方法来解决。
电脑png图片怎么转换成jpg格式 电脑png转换成jpg的方法相关教程
-
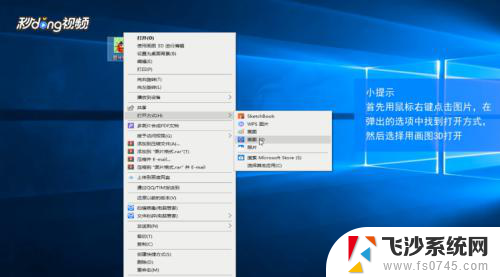 图片怎么弄成jpg格式 jpg格式图片转换方法
图片怎么弄成jpg格式 jpg格式图片转换方法2024-03-22
-
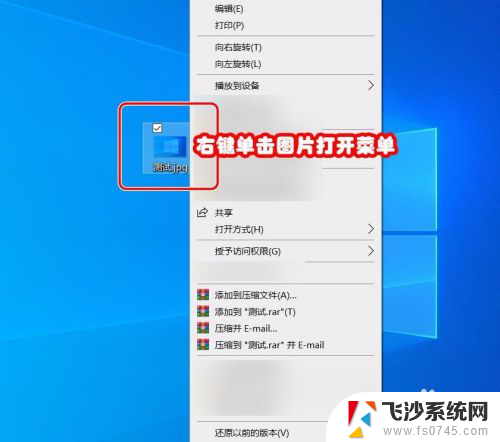 jpg格式图片怎么转换成png格式 jpg格式转换为png格式的方法
jpg格式图片怎么转换成png格式 jpg格式转换为png格式的方法2024-05-13
-
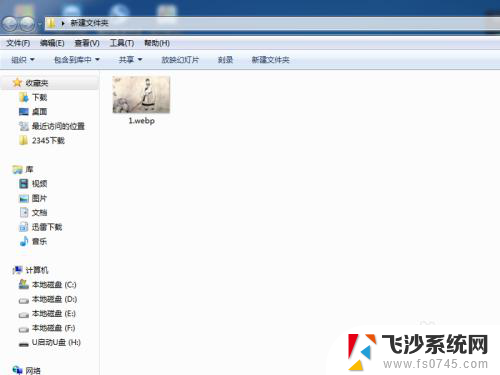 怎样将webp格式转换成jpg格式 webp图片如何转换为jpg格式
怎样将webp格式转换成jpg格式 webp图片如何转换为jpg格式2024-01-17
-
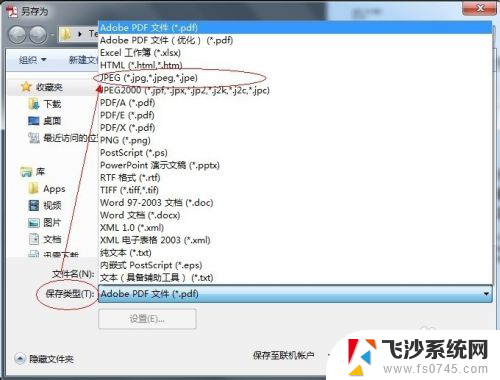 pdf怎么转换图片 如何将PDF文档转换成JPG格式图片
pdf怎么转换图片 如何将PDF文档转换成JPG格式图片2023-12-16
- 电脑png格式怎么转换成jpg格式 电脑png转jpg工具
- 图片png转jpg png图片转换成jpg格式步骤
- png怎么转换成jpg格式 电脑png转jpg方法
- 怎么把png改成jpg png图片转换成jpg格式教程
- 如何将webp转换成jpg webp格式转换为jpg格式方法
- 电脑桌面的图片怎么改成jpg格式 如何将图片格式转换为jpg格式
- 怎么查看计算机内存 电脑内存怎么查看
- 钉钉的其他应用打开怎么重新设置 钉钉其他应用打开如何重新设置
- 网络拒绝连接怎么回事 WiFi网络拒绝接入如何解决
- winrar压缩成zip WinRAR如何将文件压缩成ZIP格式
- 真我v20不支持指纹解锁 真我v20指纹解锁设置不见了怎么解决
- 电脑显示器小了怎么调? 电脑缩小窗口的快捷键有哪些
电脑教程推荐