微软笔记本键盘失灵按什么键恢复 win11键盘失灵按什么键可以恢复
更新时间:2024-09-14 13:54:08作者:xtang
当我们使用微软笔记本电脑时,偶尔会遇到键盘失灵的情况,这时候我们就需要知道如何通过按键恢复键盘功能,特别是在使用win11系统时,更需要掌握正确的方法来解决键盘失灵的问题。那么在遇到键盘失灵的情况下,到底该按下哪个键来恢复键盘功能呢?接下来就让我们一起来探讨这个问题。
win11键盘失灵按什么键恢复:答:同时按下键盘“alt”+“shift”+“numlock”三个按键。
1、注:alt和shift都要按左边那个

2、按下后会弹出如图所示对话框,鼠标点击“是”
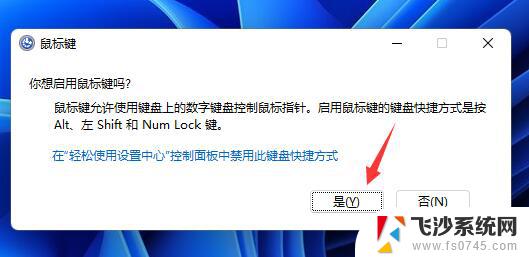
3、接着我们点击打开下方的开始菜单。
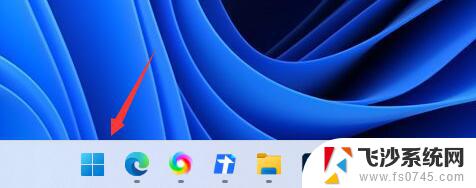
4、然后在上方搜索“osk”,打开“屏幕键盘”
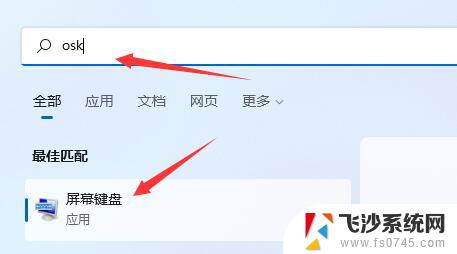
5、打开后,点击其中的“选项”按键。
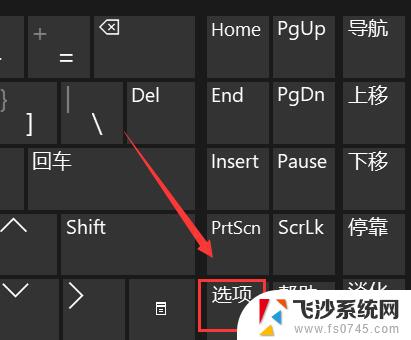
6、然后在选项下勾选“打开数字小键盘”
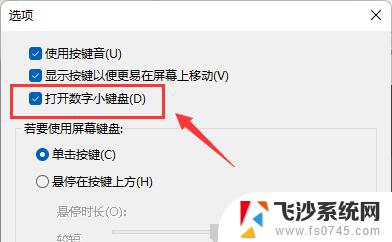
7、打开小键盘后,只要点击右下角的“NumLock”键即可恢复键盘。
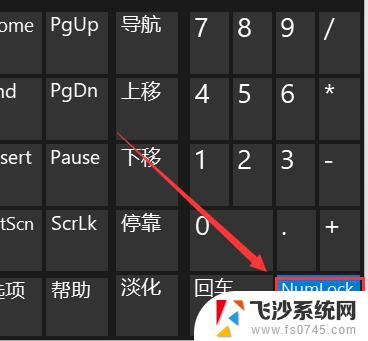
Windows11开始菜单不起作用怎么办? 开始菜单没反应的解决办法
Win11系统指纹传感器没反应咋办? 快速修复指纹传感器不能用问题
Windows11插耳机没反应怎么办? win11耳机没声音的多种解决办法
以上就是微软笔记本键盘失灵按什么键恢复的全部内容,有需要的用户就可以根据小编的步骤进行操作了,希望能够对大家有所帮助。
微软笔记本键盘失灵按什么键恢复 win11键盘失灵按什么键可以恢复相关教程
-
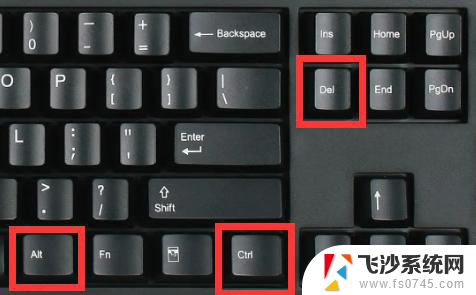 win11开机按什么键一键还原 笔记本一键还原操作步骤
win11开机按什么键一键还原 笔记本一键还原操作步骤2024-11-01
-
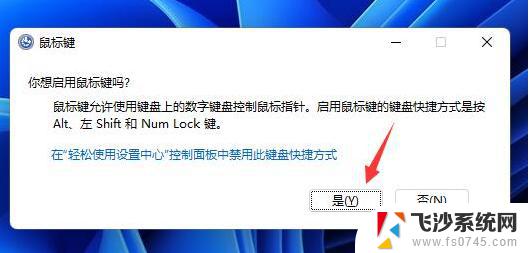 win11系统鼠标失灵 如何修复鼠标失灵问题
win11系统鼠标失灵 如何修复鼠标失灵问题2024-10-22
-
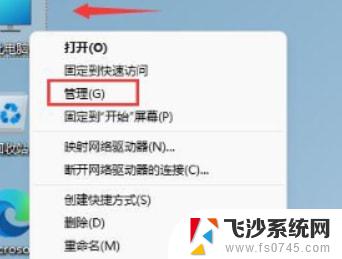 win11笔记本键盘 win11笔记本键盘无法连接怎么解决
win11笔记本键盘 win11笔记本键盘无法连接怎么解决2024-09-27
-
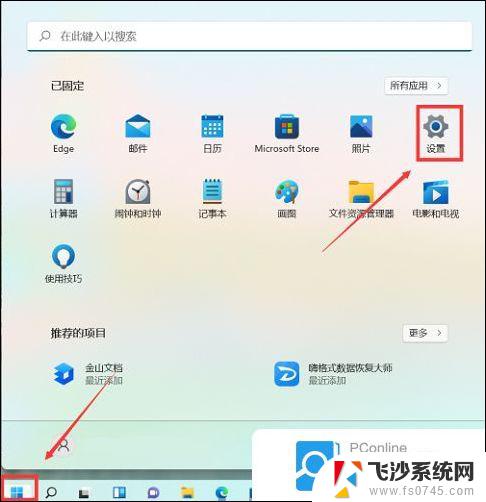 win11怎么进行按键修改 Windows11修改系统键盘快捷键设置方法
win11怎么进行按键修改 Windows11修改系统键盘快捷键设置方法2025-01-21
- win11的win键按不了 win11 win键按键无反应怎么解决
- win11如何恢复记事本 记事本极速版意外关闭怎么恢复
- win11无法 禁用自带键盘 如何在笔记本上禁用键盘
- 联想笔记本win11怎么关机 笔记本关机的快捷键是什么
- win11删除恢复分区删掉方法 win11磁盘恢复分区删除教程
- win11摄像头开启 Win11电脑摄像头打开方法
- win11怎么开文件预览 Excel表格预览功能在哪里
- 打印机脱机win11 打印机脱机了怎么解决
- win11ltsc版本怎样卸载小组件 Win11小组件卸载步骤
- win11系统电脑总是自动重启 win11自动重启频繁教程
- win11 如何显示实时网速 笔记本显示网速的方法
win11系统教程推荐
- 1 win11 如何显示实时网速 笔记本显示网速的方法
- 2 win11触摸板关闭了 用着会自己打开 外星人笔记本触摸板关闭步骤
- 3 win11怎么改待机时间 Win11怎么调整待机时间
- 4 win11电源键关闭设置 怎么关闭笔记本上的功能键
- 5 win11设置文件夹背景颜色 Win11文件夹黑色背景修改指南
- 6 win11把搜索旁边的图片去电 微信如何关闭聊天图片搜索功能
- 7 win11电脑怎么打开蜘蛛纸牌 蜘蛛纸牌游戏新手入门
- 8 win11打开管理 Win11系统如何打开计算机管理
- 9 win11版本联想y7000风扇声音大 笔记本风扇响声大怎么办
- 10 如何设置笔记本开盖不开机 win11系统 win11翻盖开机取消方法