网页怎么长截图 win10电脑浏览器怎么截取长图
随着互联网的快速发展,人们对于网页截图的需求也越来越高,在Win10电脑浏览器中,如何截取长图成为了许多用户关注的问题。事实上截取长图并不难,只需掌握一些简单的技巧即可轻松完成。本文将为大家介绍Win10电脑浏览器如何截取长图的方法,以满足广大用户对于网页截图的需求。无论是需要保存整个网页内容,还是想截取某个特定部分,都能在Win10电脑浏览器中轻松实现。接下来就让我们一起来探索这个有趣而实用的技巧吧!
具体步骤:
1.首先比如我在电脑上面打开了一个网页,如图所示。这个网页的页面很长,需要翻页、屏幕往下滚动才能看完。这时候,如果想要截长图,请按下下面的步骤来操作:
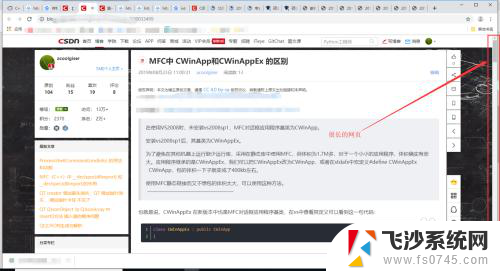
2.复制这个网页链接,用Microsoft Edge 浏览器打开,如果你的电脑是win10系统,会自带安装Microsoft Edge 浏览器。
用Microsoft Edge 浏览器打开后,如图所示。先点击右上角的小按钮。
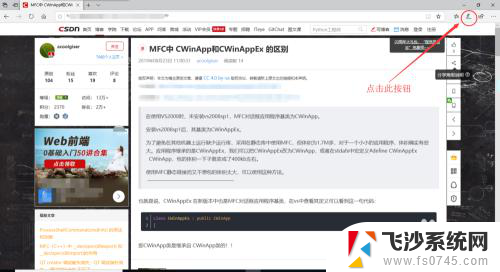
3.再继续点击浏览器右上角的“编辑”小按钮,如图所示;
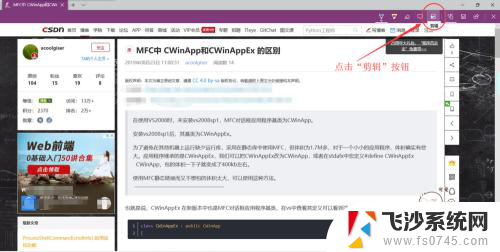
4.然后,浏览器的屏幕中间出现了提示:“拖动以复制区域”,如图所示;
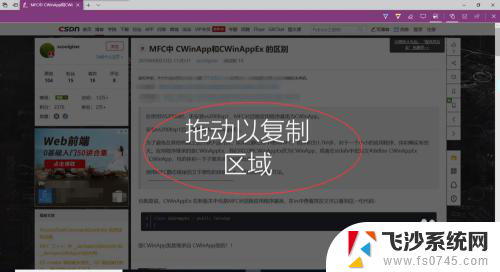
5.此时,点击鼠标左键。画一个截图区域,并且按住鼠标不放,往下翻页拖动即可,如图所示。
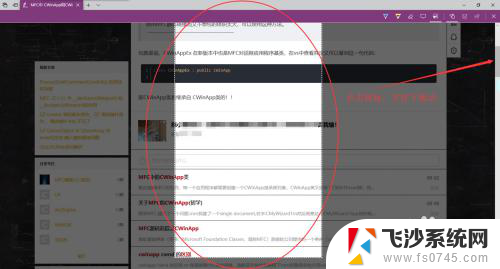
6.截完图以后会出现“已复制”的提示,如图所示。表示截图成功。
然后去别的地方粘贴,即可看到所截取的长图了。(粘贴的快捷键:Ctrl+V)
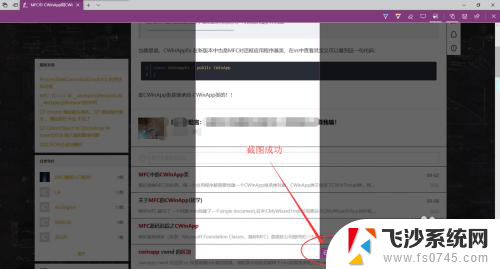
以上就是如何进行网页截图的全部内容,如果有不清楚的用户可以参考以上小编的步骤进行操作,希望能对大家有所帮助。
网页怎么长截图 win10电脑浏览器怎么截取长图相关教程
-
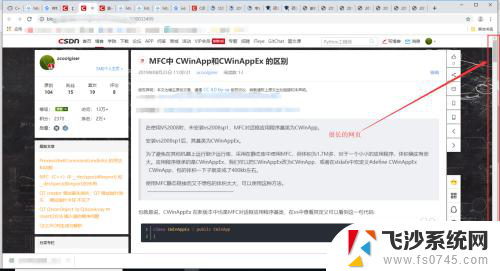 如何网页截图截长图 win10电脑浏览器如何截取长图
如何网页截图截长图 win10电脑浏览器如何截取长图2024-03-29
-
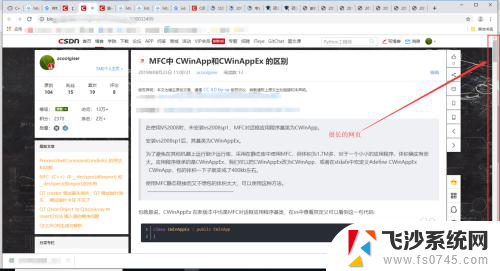 电脑浏览器长截图 win10电脑浏览器怎么截取长图
电脑浏览器长截图 win10电脑浏览器怎么截取长图2023-11-25
-
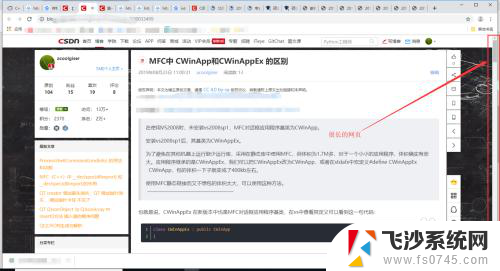 电脑网页截屏怎么截长图 win10电脑怎么用浏览器截取长图
电脑网页截屏怎么截长图 win10电脑怎么用浏览器截取长图2024-03-15
-
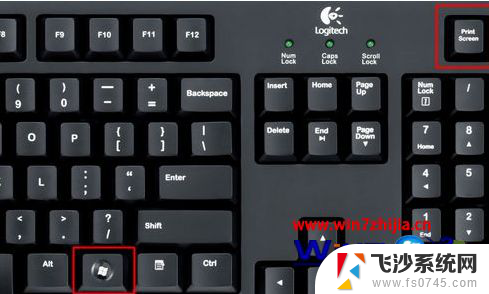 win10怎么长截图快捷键 win10电脑截图长图的教程
win10怎么长截图快捷键 win10电脑截图长图的教程2024-10-06
- 电脑截屏怎么截图win10 Windows 10电脑全屏截图方法
- 电脑怎么截图在哪里找 win10电脑如何使用截图工具
- 电脑截屏怎么截图保存 win10如何快速截屏保存到桌面
- 不能截图的界面怎么截图 win10按PrtScn按键无法截图怎么办
- w10系统怎么截图快捷键 Win10截图快捷键是什么
- 浏览器怎么获取摄像头权限 Win10浏览器如何设置允许使用摄像头打开网页
- win 10系统管理员阻止应用 WIN10管理员账户无法运行程序的解决方法
- win10为什么无法设置移动热点 win10提示无法设置移动热点解决办法
- win10系统更新后怎么清理原来的系统垃圾 win10系统垃圾清理教程
- 电脑win10动态壁纸 win10电脑动态壁纸设置步骤
- win10关机前自动保存 Win10怎么设置每天定时关机
- 怎么把win10笔记本的更新系统关闭掉 win10怎么关闭自动更新
win10系统教程推荐
- 1 win 10系统管理员阻止应用 WIN10管理员账户无法运行程序的解决方法
- 2 怎么把win10笔记本的更新系统关闭掉 win10怎么关闭自动更新
- 3 win10打开鼠标键 Windows 10鼠标键设置方法
- 4 windows10 系统信息 Windows 10系统信息查看方法
- 5 win10 怎么把桌面图标的字变小 电脑桌面字体变小的步骤
- 6 怎么设置win10自动登录 Win10修改注册表自动登录教程
- 7 win 10设置锁屏 win10锁屏时间设置方法
- 8 win10电池下lol帧率30 笔记本玩LOL帧数低怎么办
- 9 怎么把win10系统备份到u盘上 Win10系统备份教程
- 10 win10怎么启用f1到f12快捷键 笔记本电脑f12键按不出来怎么处理