word文档水印怎么去除 word文档水印删除不了原因
word文档水印怎么去除,在日常办公和学习中,我们经常会遇到需要编辑或修改Word文档的情况,有时候我们可能会发现一些水印出现在文档中,给我们的工作带来了困扰。水印的存在不仅会影响文档的美观,还可能干扰我们的阅读和编辑。如何去除Word文档中的水印呢?为什么有些水印即使我们尝试删除,却依然无法消除?本文将针对这些问题进行探讨,为大家解答如何去除Word文档水印以及删除不了的原因。
具体方法:
1.启动office软件,打开需要删除水印的word文档;
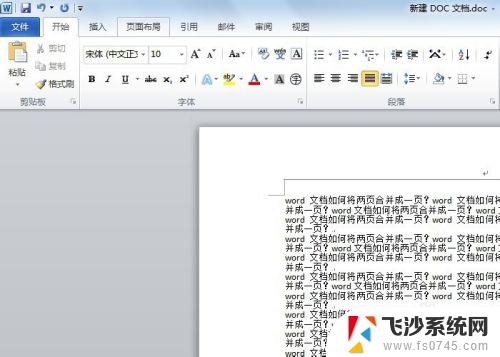
2.在word菜单栏中点击【页面布局】,在页面布局的子菜单栏中点击【水印】。
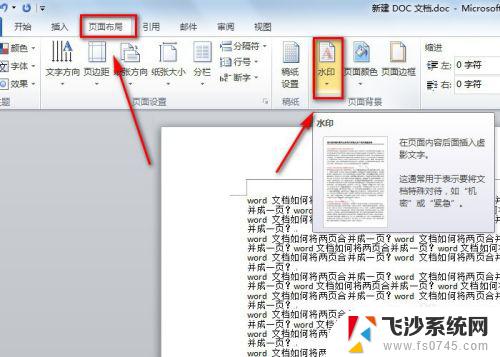
3.在水印的下拉菜单中,点击【删除水印】,就可以将word文档中的水印删掉了。
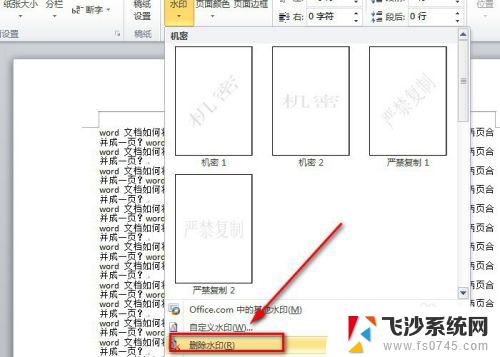
4.当然我们还可以点击水印下拉菜单中的【自定义水印】,在弹出的新界面选择【无水印】。而后再单击【应用】或【确定】,这样就可以删除掉水印了。
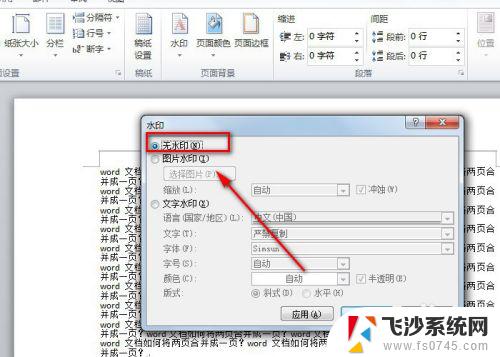
5.若是以上的办法还是没办法将word文档中的水印去掉,此时要考虑文档上并非是文字水印。而可能是透明或白色背景的水印图片。
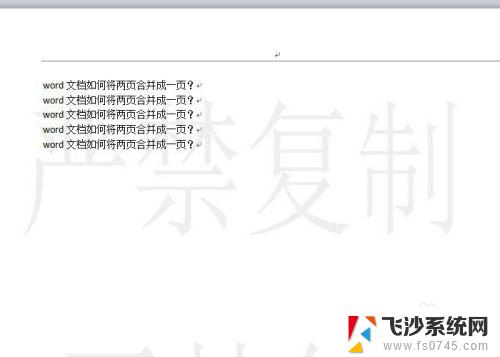
6.此时可点击【页面布局】-【页面颜色】-【填充效果】,就会弹出新的页面。
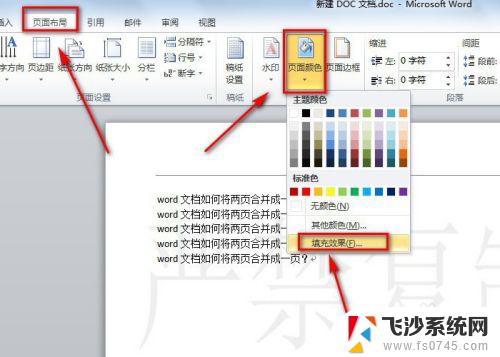
7.在填充效果界面中,点击【图片】选项。就会看到这里有一张图片,此张图片就是我们需要删除的水印图片了。
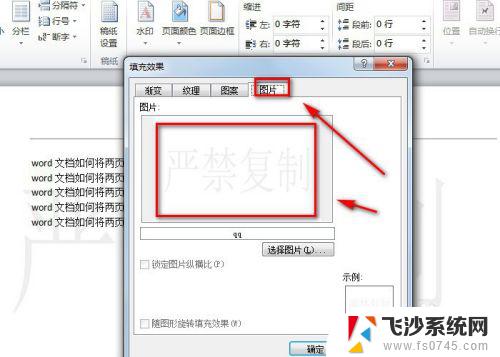
8.从上面的截图可看出,这里没有可删除图片的选项。此时我们回到【页面颜色】的下拉菜单中找到【无颜色】并单击一下,这样就可以将水印图片给删掉了。
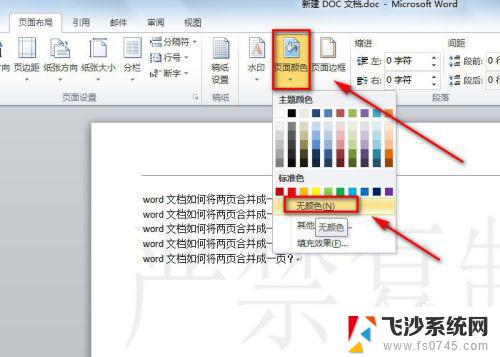
以上就是去除 Word 文档水印的全部内容,如果您遇到了相同的问题,可以参考本文中介绍的步骤进行修复,希望本文对您有所帮助。
word文档水印怎么去除 word文档水印删除不了原因相关教程
-
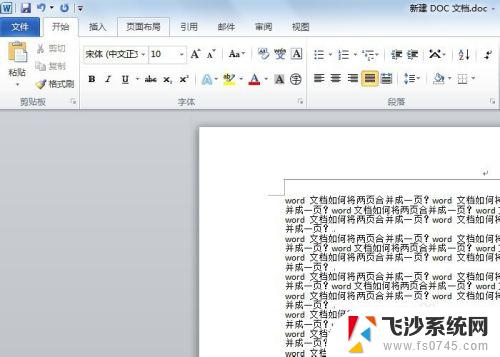 怎么去掉word的水印 word文档水印删除不了怎么办
怎么去掉word的水印 word文档水印删除不了怎么办2023-10-22
-
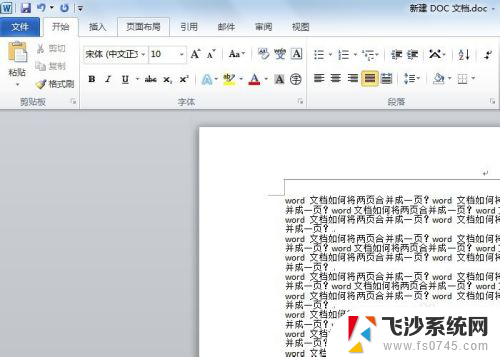 word文档中的水印怎么去掉 word文档水印删除失败怎么办
word文档中的水印怎么去掉 word文档水印删除失败怎么办2024-01-01
-
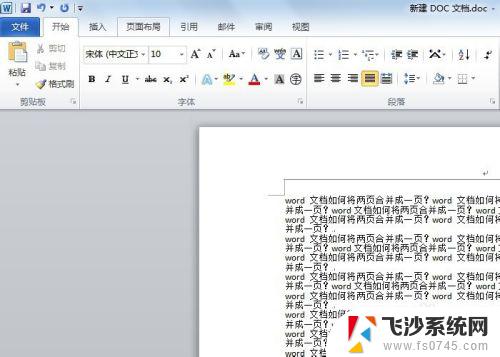 如何删除word水印 word文档中的水印删除不了怎么办
如何删除word水印 word文档中的水印删除不了怎么办2023-10-11
-
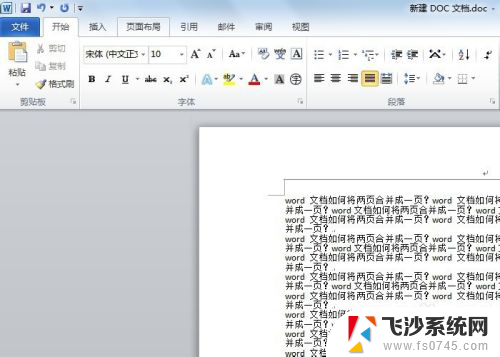 word水印怎么去除 word文档中的水印无法删除怎么办
word水印怎么去除 word文档中的水印无法删除怎么办2024-01-10
- 如何删除文档中的水印图片 word文档水印删除方法
- word里水印怎么去掉 word文档水印删除方法
- 怎么去掉文件上的水印 word文档水印无法删除
- word怎么取消水印 word文档水印删除失败怎么办
- word背景有水印怎么去除 WORD背景水印去除方法
- word页眉页脚怎么全部删除 一键删除word文档的所有页眉、页脚和水印
- 电脑如何硬盘分区合并 电脑硬盘分区合并注意事项
- 连接网络但是无法上网咋回事 电脑显示网络连接成功但无法上网
- 苹果笔记本装windows后如何切换 苹果笔记本装了双系统怎么切换到Windows
- 电脑输入法找不到 电脑输入法图标不见了如何处理
- 怎么卸载不用的软件 电脑上多余软件的删除方法
- 微信语音没声音麦克风也打开了 微信语音播放没有声音怎么办
电脑教程推荐
- 1 如何屏蔽edge浏览器 Windows 10 如何禁用Microsoft Edge
- 2 如何调整微信声音大小 怎样调节微信提示音大小
- 3 怎样让笔记本风扇声音变小 如何减少笔记本风扇的噪音
- 4 word中的箭头符号怎么打 在Word中怎么输入箭头图标
- 5 笔记本电脑调节亮度不起作用了怎么回事? 笔记本电脑键盘亮度调节键失灵
- 6 笔记本关掉触摸板快捷键 笔记本触摸板关闭方法
- 7 word文档选项打勾方框怎么添加 Word中怎样插入一个可勾选的方框
- 8 宽带已经连接上但是无法上网 电脑显示网络连接成功但无法上网怎么解决
- 9 iphone怎么用数据线传输文件到电脑 iPhone 数据线 如何传输文件
- 10 电脑蓝屏0*000000f4 电脑蓝屏代码0X000000f4解决方法