怎样设置office为默认打开方式 win10怎么设置office为默认应用程序
更新时间:2024-05-22 13:53:05作者:xtliu
在Windows 10操作系统中,设置Office为默认打开方式是非常方便的,打开设置并选择应用选项。在默认应用程序下找到选择默认应用程序按文件类型,然后找到你想要Office作为默认打开方式的文件类型。接着点击该文件类型并选择Microsoft Office作为默认程序。这样一来你在打开相应文件时就会自动使用Office来查看和编辑了。这个设置过程简单快捷,让你更加高效地使用Office办公软件。
步骤如下:
1.首先我们打开笔记本电脑的控制面板,在左下角点击搜索按钮搜索“控制面板”或者在“我的电脑”处右键单击选择属性也可以调出控制面板来。
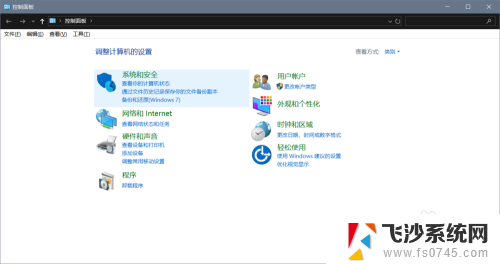
2.第二步,点击控制面板中的“程序”。如图所示,小编已经标注出来了,点击程序之后我们点击“默认程序”,在这里面我们可以设置我们电脑的一些默认程序。
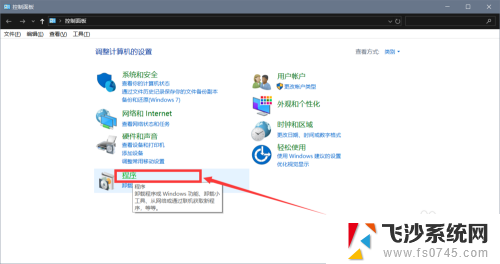
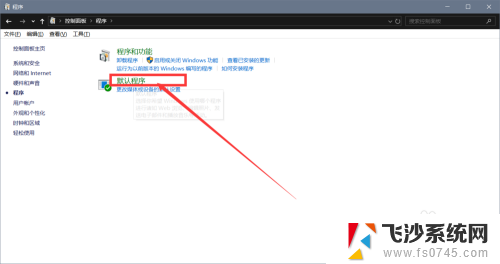
3.再点击“设置默认程序”按钮,进入页面后。点击“按应用设置默认值”按钮,这里的按钮颜色有点不明显,千万不要漏掉这个按钮哦。
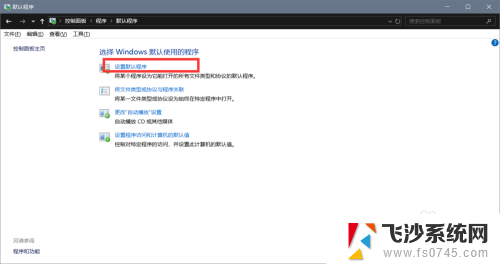
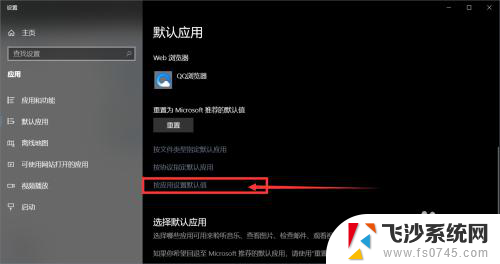
4.我们进入页面后找到office软件,点击“管理”按钮,点击“office软件”,在弹出窗口点击“office软件”即可。这样我们的office就是我们电脑的默认程序了,你学会了吗。
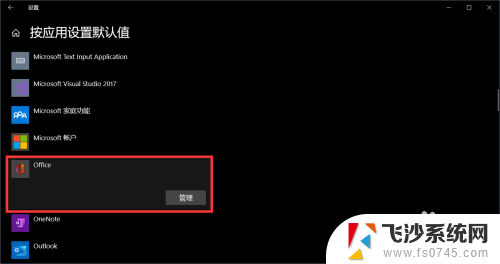
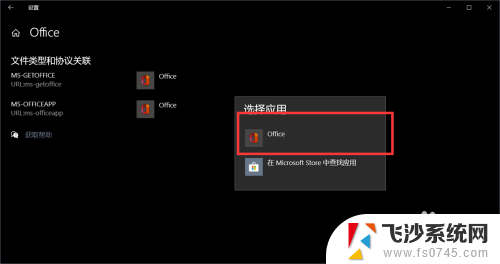
以上就是如何将Office设置为默认打开方式的全部内容,如果您遇到相同问题,可以参考本文中介绍的步骤进行修复,希望这对您有所帮助。
怎样设置office为默认打开方式 win10怎么设置office为默认应用程序相关教程
-
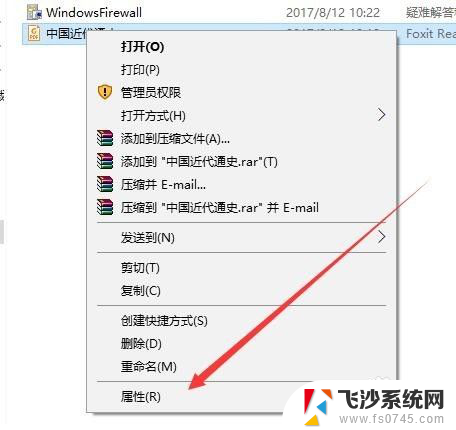 如何设置默认pdf打开方式 win10 pdf默认打开方式设置教程
如何设置默认pdf打开方式 win10 pdf默认打开方式设置教程2024-03-20
-
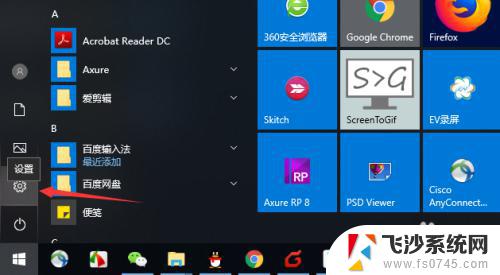 windows怎么设置默认打开方式 win10如何将word设置为默认打开方式
windows怎么设置默认打开方式 win10如何将word设置为默认打开方式2023-09-20
-
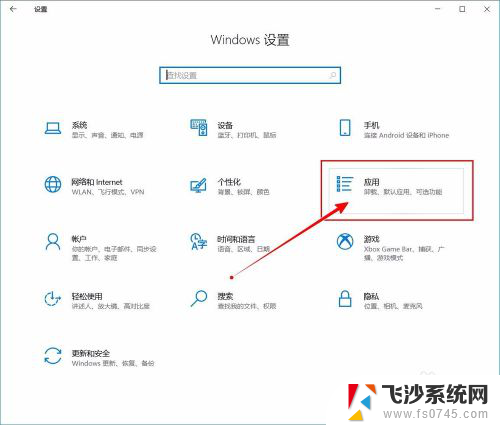
-
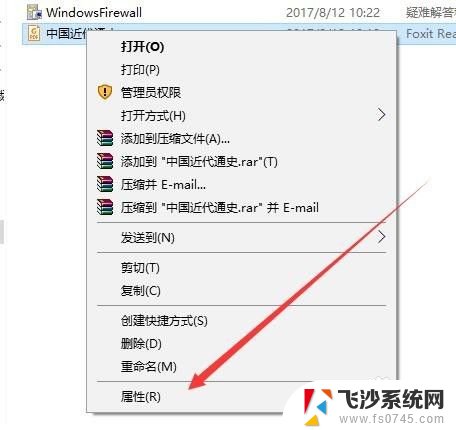 默认pdf怎么设置 win10如何设置pdf文件的默认打开方式
默认pdf怎么设置 win10如何设置pdf文件的默认打开方式2024-05-13
- pdf打开默认设置 win10如何设置pdf默认打开方式为其他第三方pdf阅读器
- pdf文件打开方式 win10如何设置pdf默认打开方式为Adobe Reader
- 如何更改pdf的默认打开方式 win10如何设置pdf默认打开方式为Adobe Acrobat
- pdf修改默认打开方式 win10如何设置pdf默认打开方式为Adobe Acrobat
- 打开默认设置 在Win10中如何调整文件的默认打开方式
- 怎么选择pdf的默认打开方式 win10设置pdf默认打开方式教程
- win8.1开始菜单改win10 Windows 8.1 升级到 Windows 10
- 文件:\windows\system32\drivers Win10系统C盘drivers文件夹可以清理吗
- windows10移动硬盘在电脑上不显示怎么办 移动硬盘插上电脑没有反应怎么办
- windows缓存清理 如何清理Win10系统缓存
- win10怎么调电脑屏幕亮度 Win10笔记本怎样调整屏幕亮度
- 苹果手机可以连接联想蓝牙吗 苹果手机WIN10联想笔记本蓝牙配对教程
win10系统教程推荐
- 1 苹果手机可以连接联想蓝牙吗 苹果手机WIN10联想笔记本蓝牙配对教程
- 2 win10手机连接可以卸载吗 Win10手机助手怎么卸载
- 3 win10里此电脑的文档文件夹怎么删掉 笔记本文件删除方法
- 4 win10怎么看windows激活码 Win10系统激活密钥如何查看
- 5 电脑键盘如何选择输入法 Win10输入法切换
- 6 电脑调节亮度没有反应什么原因 Win10屏幕亮度调节无效
- 7 电脑锁屏解锁后要按窗口件才能正常运行 Win10锁屏后程序继续运行设置方法
- 8 win10家庭版密钥可以用几次 正版Windows10激活码多少次可以使用
- 9 win10系统永久激活查询 如何查看Windows10是否已经永久激活
- 10 win10家庭中文版打不开组策略 Win10家庭版组策略无法启用怎么办