怎么更改页码 如何随意修改Word文档中的页码格式
更新时间:2024-04-12 13:53:37作者:xtliu
在撰写Word文档时,页码是一项非常重要的元素,它能够为读者提供清晰的阅读指引,有时我们可能需要对页码进行修改,以满足特定的排版需求。如何更改页码并且使其符合我们的要求呢?在本文中我们将介绍一些简单实用的方法,帮助您随意修改Word文档中的页码格式。无论是调整页码的位置、样式,还是在某些特定页面中隐藏页码,这些技巧都将为您提供全面的解决方案。让我们一起来探索如何灵活地修改Word文档中的页码吧!
方法如下:
1.首先对一篇文档插入页码,单击工具栏“插入”。“页码”,可以选择是在也没还是页脚。
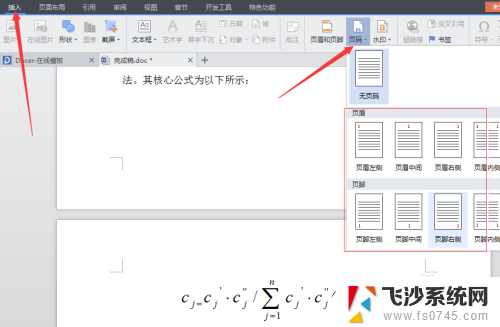
2.插入页码时如下图所示,此时单击任意空白处完成页码的插入。
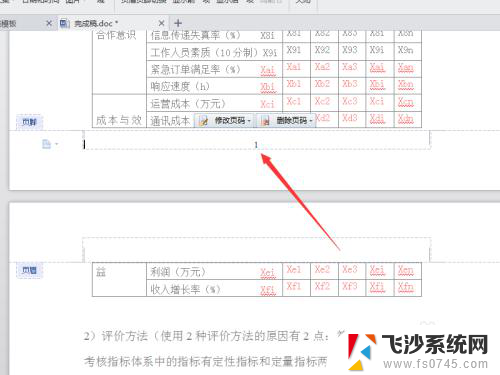
3.想要修改任一页的页码时,选中页码数字,鼠标左键双击这个页码数字。双击完结果如下:
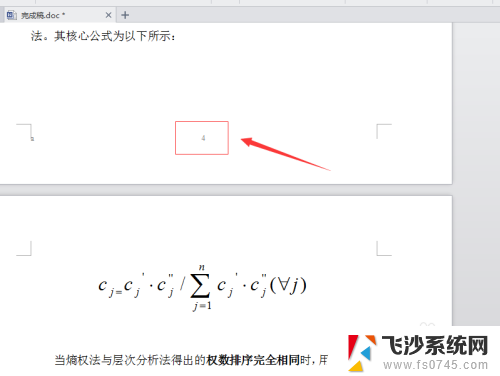
4.在复选框选中“修改页码",有几种插入方式可供选择。
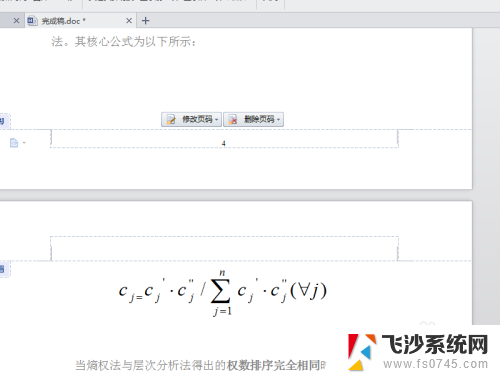
5.选择”本页及之后"代表的是从本页开始往后编号,插入页码结果如下:
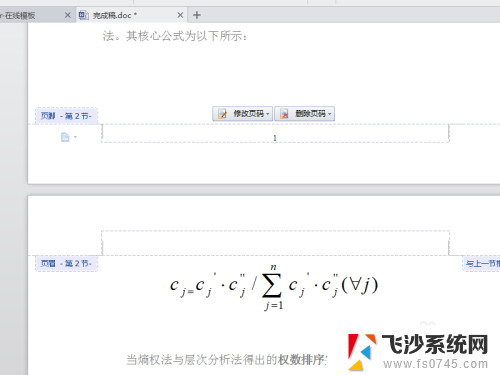
6.当然也可以随意的对文档的页码进行删除,然后按照自己的要求进行编号。双击“页码”,“删除页码”,然后选择删除的方式。
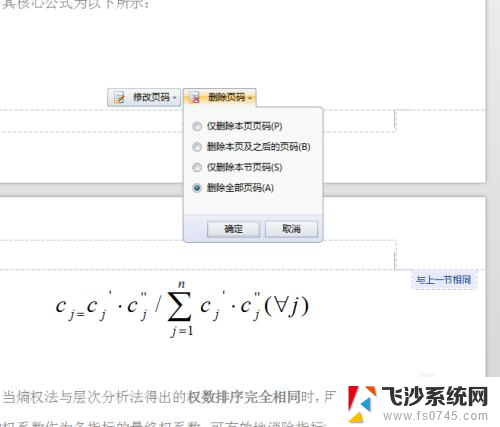
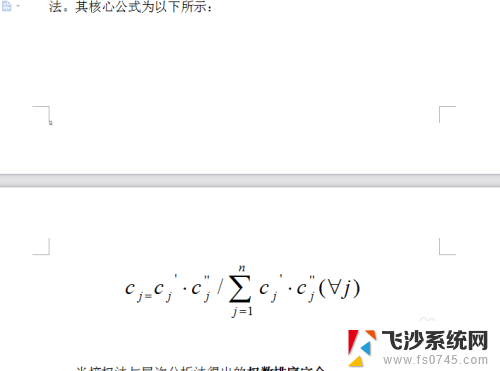
以上就是如何更改页码的全部内容,还有不清楚的用户可以参考以上小编的步骤进行操作,希望能对大家有所帮助。
怎么更改页码 如何随意修改Word文档中的页码格式相关教程
-
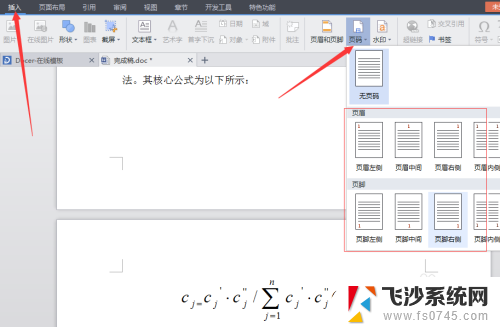 已经设置好的页码怎么更改 随意修改Word文档页码的方法
已经设置好的页码怎么更改 随意修改Word文档页码的方法2023-12-05
-
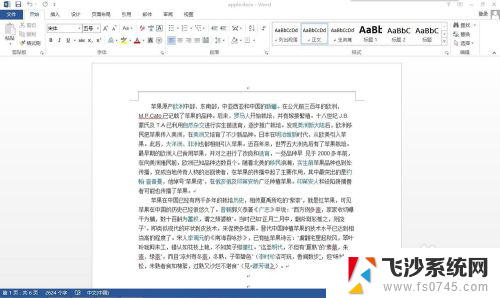 word显示页码怎么设置 Word中如何调整页码显示格式
word显示页码怎么设置 Word中如何调整页码显示格式2024-07-01
-
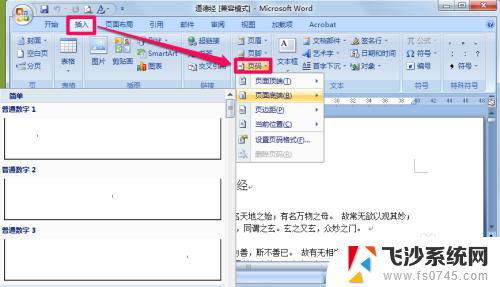 word中添加页码 word怎么在文档中插入页码
word中添加页码 word怎么在文档中插入页码2024-08-08
-
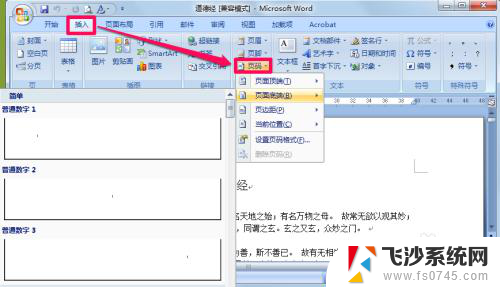 word怎么加入页码? 怎么在Word文档中插入页码
word怎么加入页码? 怎么在Word文档中插入页码2024-01-13
- 文件日期怎么修改 文件修改日期随意更改方法
- wps文档页码有错误 如何修复wps文档页码错误
- wps怎么更改页面顺序 WPS文档如何更改页面顺序
- 怎么删除word页码 Word文档页码删除步骤
- 如何更改网易邮箱密码 网易邮箱密码修改注意事项
- 怎么更新word页码 word更新页码快捷键
- 电脑怎么打印机连接打印机 电脑连接打印机的步骤详解
- excel汇总表怎么取分表数据 Excel 如何合并多个分表数据到总表
- 笔记本没有鼠标箭头怎么办 电脑鼠标箭头消失了怎么回事
- 笔记本连接wifi但是不能上网 笔记本连接无线网络但无法打开网页怎么办
- 戴尔截屏快捷键 戴尔笔记本电脑截图快捷键是什么
- word中如何合并单元格 word文档合并单元格教程
电脑教程推荐
- 1 word上方的横线怎么删除 word文档如何去掉顶部横线
- 2 workstation12 密钥 VMware12虚拟机激活教程
- 3 苹果12pro怎么连接无线耳机 iphone12耳机连接不上怎么办
- 4 windows压缩文件管理器 Windows 10资源管理器怎么压缩文件
- 5 微信怎么设置提醒不显示内容 如何在微信收到信息时不显示消息内容
- 6 电脑qq怎样删除聊天记录 电脑上QQ聊天记录删除方法
- 7 电脑wps无法卸载 wps office彻底卸载步骤
- 8 电脑按什么重启 快捷键让电脑重启的方法
- 9 电脑桌面横屏了,怎么切换回来 电脑显示屏从横屏切换为竖屏的方法
- 10 excel如何忽略错误 Excel如何忽略所有错误