word表格怎么调行高 Word表格行高修改步骤
更新时间:2025-04-11 13:52:21作者:xtang
在使用Word编辑文档时,表格的排版是一个常见的需求,调整表格的行高可以让文档更加整洁美观。在Word中修改表格行高的步骤并不复杂,只需要点击表格中的某一行,然后在布局选项中找到行高设置,即可轻松调整行高。通过简单的操作,就能让你的表格看起来更加专业和规整。下面就让我们一起来学习一下如何调整Word表格的行高吧!
具体方法:
1.首先我们先打开word,如图所示。
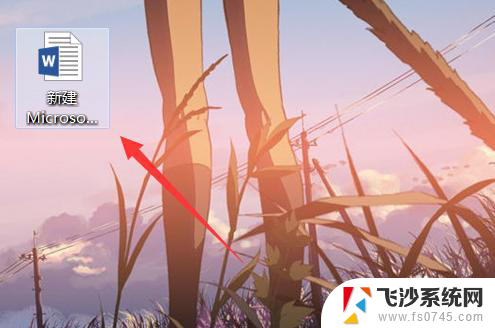
2.选择要修改的表格,如图所示。
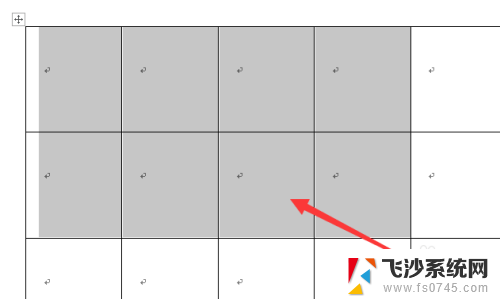
3.右键选取“表格属性”,如图所示。

4.选择上面的“行”,如图所示。
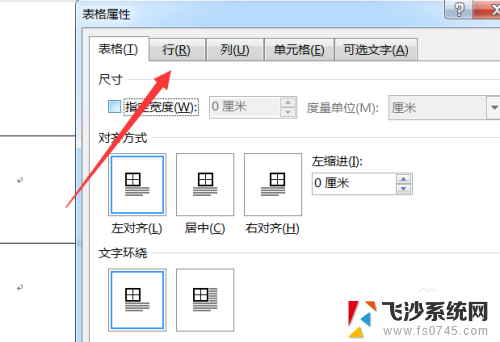
5.点击勾选“指定高度”,并设置自己想要的行高。如图所示。
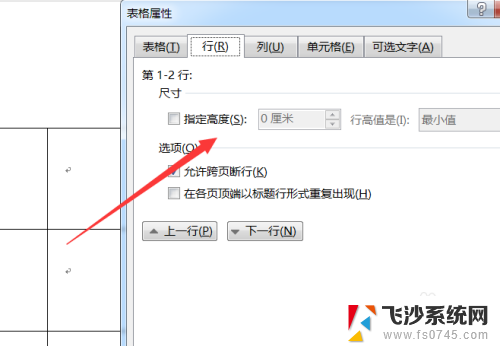
6.后面修改为“固定值”,如图所示。
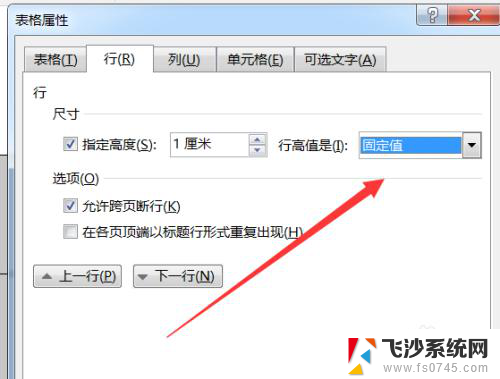
7.即可看到行高被修改成功,如图所示。
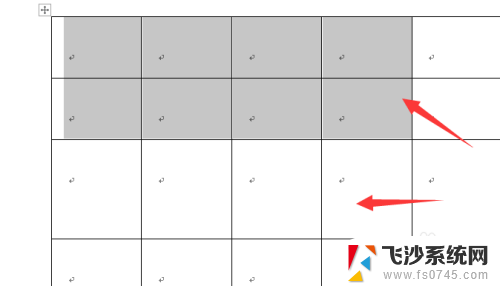
8.总结:1.打开word
2.选择要修改的表格
3.右键选取“表格属性”
4.选择上面的“行”
5.点击勾选“指定高度”
6.后面修改为“固定值”
7.行高被修改成功
以上就是关于word表格怎么调行高的全部内容,有出现相同情况的用户就可以按照小编的方法了来解决了。
- 上一篇: 怎么连接电脑打印机 电脑无法连接打印机
- 下一篇: wps只能打字母不能打汉字 WPS与word比较
word表格怎么调行高 Word表格行高修改步骤相关教程
-
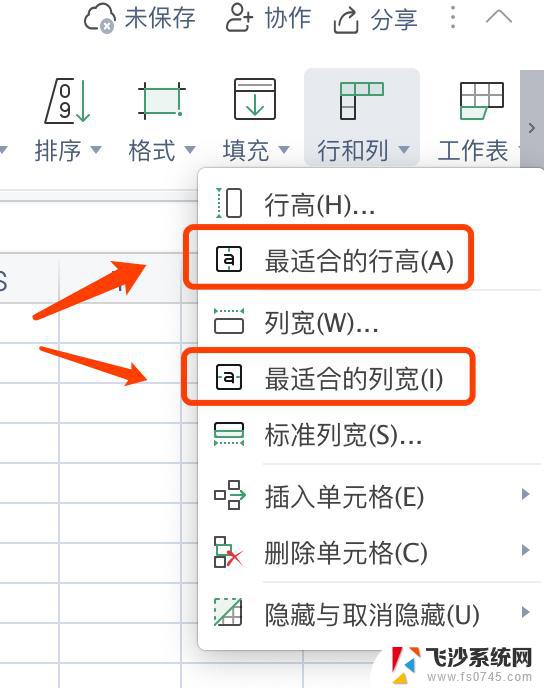 word添加表格怎么设置行高 Word表格行高调整步骤
word添加表格怎么设置行高 Word表格行高调整步骤2024-07-04
-
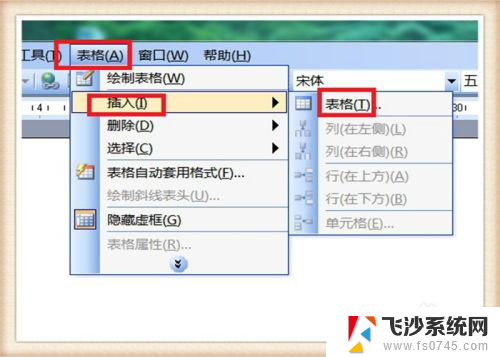 word上的表格怎么调整行距 Word表格行距调整步骤说明
word上的表格怎么调整行距 Word表格行距调整步骤说明2024-03-11
-
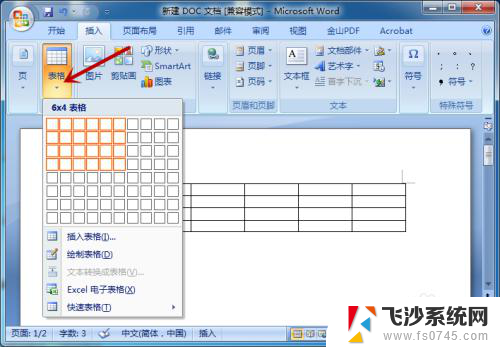 word 表格自动换行 word文档表格单元格自动换行设置方法
word 表格自动换行 word文档表格单元格自动换行设置方法2024-01-25
-
 表格设置行距怎么设置 Word表格行距调整的常用方法
表格设置行距怎么设置 Word表格行距调整的常用方法2024-01-06
- 电脑表格怎么调整行高列宽 Excel表格的行高和列宽设置方法
- excel表怎么变成word表格 Excel表格快速转Word表格步骤
- 表格里文字行间距怎么调 Word表格文字行间距、字间距调整步骤
- word表格里怎么自动换行 Word文档表格单元格自动换行设置方法
- word怎么调表格间距 WORD表格单元格间距调整方法
- word 表格 换行 Word文档中表格单元格的自动换行设置方法
- 华硕小键盘开关是哪个 华硕小键盘如何开启
- 手机网速慢怎样解决办法 手机网速变慢怎么办
- 暴风影音本地视频没有声音 暴风影音打开视频没声音怎么办
- 以太网被禁用消失了怎么还原 以太网设置选项不见了怎么找回
- 电脑网页如何滚动截屏 Edge浏览器截取网页长图教程
- 电脑qq怎样删除聊天记录 电脑上QQ聊天记录删除方法
电脑教程推荐