笔记本电脑无法搜索到无线网络怎么回事 Win10无线网络搜索不到问题解决方法
更新时间:2024-08-05 13:52:55作者:xtliu
在使用笔记本电脑时,有时候会遇到无法搜索到无线网络的问题,特别是在Windows 10系统中,这种情况可能会给用户带来困扰,影响工作和生活。不过不用担心其实这个问题是可以解决的。接下来我们就来探讨一下Win10无线网络搜索不到的原因和解决方法。希望通过本文的介绍,能够帮助大家顺利解决这一问题。
具体步骤:
1.win10系统已经能做到无线网络和蓝牙的一键开关,点击右下角的通知按钮就能打开快捷操作栏。点击wifi信号图标就能打开无线网络,如果无线网络按钮显示的是不可用,那就可能是网卡被禁用了
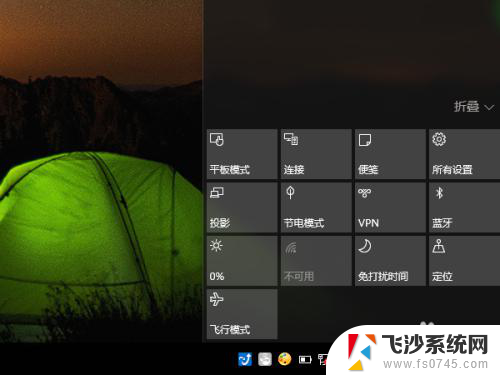
2.鼠标右键,点击右下角的网络连接图标,点击打开网络和共享中心
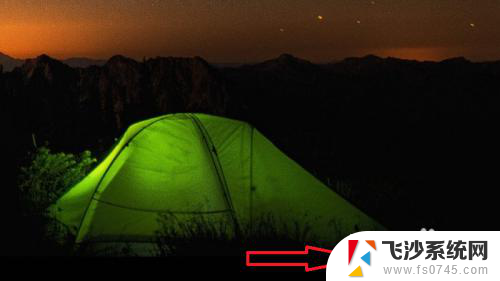
3.如果因为系统故障等原因,系统通知栏无法显示网络连接的图标。也可以通过控制面板打开网络共享中心,具体流程:右键开始按钮——网络和internet——网络和共享中心
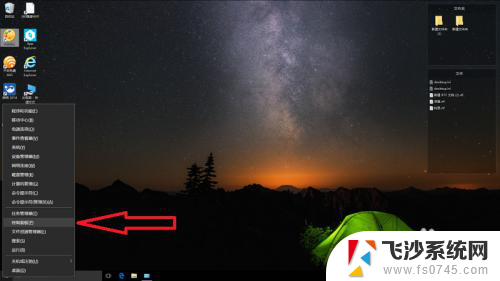
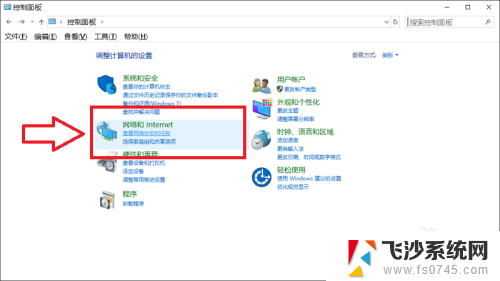
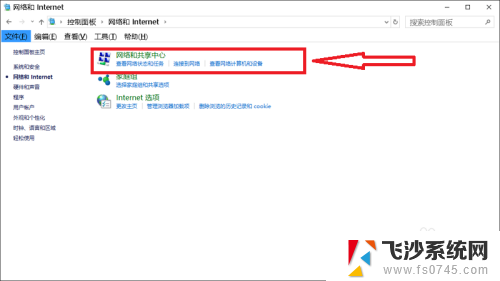
4.打开网络共享中心以后点击左侧的“更改适配器设置”
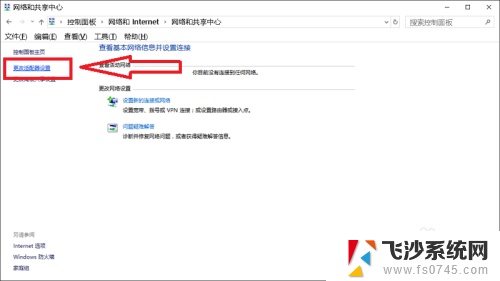
5.可以看到WLAN网络下显示的是“未启用”双击启用就可以了
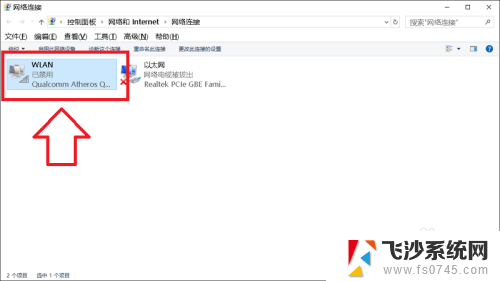
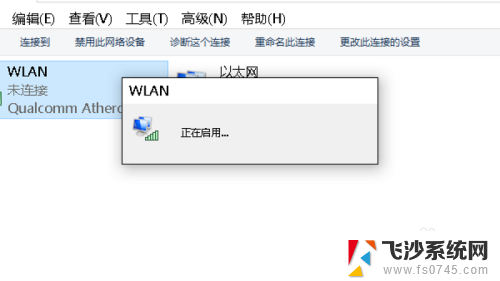
6.启用以后WLAN网络下显示变成了“未连接”,这时候已经能搜索到无线网络了。双击打开
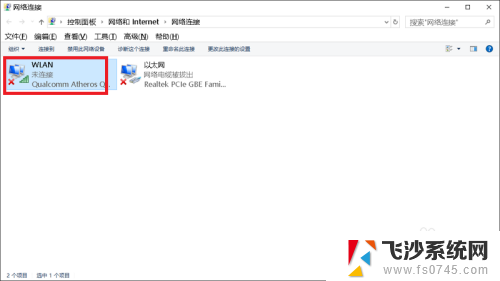
7.打开以后就可以看到无线网络开关了,如果是关闭的就把它打开,然后就可以连接到无线网络了
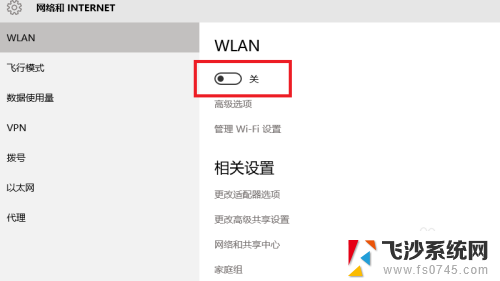
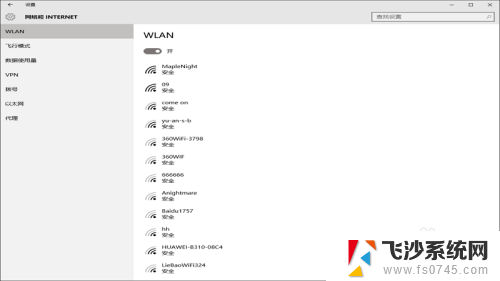
以上就是笔记本电脑无法搜索到无线网络的全部内容,如果还有不清楚的用户,可以参考以上步骤进行操作,希望能对大家有所帮助。
笔记本电脑无法搜索到无线网络怎么回事 Win10无线网络搜索不到问题解决方法相关教程
-
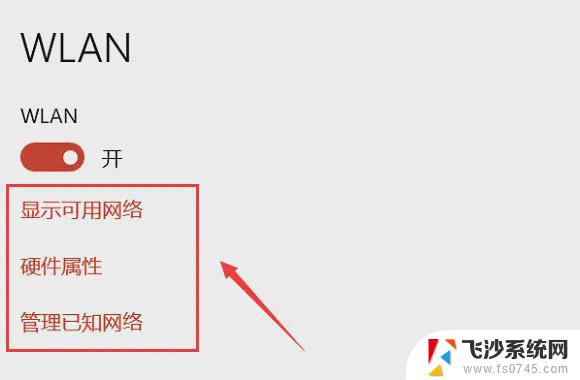 win10笔记本无法连接无线网络怎么解决 笔记本连接不上公共场所的无线网络怎么办
win10笔记本无法连接无线网络怎么解决 笔记本连接不上公共场所的无线网络怎么办2024-09-19
-
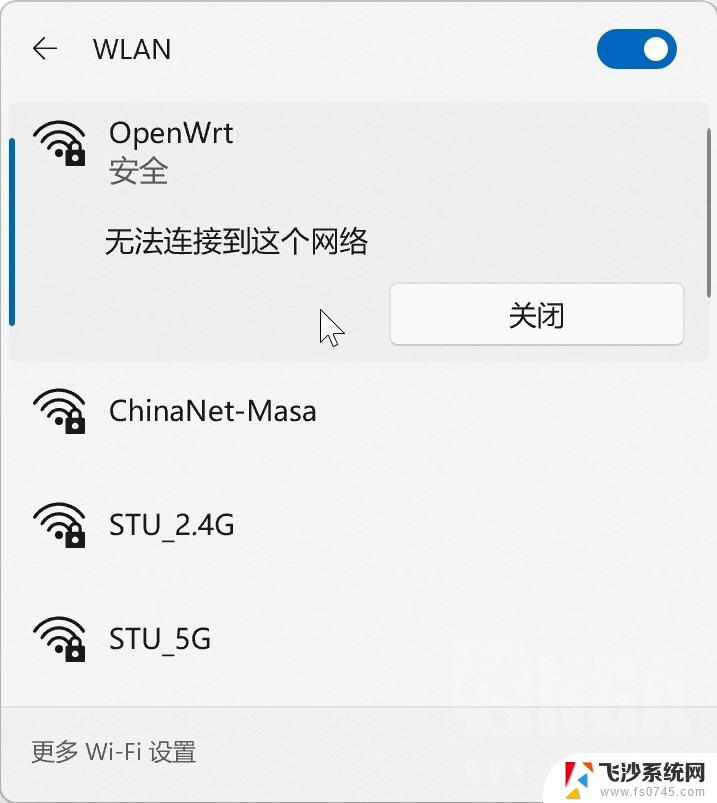 win10笔记本无法连接到这个网络wifi 笔记本电脑无法连接无线网络怎么办
win10笔记本无法连接到这个网络wifi 笔记本电脑无法连接无线网络怎么办2024-09-17
-
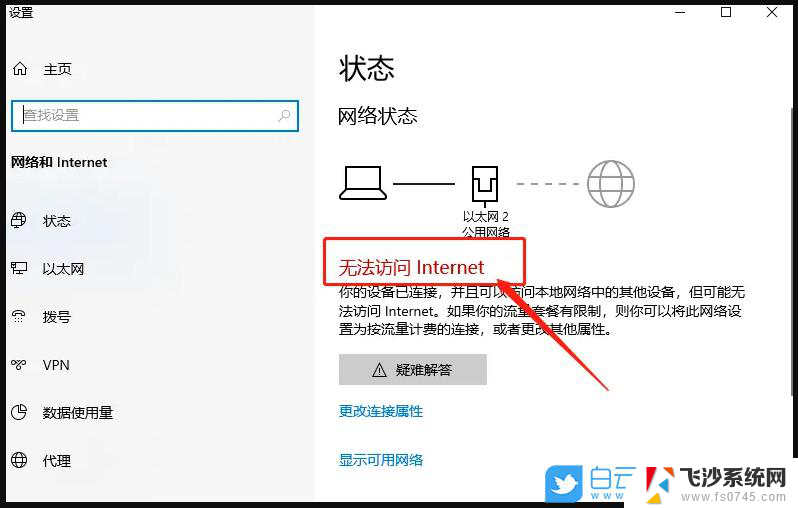 win10无线网卡依然连接不到网络 笔记本无线网络连接不上怎么解决
win10无线网卡依然连接不到网络 笔记本无线网络连接不上怎么解决2024-10-15
-
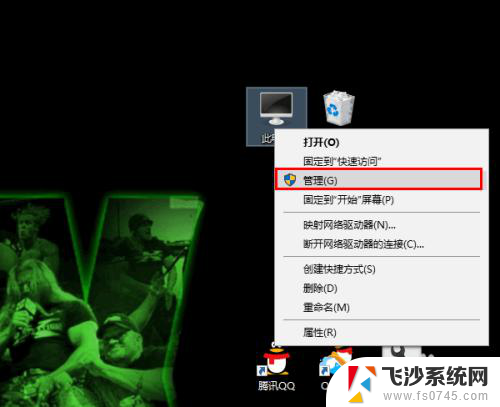 无线经常掉线怎么回事 Win10无线网络老掉线怎么解决
无线经常掉线怎么回事 Win10无线网络老掉线怎么解决2024-01-22
- w10系统连接无线网 win10无法连接无线网络的常见问题
- win10笔记本电脑找不到wifi网络 笔记本电脑无线网wifi显示问题
- win10搜索不到网络打印机怎么办 共享打印机在Win10中找不到的解决方法
- 电脑win10无法连接wifi win10无法连接无线网络的解决方法
- win10无法连接到wifi Win10无线网络连接断开的解决办法
- 笔记本无法连接无线网络怎么解决win10 笔记本电脑wifi连接不上怎么办
- 台式电脑密码忘记如何解除开机密码win10 开机密码忘了怎么找回
- 打开旧版ie浏览器 win10如何访问Internet Explorer浏览器
- win7远程控制电脑win10 WIN10如何设置远程桌面连接WIN7电脑
- win8.1开始菜单改win10 Windows 8.1 升级到 Windows 10
- 文件:\windows\system32\drivers Win10系统C盘drivers文件夹可以清理吗
- windows10移动硬盘在电脑上不显示怎么办 移动硬盘插上电脑没有反应怎么办
win10系统教程推荐
- 1 打开旧版ie浏览器 win10如何访问Internet Explorer浏览器
- 2 苹果手机可以连接联想蓝牙吗 苹果手机WIN10联想笔记本蓝牙配对教程
- 3 win10手机连接可以卸载吗 Win10手机助手怎么卸载
- 4 win10里此电脑的文档文件夹怎么删掉 笔记本文件删除方法
- 5 win10怎么看windows激活码 Win10系统激活密钥如何查看
- 6 电脑键盘如何选择输入法 Win10输入法切换
- 7 电脑调节亮度没有反应什么原因 Win10屏幕亮度调节无效
- 8 电脑锁屏解锁后要按窗口件才能正常运行 Win10锁屏后程序继续运行设置方法
- 9 win10家庭版密钥可以用几次 正版Windows10激活码多少次可以使用
- 10 win10系统永久激活查询 如何查看Windows10是否已经永久激活