windows7显卡驱动怎么更新 如何在win7上更新显卡驱动
更新时间:2024-01-17 13:51:24作者:xtyang
在如今的科技时代,电脑已经成为我们工作、学习和娱乐的重要工具,而在使用电脑过程中,显卡驱动的更新则显得尤为重要。特别是对于使用Windows 7操作系统的用户来说,更新显卡驱动可以提升电脑的性能和稳定性,使我们能够获得更好的图像显示效果和流畅的操作体验。如何在Windows 7上更新显卡驱动呢?下面我们就一起来了解一下。
方法如下:
1.右键点击计算机,选择下拉菜单下的属性按钮。如图所示:
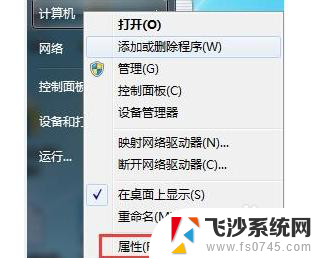
2.点击属性进入控制面板系统界面,左上方有设备管理器按钮。如图所示:
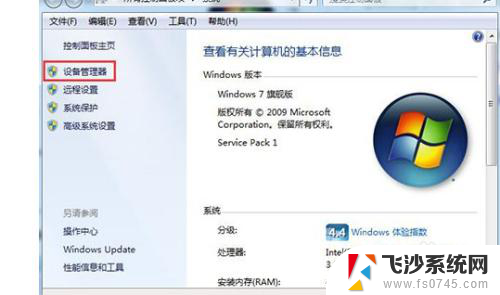
3.点击设备管理器,进入设备管理器界面。选择列表中的显示设备器,双击显示显卡类型。如图所示:
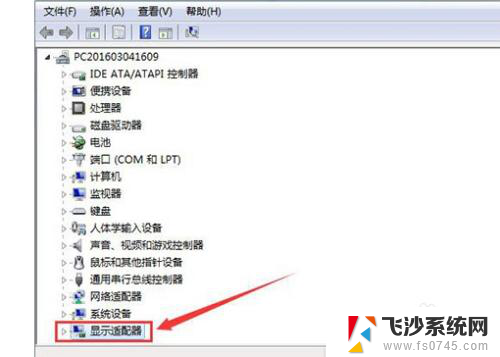
4.双击显卡类型,弹出显卡属性菜单,选择驱动程序。如图所示:
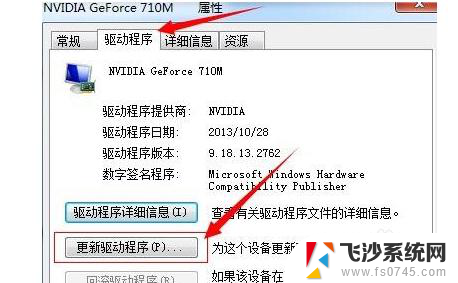
5.选择更新驱动程序,弹出如何更新系统程序。有两种更新模式,一种是自动搜索更新的驱动程序软件,另一种是浏览计算机以查找驱动程序软件。如果没有事先从显卡官网上下载最新驱动程序,可以选择自动搜索更新的驱动程序软件。如图所示:
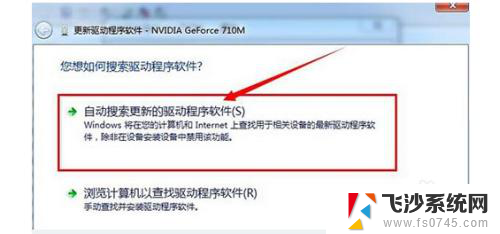
6.点击自动搜索更新的驱动程序软件,系统进入联机搜索软件界面。如果找到合适软件即会提示安装。如图所示:
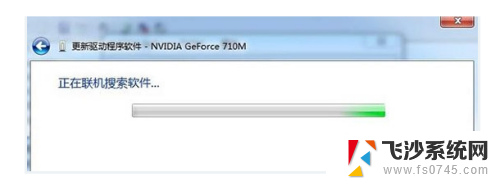
以上就是关于如何更新Windows 7显卡驱动的全部内容,如果你也遇到了同样的情况,请参照我的方法进行处理,希望对大家有所帮助。
windows7显卡驱动怎么更新 如何在win7上更新显卡驱动相关教程
-
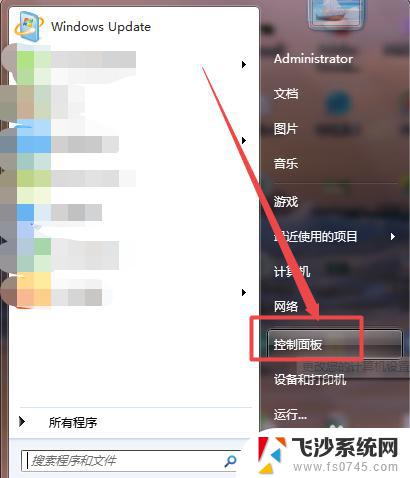 win7如何更新驱动 Win7电脑驱动更新步骤
win7如何更新驱动 Win7电脑驱动更新步骤2023-10-18
-
 关闭win7更新 Windows7关闭自动更新的方法有哪些
关闭win7更新 Windows7关闭自动更新的方法有哪些2023-11-14
-
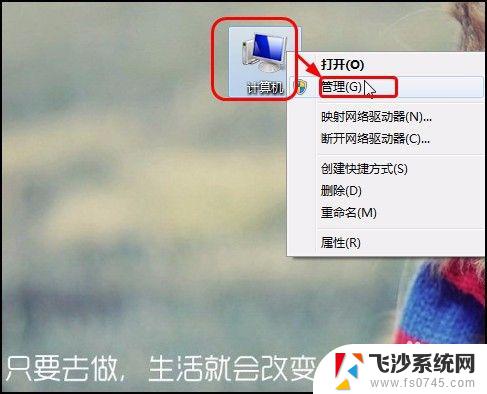 windows7更新怎么永久关闭 Windows7关闭自动更新的方法有哪些
windows7更新怎么永久关闭 Windows7关闭自动更新的方法有哪些2023-09-15
-
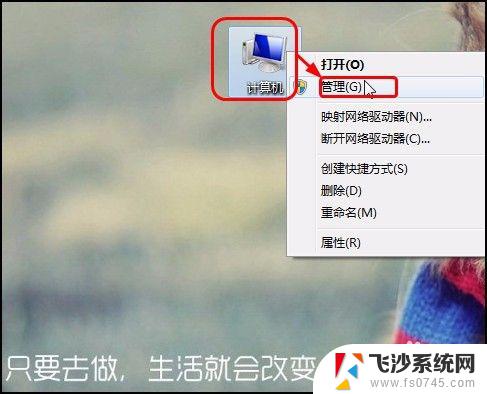 windows7更新怎么关掉 Windows7停用自动更新的方法
windows7更新怎么关掉 Windows7停用自动更新的方法2023-10-16
- w7自动更新关闭 Windows7自动更新关闭方法
- win7怎么关闭更新 Windows7如何彻底关闭更新服务
- 怎么更新电脑windows7版本 win7如何进行系统更新
- windows7怎么看显卡 win7显卡属性查看方法
- win7时间自动更新 Win7如何手动调整日期时间
- winds7开机密码忘记了怎么办 win7系统忘记密码无法登录怎么办
- win7耳机插在电脑上还是外放 win7耳机插上外放有声音怎么办
- 电脑window7怎么连接wifi Win7怎么连接WiFi网络
- 电脑连不上网有个黄色感叹号 Win7连不上网出现黄色感叹号怎么处理
- windows7桌面图标消失怎么办 win7桌面上我的电脑图标不见了怎么办
- 电脑中怎样把游戏彻底删除,win 7 win7自带游戏删除方法
win7系统教程推荐
- 1 win7电脑之间怎么共享文件 WIN7共享文件给其他电脑步骤
- 2 w7图标大小怎么设置在哪里 win7如何调整桌面图标大小
- 3 win7扩展屏不显示任务栏 win7双显示器如何显示相同任务栏
- 4 win7自带键盘怎么打开 win7内置键盘如何打开
- 5 win8快速换成win7系统 联想电脑win8换win7图文教程
- 6 win7笔记本没有wifi连接功能 win7无线网络连接无法连接
- 7 windows图标字体颜色 Win7/8桌面图标字体颜色改变技巧
- 8 win7代码0×0000050 win7系统蓝屏代码0x00000050解决步骤
- 9 windows 如何切换windows 系统版本 电脑怎么切换到win7系统
- 10 怎么激活windows 7系统 win7激活后出现黑屏怎么处理