win11英语键盘 Windows 11添加美式键盘/纯英文输入法的步骤
更新时间:2024-02-03 13:50:59作者:xtyang
随着Windows 11的推出,用户们可以享受到全新的操作系统体验,其中一个令人兴奋的特性是,Windows 11为用户提供了美式键盘/纯英文输入法的选择。这对于那些经常需要进行英文输入的用户来说,无疑是一个重要的改进。通过简单的步骤,我们可以轻松地将键盘设置为美式键盘,从而享受更加便捷的英文输入体验。接下来让我们一起来看看如何进行设置吧。
具体方法:
1.打开设置,选择“时间和语言”
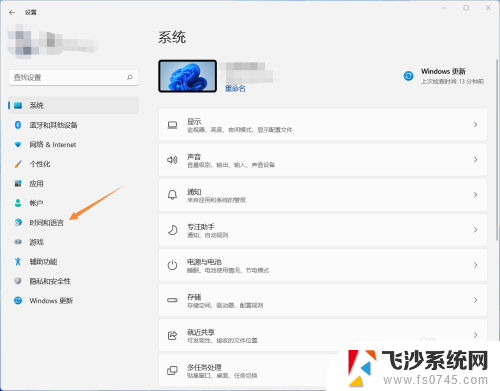
2.选择“语言&区域”

3.检查下方是否有英语(美国),如果有,请跳到第7步,如果没有,请单击“添加语言”
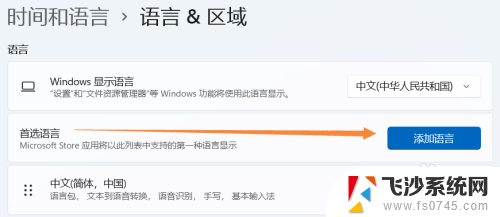
4.找到英语(美国),单击下一步
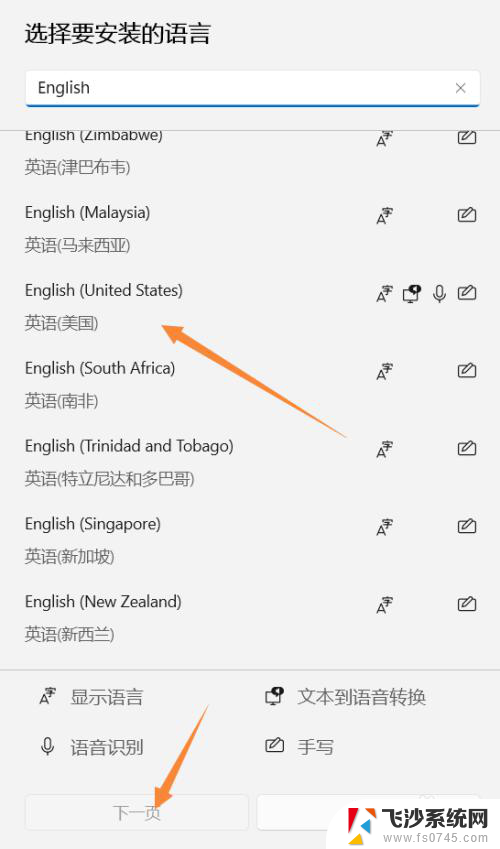
5.可选语言功能里根据个人需求进行安装
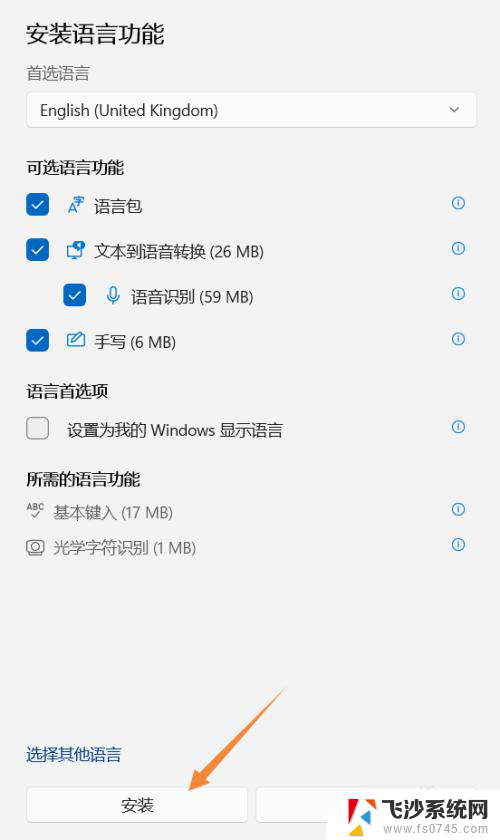
6.安装完毕,出现英文。请注意你电脑原语言要在首选位置,否则重启后可能会变成英文界面
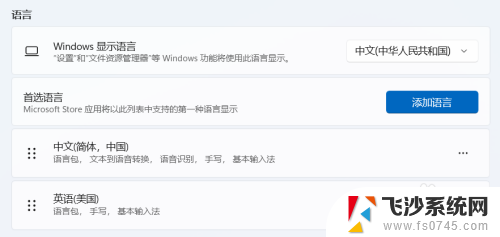
7.单击英语(美国)右方的更多选项按钮,选择“语言选项”

8.找到下方“键盘”项,单击“添加键盘”
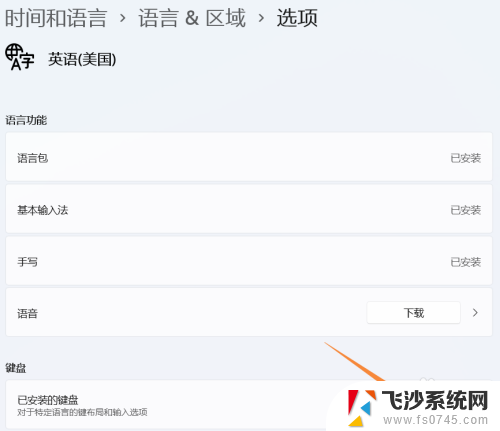
9.选择“美式键盘(QWERTY)”
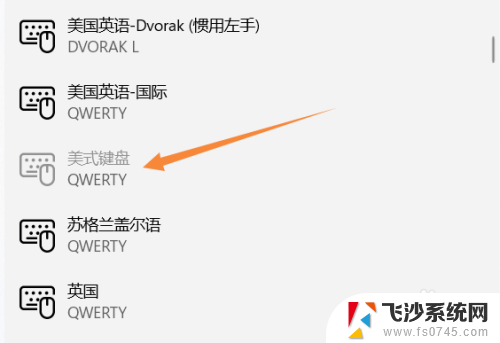
10.添加完毕
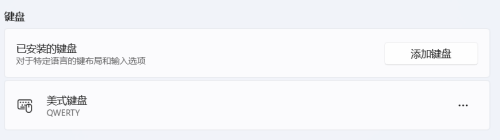
11.查看任务栏右方,会多出一个“拼”按钮,单击即可切换键盘

以上就是win11英语键盘的全部内容,如果您遇到这种情况,可以按照以上步骤解决,希望这些方法能够帮助到大家。
win11英语键盘 Windows 11添加美式键盘/纯英文输入法的步骤相关教程
-
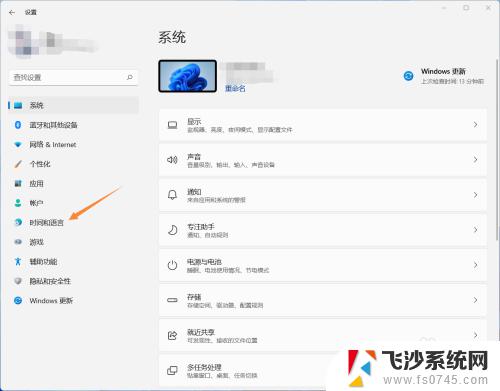 win11加全英文 Windows 11添加美式键盘/纯英文输入法的步骤
win11加全英文 Windows 11添加美式键盘/纯英文输入法的步骤2023-09-12
-
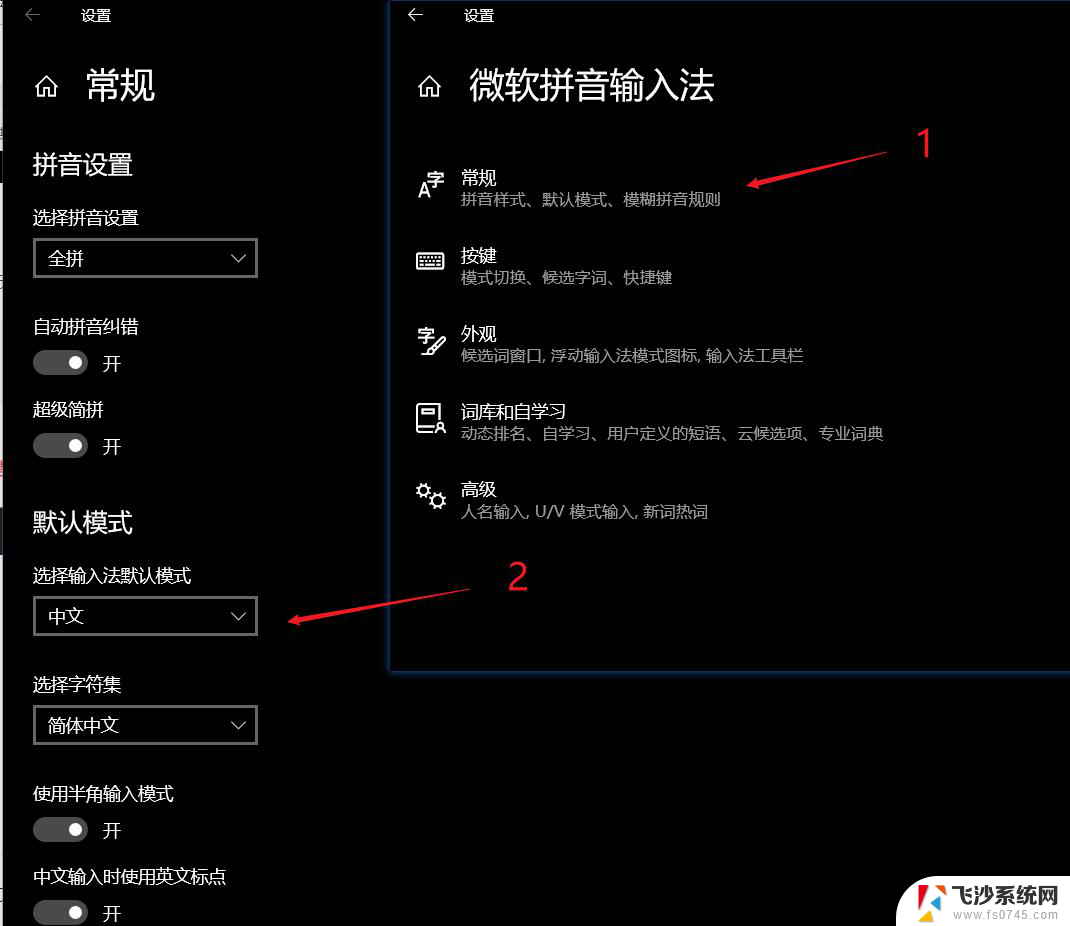 win11更改英文键盘 Win11美式键盘切换教程
win11更改英文键盘 Win11美式键盘切换教程2024-11-01
-
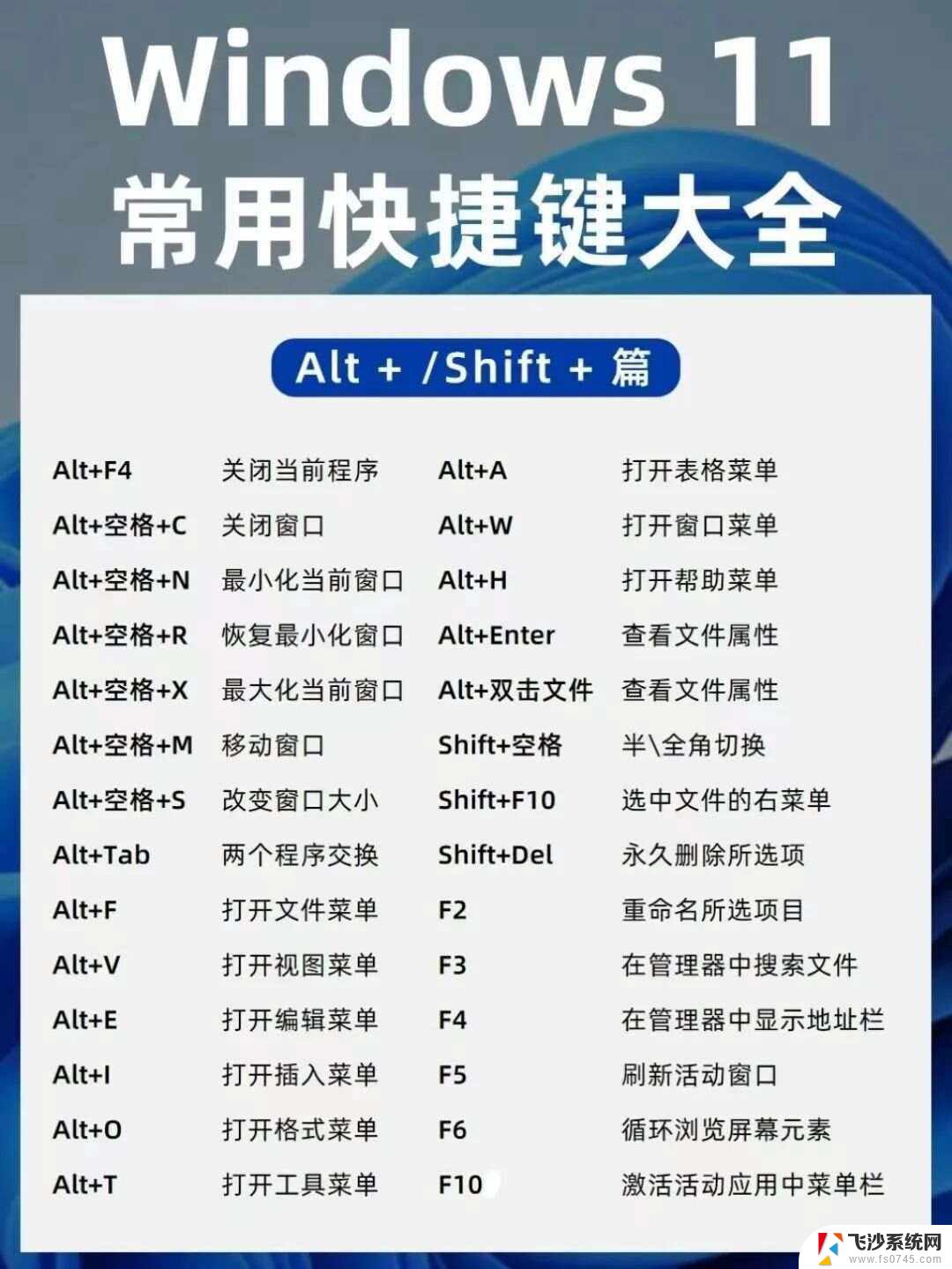 win11怎么改变键盘的快捷方式 Windows11系统键盘快捷键修改步骤
win11怎么改变键盘的快捷方式 Windows11系统键盘快捷键修改步骤2024-11-06
-
 win11怎么增加输入法 Windows11如何在任务栏中添加输入法
win11怎么增加输入法 Windows11如何在任务栏中添加输入法2024-06-06
- win11怎么加入输入法 Win11如何添加中文输入法
- win11英文输入的时候单词联想 讯飞输入法如何关闭英文联想
- 电脑怎么新加卷 Windows11磁盘添加扩展卷的详细步骤
- win11输入 中英文 切换 Win11怎么禁用Shift Ctrl输入法切换功能
- win11修改电脑键盘快捷键 Windows11系统键盘快捷键修改方法
- win11 默认输入法 Win11 默认输入法设置为中文的步骤
- win11新建记事本没有了 win11没有记事本怎么办
- win11实时保护老是自动开启 Win11实时保护老是自动开启怎么办
- 老式耳机怎么连win11 电脑连接耳机的方法
- windows打开硬件加速cpu计划 Win11硬件加速功能怎么开启
- win11永久关闭病毒与威胁防护 Win11如何防范威胁和病毒
- win11如何结束任务 Win11如何快速结束任务
win11系统教程推荐
- 1 win11如何结束任务 Win11如何快速结束任务
- 2 win11电脑屏幕触屏怎么关闭 外星人笔记本触摸板关闭快捷键
- 3 win11 如何显示实时网速 笔记本显示网速的方法
- 4 win11触摸板关闭了 用着会自己打开 外星人笔记本触摸板关闭步骤
- 5 win11怎么改待机时间 Win11怎么调整待机时间
- 6 win11电源键关闭设置 怎么关闭笔记本上的功能键
- 7 win11设置文件夹背景颜色 Win11文件夹黑色背景修改指南
- 8 win11把搜索旁边的图片去电 微信如何关闭聊天图片搜索功能
- 9 win11电脑怎么打开蜘蛛纸牌 蜘蛛纸牌游戏新手入门
- 10 win11打开管理 Win11系统如何打开计算机管理