电脑咋打开摄像头 怎样使用电脑自带摄像头
更新时间:2023-12-03 13:50:36作者:xtliu
在现代社会中电脑已经成为我们日常生活中必不可少的工具之一,而在电脑的使用过程中,摄像头的功能更是被广泛应用。许多人可能会疑惑,如何打开电脑的摄像头?又该如何使用电脑自带的摄像头?今天我们就来一起探讨一下这个问题。无论是进行视频通话、在线会议,还是拍摄照片或者视频,电脑摄像头都能够满足我们的各种需求。接下来我们将详细介绍电脑摄像头的打开方式以及使用方法,帮助大家更好地利用电脑摄像头。
操作方法:
1.首先我们要确认自己的电脑是否有摄像头功能,一般在电脑屏幕的上方有个圆形摄像孔的话。说明我们电脑是有这个功能的。
在桌面上找到【我的电脑】,单击右键,找到【管理】,点击进入。
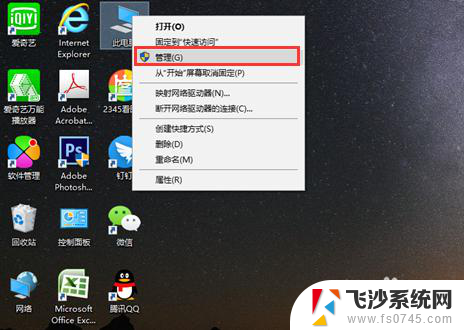
2.在页面左侧找到【设备管理器】,点击打开,然后在右边一栏找到【照相机】。
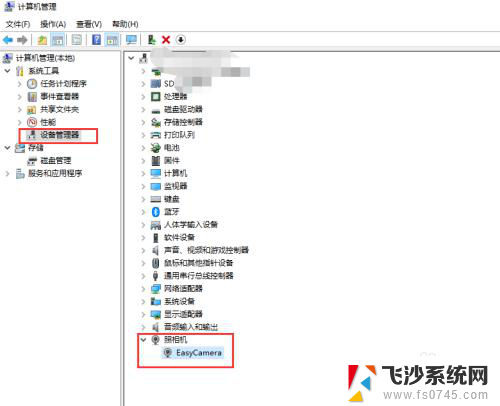
3.双击进入,如果框里显示内容为这个设备运转正常。说明你的摄像头功能打开了,如果显示的是禁用,我们就需要解除禁用。
点击 【驱动程序】,再点击【禁用设备】。确认,这个时候会弹出对话框提醒你是否解除禁用,点击确认。
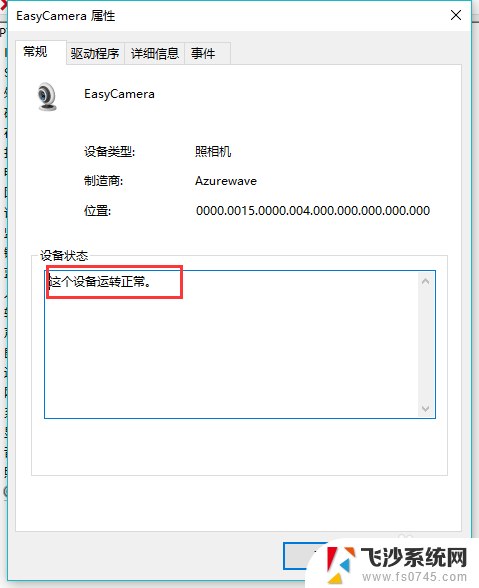
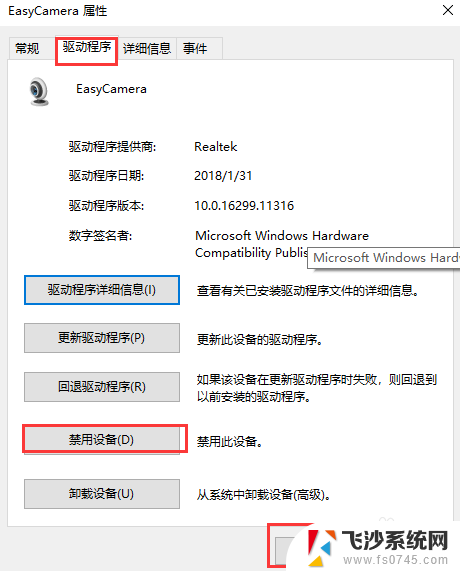
4.然后我们还要点击【更新驱动程序】在弹出的对话框中选择更新,完成后才能成功开启摄像头功能。
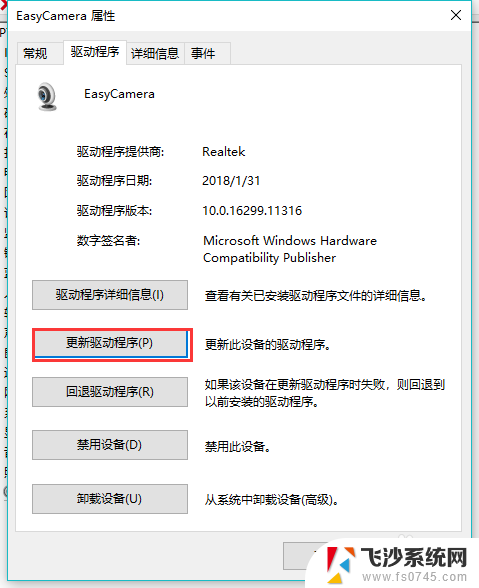
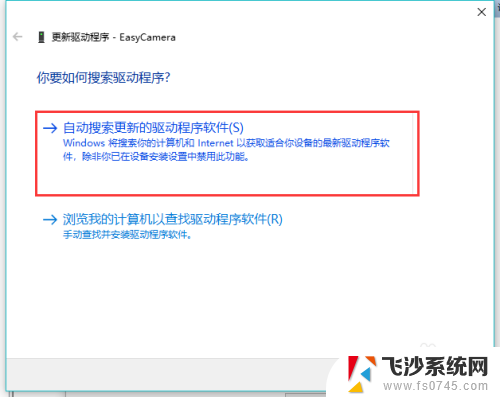
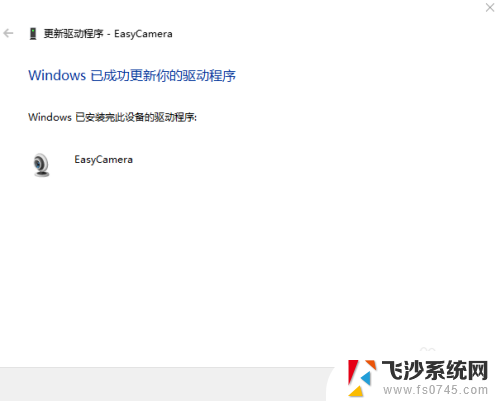
以上就是电脑如何打开摄像头的全部内容,如果你遇到相同问题,可以参考本文中介绍的步骤进行修复,希望能对大家有所帮助。
电脑咋打开摄像头 怎样使用电脑自带摄像头相关教程
-
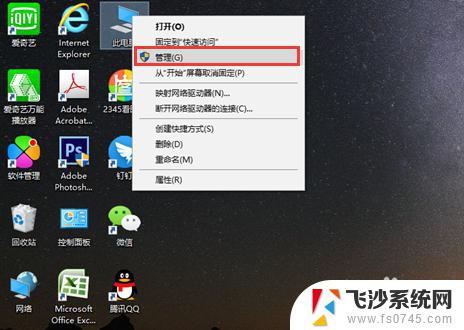 电脑哪里打开摄像头 电脑自带摄像头怎样使用
电脑哪里打开摄像头 电脑自带摄像头怎样使用2023-10-25
-
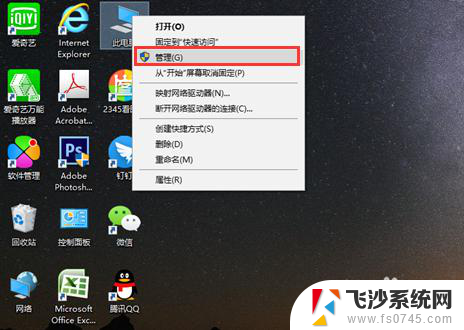 电脑怎样打开摄像头 怎样启用电脑自带摄像头
电脑怎样打开摄像头 怎样启用电脑自带摄像头2023-12-13
-
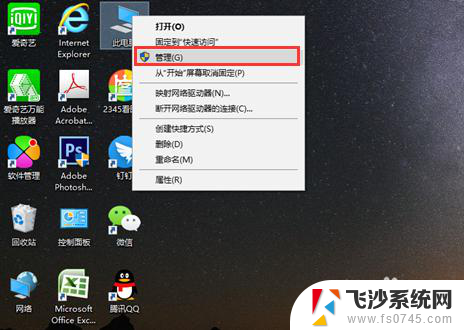 怎么启用电脑摄像头 怎样使用电脑自带的摄像头
怎么启用电脑摄像头 怎样使用电脑自带的摄像头2024-06-12
-
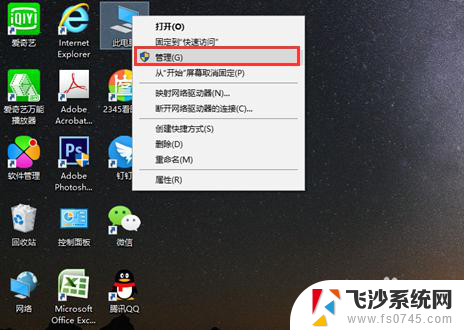 电脑能开摄像头吗 怎样使用电脑自带摄像头
电脑能开摄像头吗 怎样使用电脑自带摄像头2024-06-21
- 电脑摄像头可以调吗 怎样开启电脑自带的摄像头
- 电脑如何开启摄像头功能 怎样设置电脑自带摄像头
- 怎样使用电脑摄像头拍照 用电脑摄像头拍照的方法
- 电脑摄像头视频录制 笔记本电脑如何使用摄像头录像
- 怎么启动电脑摄像头 怎样打开笔记本电脑自带摄像头
- 电脑怎么录视频开摄像头 电脑摄像头录像设置方法
- 电脑如何硬盘分区合并 电脑硬盘分区合并注意事项
- 连接网络但是无法上网咋回事 电脑显示网络连接成功但无法上网
- 苹果笔记本装windows后如何切换 苹果笔记本装了双系统怎么切换到Windows
- 电脑输入法找不到 电脑输入法图标不见了如何处理
- 怎么卸载不用的软件 电脑上多余软件的删除方法
- 微信语音没声音麦克风也打开了 微信语音播放没有声音怎么办
电脑教程推荐
- 1 如何屏蔽edge浏览器 Windows 10 如何禁用Microsoft Edge
- 2 如何调整微信声音大小 怎样调节微信提示音大小
- 3 怎样让笔记本风扇声音变小 如何减少笔记本风扇的噪音
- 4 word中的箭头符号怎么打 在Word中怎么输入箭头图标
- 5 笔记本电脑调节亮度不起作用了怎么回事? 笔记本电脑键盘亮度调节键失灵
- 6 笔记本关掉触摸板快捷键 笔记本触摸板关闭方法
- 7 word文档选项打勾方框怎么添加 Word中怎样插入一个可勾选的方框
- 8 宽带已经连接上但是无法上网 电脑显示网络连接成功但无法上网怎么解决
- 9 iphone怎么用数据线传输文件到电脑 iPhone 数据线 如何传输文件
- 10 电脑蓝屏0*000000f4 电脑蓝屏代码0X000000f4解决方法