win10任务栏一点击就闪烁 Win10任务栏频繁闪烁刷新怎么解决
Win10任务栏频繁闪烁刷新是许多用户在使用电脑时常遇到的问题,这不仅影响了工作效率,也给用户带来了困扰,要解决这个问题,首先需要检查系统更新是否及时,尝试重新启动电脑或者调整任务栏设置。如果问题依然存在,可能需要进行系统诊断或者升级驱动程序来排除故障。通过一系列的操作,相信可以有效解决Win10任务栏频繁闪烁刷新的困扰。
给大家推荐两个任务栏工具
win10任务栏闪烁刷新的解决方法步骤
1、首先点开桌面的最左下角的windows小图标,也可以按笔记本的小图标(win键)。一般在电脑键盘最左下边向右数第三个,点击进入里面的设置按钮,如下如所示。
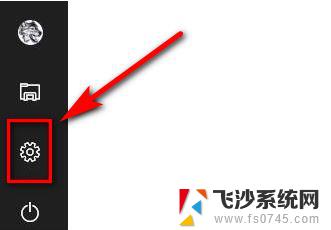
2、然后进入windows设置界面,我们选择“应用”,然后进入设置,如下如所示。
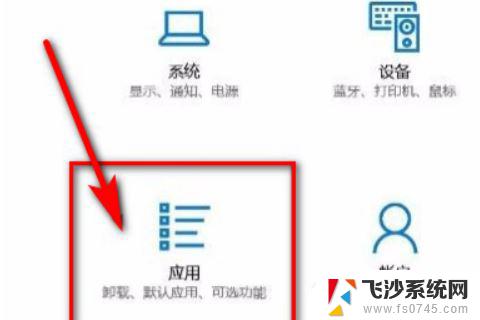
3、点击应用后可以在最左边的导航栏找到“默认应用”,点开默认应用,进行设置,如下如所示。
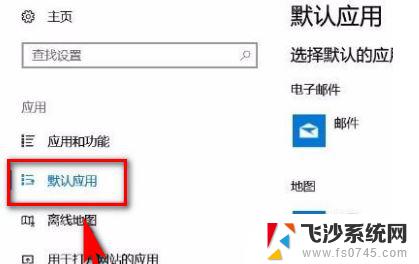
4、选择了默认应用后找到右边出现的充值Microsoft推荐的默认值,点击下面的重置。如下如所示。
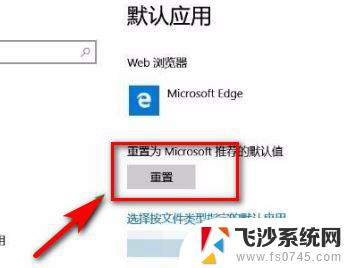
5、然后重选择重置,可能会卡住。这时候等一下就行了,重置了以后,会在重置的后面显示一个【√】,如下图所示。
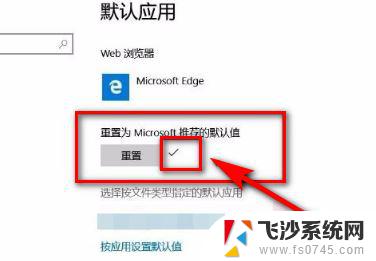
win10 任务栏总是闪烁刷新也可能是QQ浏览器设置的锁定默认浏览器和win10系统默认的设置冲突
出现这个问题,一般安装了QQ浏览器。如果没安装QQ浏览器,安装的是其它浏览器,也可以参考这篇看看,也许解决办法相同。
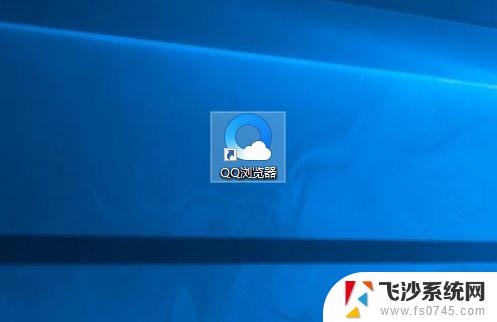
解决方法:
点级右上角的三条横线按钮
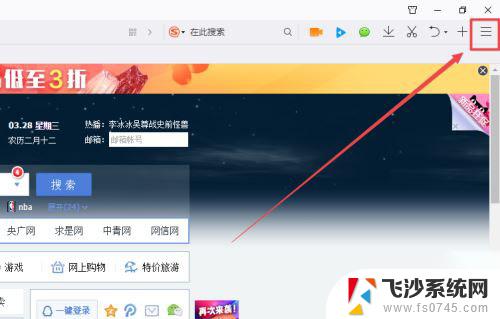
点级设置
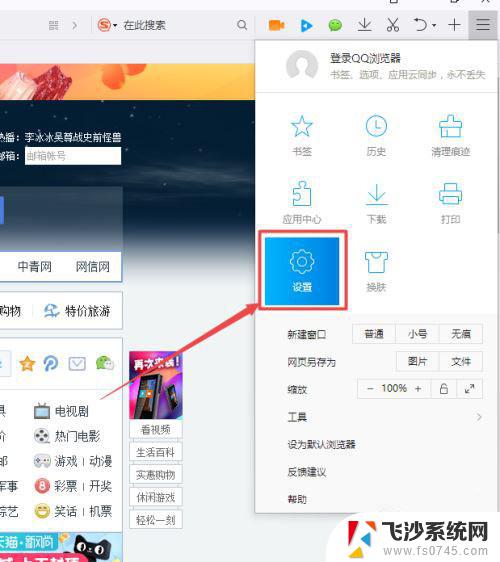
如果这个设置默认浏览器设置为锁定了,点级解锁
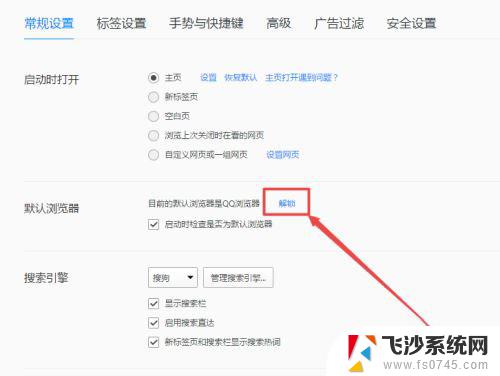
变成这样,就解除锁定了,一般问题就解决了
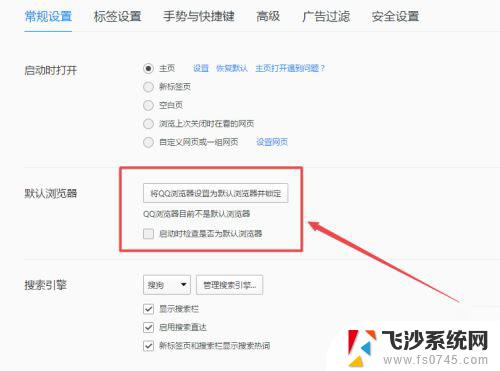
如果点级锁定不管用,就在左下角的搜索栏,输入"默认程序",去系统的设置界面修改默认浏览器
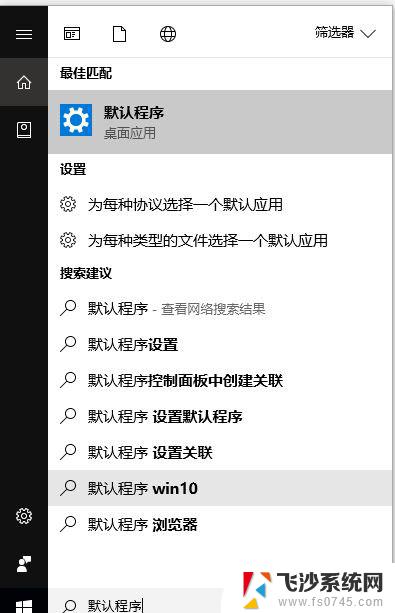
点级浏览器选择一个,或者点击重置,重置所有默认程序
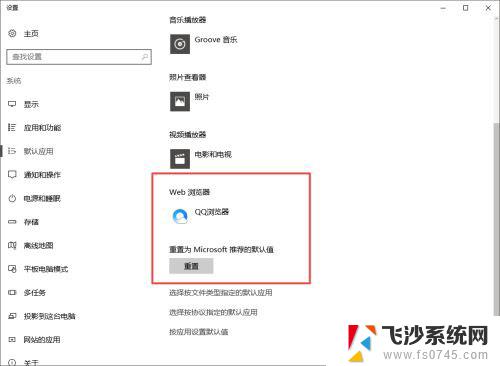
在win10的系统设置中,设置以后,默认浏览器修改成别的了。
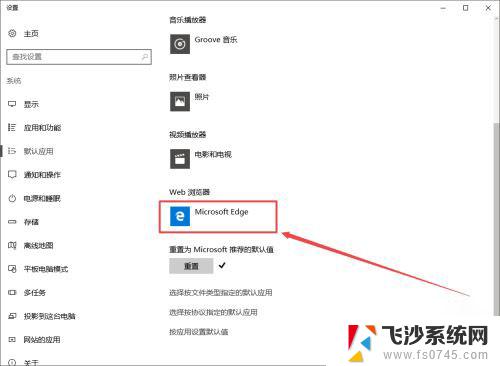
现在在qq浏览器的设置页面刷新界面,发现已经解除锁定了
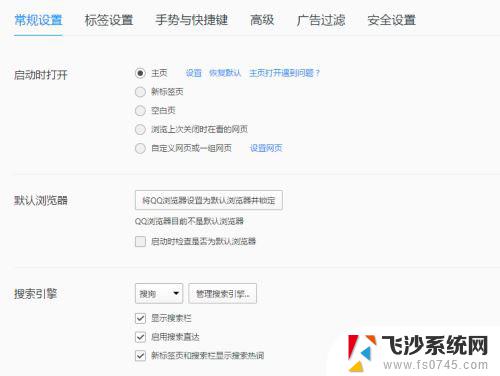
以上就是win10任务栏一点击就闪烁的全部内容,如果您不清楚,可以按照以上小编的方法进行操作,希望对大家有所帮助。
win10任务栏一点击就闪烁 Win10任务栏频繁闪烁刷新怎么解决相关教程
-
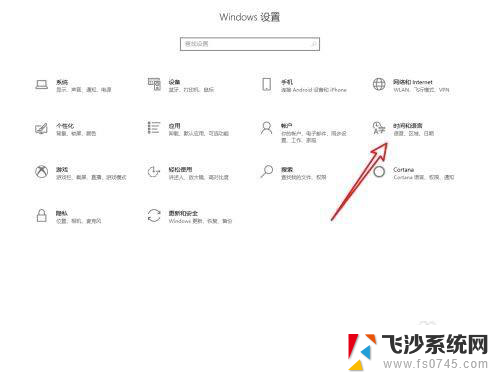 win10lol打不了字 中文一直闪烁 win10lol打字一闪一闪如何解决
win10lol打不了字 中文一直闪烁 win10lol打字一闪一闪如何解决2023-12-28
-
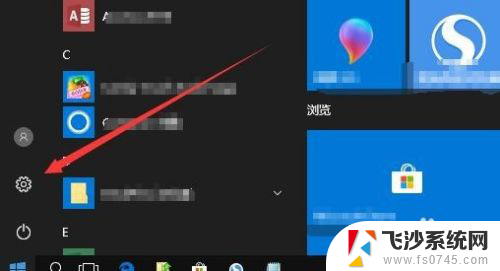 电脑下面任务栏锁定怎么解锁 Win10怎么样锁定任务栏和解锁任务栏
电脑下面任务栏锁定怎么解锁 Win10怎么样锁定任务栏和解锁任务栏2024-02-06
-
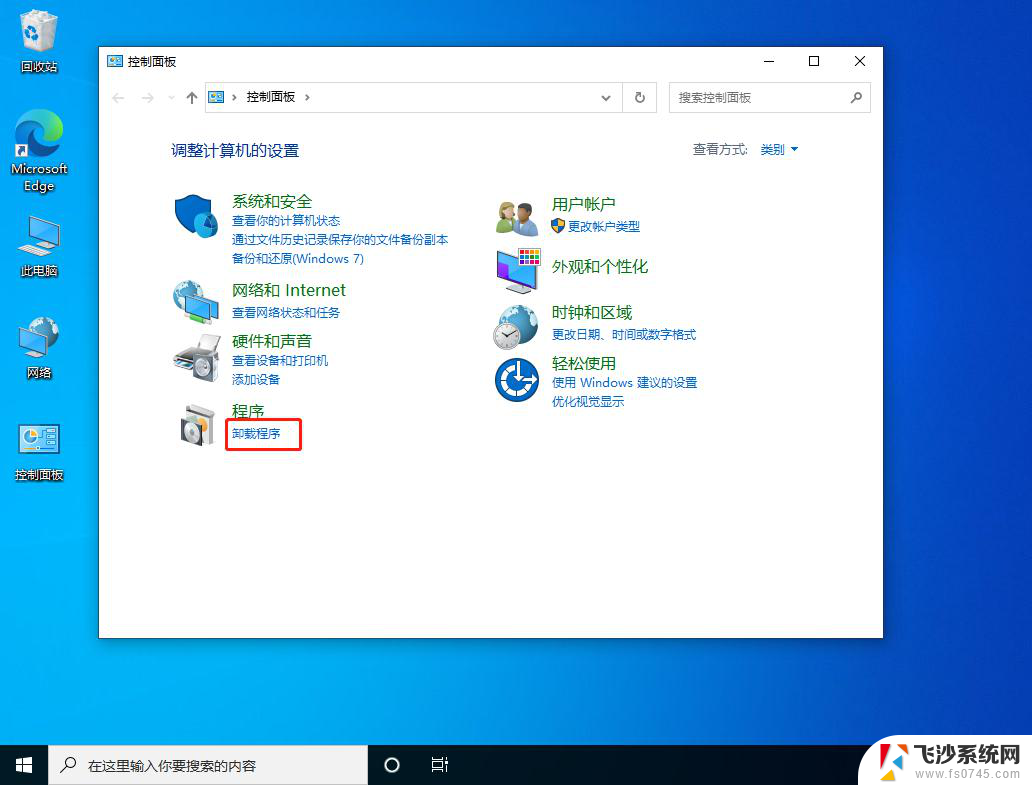 为什么电脑任务栏一直转圈圈 Win10任务栏一直转圈圈不能关闭怎么解决
为什么电脑任务栏一直转圈圈 Win10任务栏一直转圈圈不能关闭怎么解决2023-12-30
-
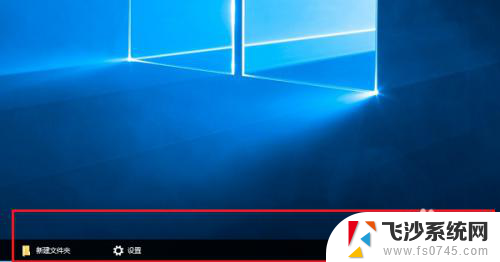 win10怎么设置透明任务栏 win10任务栏透明设置方法
win10怎么设置透明任务栏 win10任务栏透明设置方法2024-01-01
- 电脑桌面上任务栏怎么隐藏 怎样在Win10中隐藏任务栏
- win10底部任务栏黑色 win10任务栏如何变成黑色
- 任务栏怎么调颜色 WIN10任务栏颜色如何修改
- 电脑桌面下的任务栏怎么隐藏 WIN10底部任务栏隐藏方法
- 电脑下面的任务栏怎么变窄 Win10任务栏变小的步骤
- 电脑怎么变成透明任务栏 win10任务栏透明度设置方法
- windows10隐藏任务栏 怎样在Win10中隐藏任务栏
- win10快捷键怎么取消 win10如何取消快捷键
- 台式电脑密码忘记如何解除开机密码win10 开机密码忘了怎么找回
- 打开旧版ie浏览器 win10如何访问Internet Explorer浏览器
- win7远程控制电脑win10 WIN10如何设置远程桌面连接WIN7电脑
- win8.1开始菜单改win10 Windows 8.1 升级到 Windows 10
win10系统教程推荐
- 1 打开旧版ie浏览器 win10如何访问Internet Explorer浏览器
- 2 苹果手机可以连接联想蓝牙吗 苹果手机WIN10联想笔记本蓝牙配对教程
- 3 win10手机连接可以卸载吗 Win10手机助手怎么卸载
- 4 win10里此电脑的文档文件夹怎么删掉 笔记本文件删除方法
- 5 win10怎么看windows激活码 Win10系统激活密钥如何查看
- 6 电脑键盘如何选择输入法 Win10输入法切换
- 7 电脑调节亮度没有反应什么原因 Win10屏幕亮度调节无效
- 8 电脑锁屏解锁后要按窗口件才能正常运行 Win10锁屏后程序继续运行设置方法
- 9 win10家庭版密钥可以用几次 正版Windows10激活码多少次可以使用
- 10 win10系统永久激活查询 如何查看Windows10是否已经永久激活