电脑重新设置ip地址怎么设置 win 10手动设置IP地址步骤
在使用电脑上网时,有时候我们可能需要重新设置IP地址,特别是在解决网络连接问题或者保护个人隐私方面,在Win 10系统中,手动设置IP地址并不复杂,只需要按照一定的步骤操作即可完成。通过重新设置IP地址,我们可以有效地解决网络问题,提高网络连接速度,同时也能更好地保护个人隐私信息。接下来让我们一起来了解Win 10手动设置IP地址的具体步骤。
方法如下:
1.在电脑网络能够正常使用的情况下,在桌面找到“网络”图标。鼠标右键单击,在下拉菜单中选择“属性”---->进入【网络与共享中心】界面。
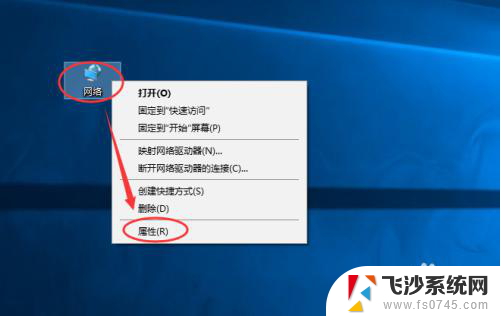
2.在【网络与共享中心】界面单击《本地连接》,弹出【本地连接】界面。单击《详细信息》。在【详细信息】界面,使用笔或者截图,重点记录以下几点:
1、IPV4地址:192.168.x.xx。
2、IPV4默认网关:192.168.x.x
3、IPV4 DNS 服务器:x.x.x.x
(注意:有可能你的电脑显示的是本地连接2、3、4、5……,请选择上方 访问类型为:Internet 对应的连接)
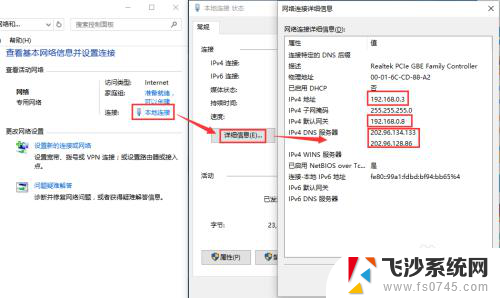
3.在【网络与共享中心】界面单击《本地连接》,弹出【本地连接】界面。单击《属性》---->双击《Internet 协议版本 4(TCP/IPV4)》,在【Internet 协议版本 4】属性界面设置:
一、勾选《使用下面的IP地址》
二、勾选《使用下面的DNS服务器地址》
三、设置IP地址为上一步记录的IPV4地址:192.168.x.xx。
四、设置子网掩码为:255.255.255.0
五、设置默认网关为上一步记录的IPV4默认网关:192.168.x.x
六、设置首选DNS服务器为上一步记录的IPV4 DNS 服务器:x.x.x.x
七、设置备用DNS服务器为114.114.114.144
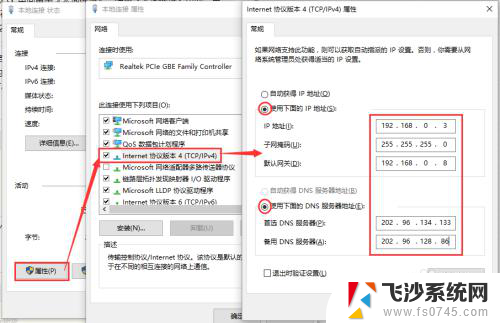
4.设置完全之后,单击《确定》,保存设置,同时关闭【Internet 协议版本 4】属性界面。
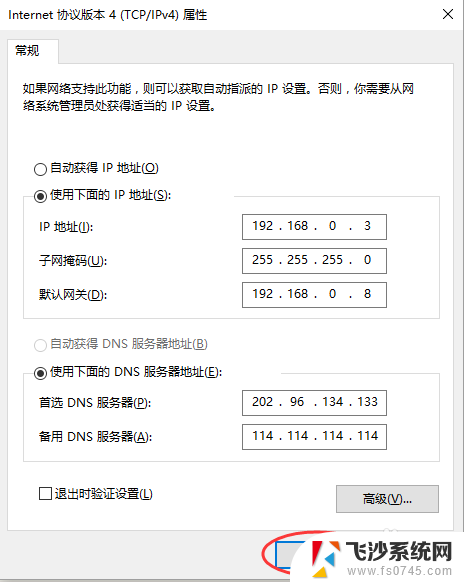
5.在【本地连接】界面,再次单击《确定》。关闭【本地连接】界面。
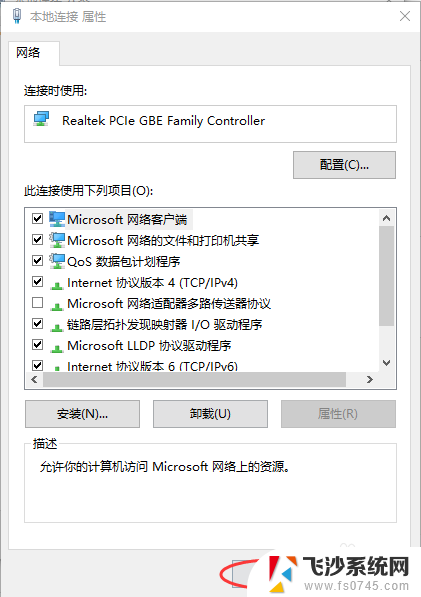
6.在【本地连接 状态】界面,单击《详细信息》可检查你设置的内容是否保存,设置是否正确!
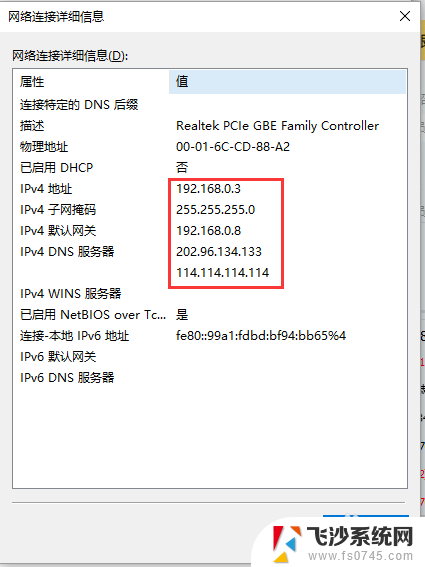
7.说明:
在第二步中,我加入了查看详细信息这一步骤。是为了解客户电脑所处在的网络环境,为后续的设置做准备,而不是像别的教程一样凭空想像,胡乱设置一个网段。
以上就是电脑重新设置IP地址的全部内容,如果你也遇到了相同的情况,可以参照以上方法来处理,希望对大家有所帮助。
电脑重新设置ip地址怎么设置 win 10手动设置IP地址步骤相关教程
-
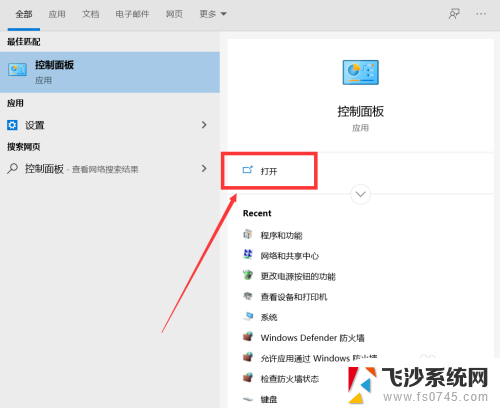 协议4ip地址怎么设置 internet协议版本4的IP地址设置步骤
协议4ip地址怎么设置 internet协议版本4的IP地址设置步骤2024-04-16
-
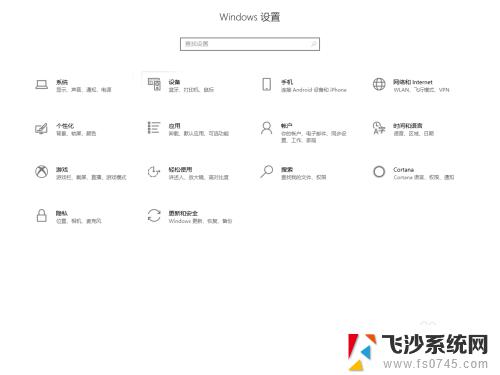 电脑设置网络ip地址 如何设置网络IP地址子网掩码
电脑设置网络ip地址 如何设置网络IP地址子网掩码2023-10-16
-
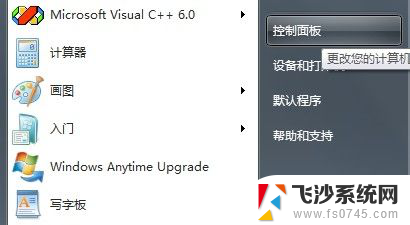 电脑ip地址自动获取在哪里设置 电脑怎么设置自动获取IP地址
电脑ip地址自动获取在哪里设置 电脑怎么设置自动获取IP地址2024-07-14
-
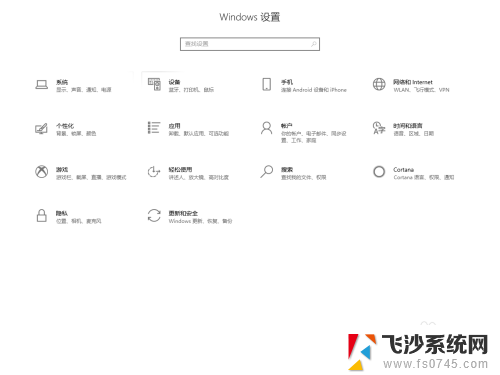 网络连接设置ip地址 如何正确设置网络IP地址
网络连接设置ip地址 如何正确设置网络IP地址2024-01-29
- 以太网如何设置ip地址 如何在电脑上手动设置以太网IP地址
- 如何设置ipv4的ip地址 如何设置IPv4地址连上网
- 电脑ip地址和dns怎么填写 Windows手动配置IP地址和DNS的步骤
- 无线网手动设置ip地址 Windows 10系统无线网卡手动指定IP地址详细教程
- 如何更换自己的ip地址 如何手动更改电脑的IP地址
- 惠普打印机怎么设置ip地址 HP网络打印机如何设置IP地址
- vmware workstation15 密钥 VMware Workstation 15永久激活方法
- .swf文件怎么打开 swf文件怎么打开
- 苹果手机如何通过数据线传文件到电脑上 iPhone 如何通过数据线传输文件
- 关闭笔记本电脑触屏功能 笔记本触摸板关闭方法
- mac怎样剪切文件 Mac怎么快速进行复制粘贴剪切
- 为什么联想电脑连不上airpods 联想电脑无法连接AirPods
电脑教程推荐
- 1 vmware workstation15 密钥 VMware Workstation 15永久激活方法
- 2 苹果手机如何通过数据线传文件到电脑上 iPhone 如何通过数据线传输文件
- 3 mac怎样剪切文件 Mac怎么快速进行复制粘贴剪切
- 4 网络拒绝连接怎么回事 WiFi网络拒绝接入如何解决
- 5 如何看电脑是win几 怎么查看电脑系统是Windows几
- 6 苹果怎么不更新系统升级 如何取消苹果iPhone手机系统更新
- 7 联想笔记本显示正在充电但充不进电 联想笔记本充电问题解决方法
- 8 不能删除的软件怎么删除 电脑软件无法删除怎么办
- 9 微信怎么设壁纸 微信个性化主页壁纸设置
- 10 笔记本hdmi投屏到电视 电脑如何设置HDMI连接电视