电脑禁止上网怎么解除 如何在Win10上取消软件联网禁用
当我们遭遇电脑禁止上网的情况时,常常会感到困惑和不知所措,特别是在Win10系统上取消软件联网禁用更是一个让人头疼的问题。要解决这个问题并不是一件难事。只需按照一定的步骤和方法操作,就能轻松解除电脑禁止上网的限制,让电脑恢复正常上网功能。接下来我们将介绍如何在Win10系统上取消软件联网禁用,帮助大家解决这一困扰。
具体方法:
1.打开电脑,进入win10系统,,按键盘的win+PauseBreak组合键,如图所示
2.弹出“系统”窗口,点击左侧的控制面板,如图所示
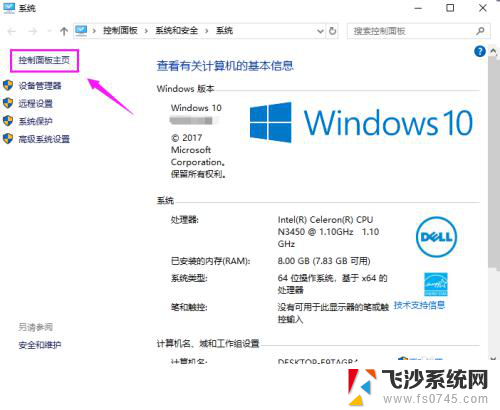
3.切换到“控制面板”页面,鼠标单击“系统和安全”如图所示
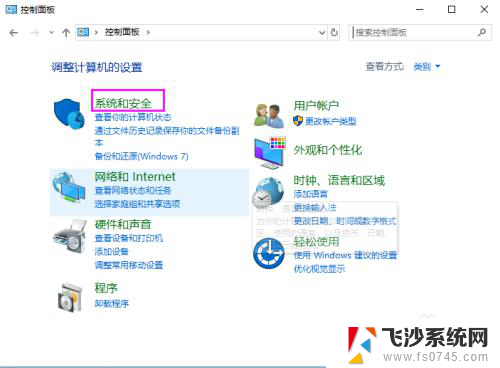
4.在”系统和安全”窗口中,选择“Windows Defender防火墙”,如图所示
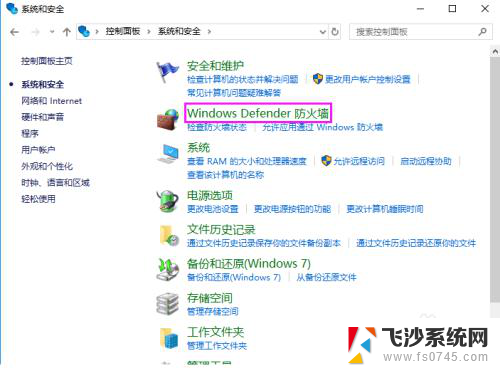
5.接着在“Windows Defender防火墙”窗口左侧列表中选择“高级设置”如图所示
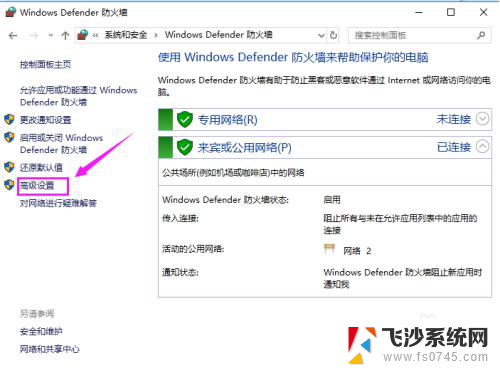
6.来到“高级Windows Defender防火墙”页面,选择“出站规则”如图所示
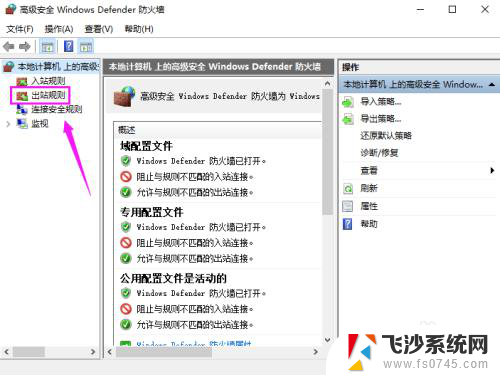
7.然后,在出站规则列表中。你就会看到已禁用的应用了,选中禁用的应用,接着,在右边点击“禁用规则”,如图所示
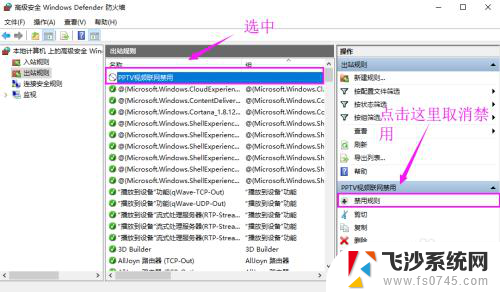
8.这时,你会发现,前面的禁用图案没有了,如图所示
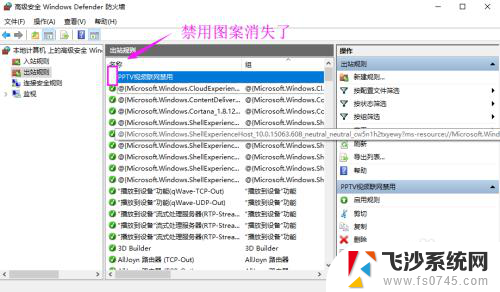
9.你再次打开应用,就会发现可以联网了,有没有,如图所示
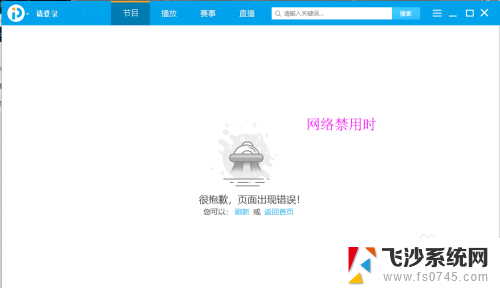
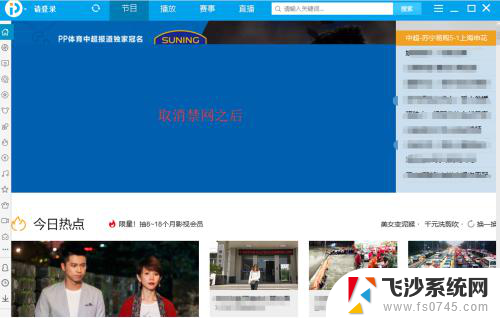
10.如果你想一直让刚才的应用设置为联网的,不呈现在出站规则中。那么,你可以点击如图所示的删除,如图所示
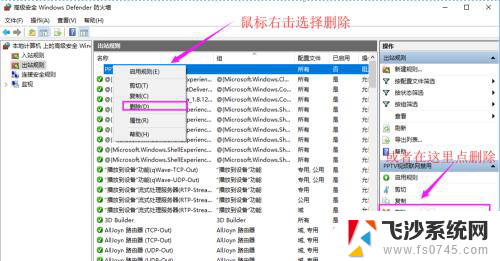
以上就是电脑禁止上网怎么解除的全部内容,还有不懂得用户就可以根据小编的方法来操作吧,希望能够帮助到大家。
电脑禁止上网怎么解除 如何在Win10上取消软件联网禁用相关教程
-
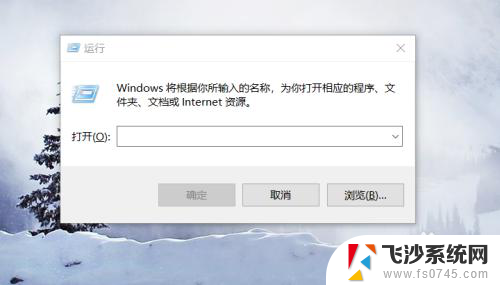 windows禁止访问某个网站 Windows10系统如何禁止访问特定网站
windows禁止访问某个网站 Windows10系统如何禁止访问特定网站2024-05-28
-
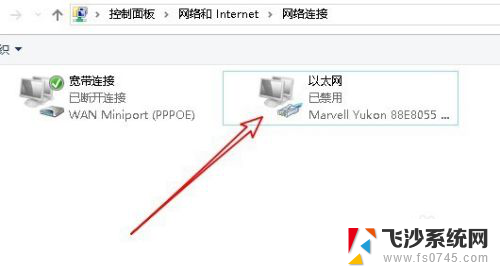 以太网禁用后怎么开启 Win10以太网被禁用后如何恢复
以太网禁用后怎么开启 Win10以太网被禁用后如何恢复2024-01-22
-
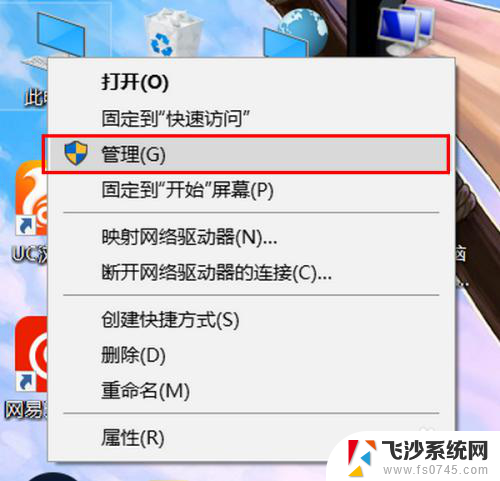 win10 禁用无线网卡 电脑无线网卡禁用的步骤
win10 禁用无线网卡 电脑无线网卡禁用的步骤2023-11-10
-
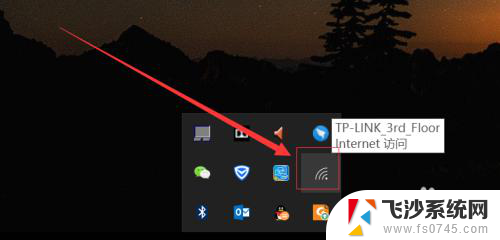 win10彻底禁用无线网卡 WIN10系统如何停用无线网络连接
win10彻底禁用无线网卡 WIN10系统如何停用无线网络连接2024-04-02
- 电脑麦克风已禁用 Win10麦克风被禁止了怎么调整
- 禁用开机自动启动项 win10如何禁止开机自启动项
- windows禁止修改时间 Win10禁止用户修改系统时间设置方法
- 电脑windows键怎么激活 如何解除win10 win键被禁用
- win10杀毒软件怎么关闭 如何禁用Windows10系统自带的杀毒软件
- 电脑右下角显示桌面怎么取消 Win10如何禁止鼠标移到桌面右下角显示桌面
- 台式电脑密码忘记如何解除开机密码win10 开机密码忘了怎么找回
- 打开旧版ie浏览器 win10如何访问Internet Explorer浏览器
- win7远程控制电脑win10 WIN10如何设置远程桌面连接WIN7电脑
- win8.1开始菜单改win10 Windows 8.1 升级到 Windows 10
- 文件:\windows\system32\drivers Win10系统C盘drivers文件夹可以清理吗
- windows10移动硬盘在电脑上不显示怎么办 移动硬盘插上电脑没有反应怎么办
win10系统教程推荐
- 1 打开旧版ie浏览器 win10如何访问Internet Explorer浏览器
- 2 苹果手机可以连接联想蓝牙吗 苹果手机WIN10联想笔记本蓝牙配对教程
- 3 win10手机连接可以卸载吗 Win10手机助手怎么卸载
- 4 win10里此电脑的文档文件夹怎么删掉 笔记本文件删除方法
- 5 win10怎么看windows激活码 Win10系统激活密钥如何查看
- 6 电脑键盘如何选择输入法 Win10输入法切换
- 7 电脑调节亮度没有反应什么原因 Win10屏幕亮度调节无效
- 8 电脑锁屏解锁后要按窗口件才能正常运行 Win10锁屏后程序继续运行设置方法
- 9 win10家庭版密钥可以用几次 正版Windows10激活码多少次可以使用
- 10 win10系统永久激活查询 如何查看Windows10是否已经永久激活