win11网速特别慢 Win11电脑网速慢解决技巧
更新时间:2024-11-20 13:49:20作者:xtang
Win11系统作为微软最新发布的操作系统,带来了许多新的功能和体验,然而一些用户却反映在使用过程中遇到了网速特别慢的情况,网速慢不仅会影响用户的上网体验,也会影响工作和学习效率。针对Win11电脑网速慢的问题,有一些解决技巧可以帮助用户提升网速,让电脑运行更加流畅。接下来我们将介绍一些实用的方法,帮助用户解决Win11电脑网速慢的问题。
1、打开运行(Win+R),输入? gpedit.msc 命令,按确定或回车;
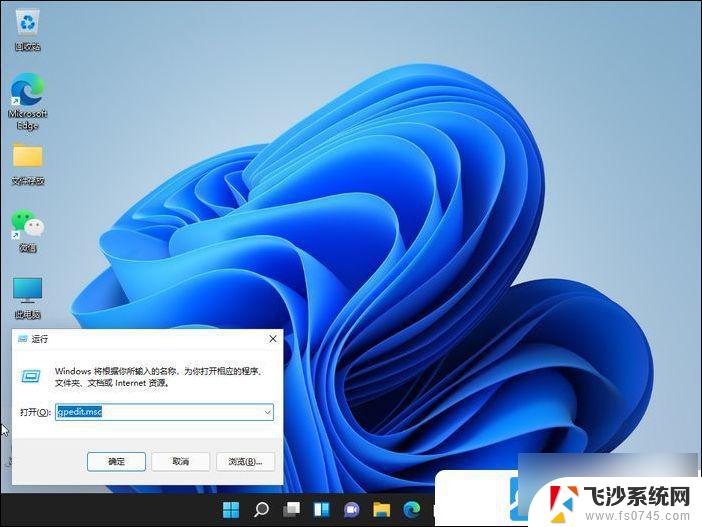
2、这样就 可以快速打开本地组策略编辑器;
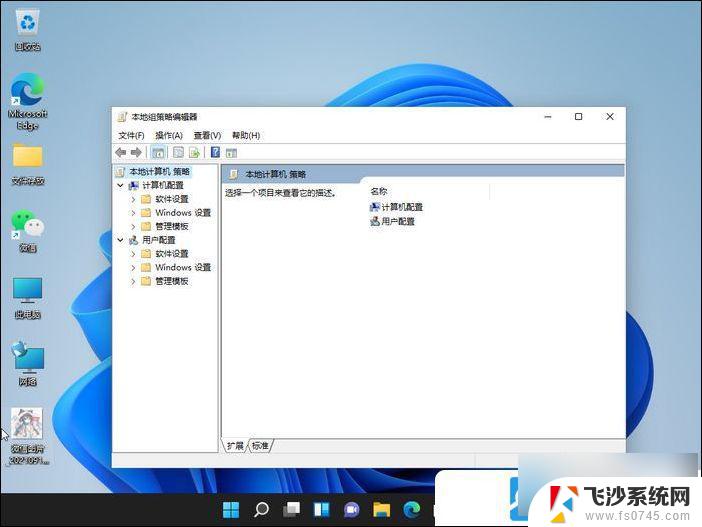
3、 本地组策略编辑器窗口,依次展开:计算机配置 - 管理模板 - 网络,然后双击 QoS 数据包计划程序;
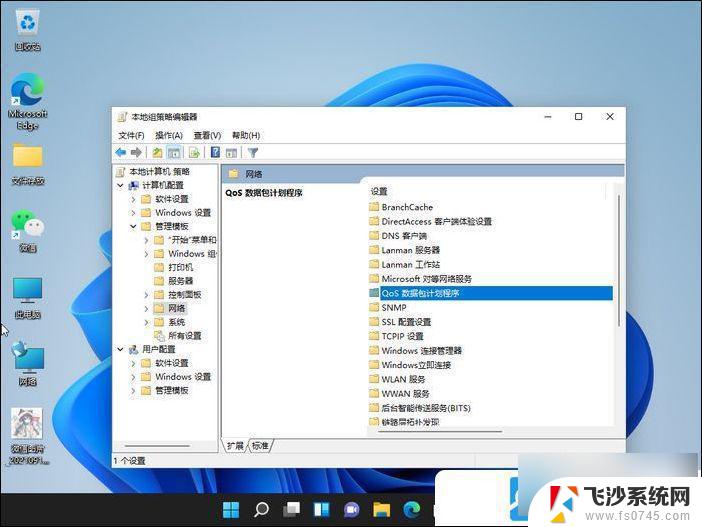
4、 QoS 数据包计划程序下, 双击 限制可保留带宽;
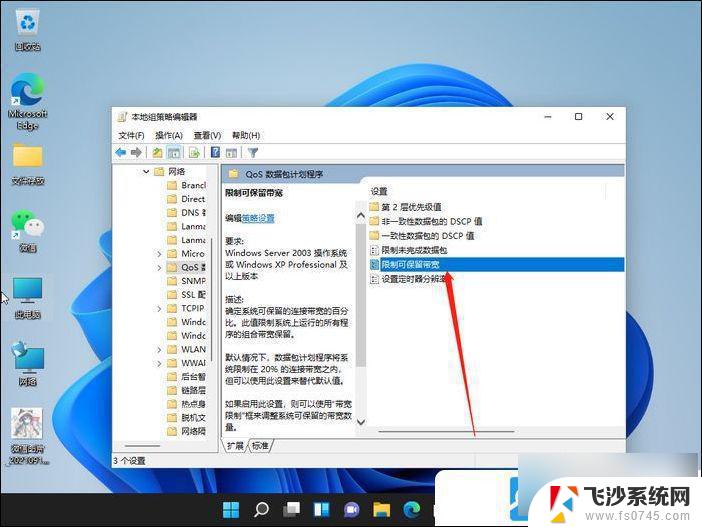
5、 限制可保留带宽窗口,选择 已启用, 并设置带宽限制为 0,最后点击应用确定即可;
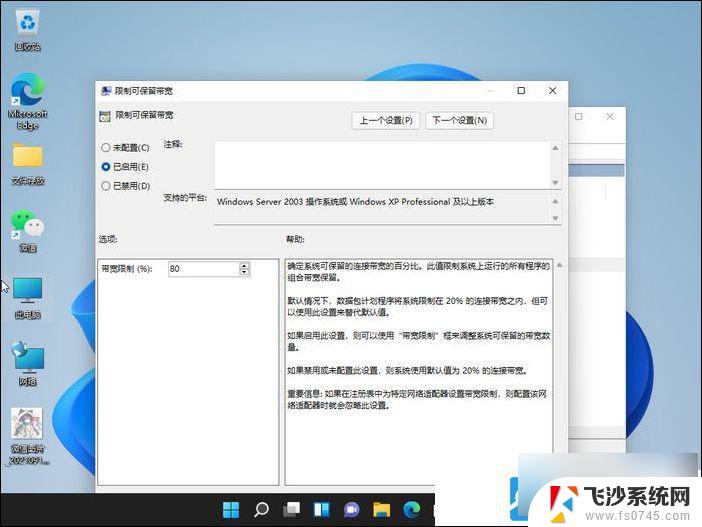
以上就是win11网速特别慢的全部内容,还有不清楚的用户就可以参考一下小编的步骤进行操作,希望能够对大家有所帮助。
win11网速特别慢 Win11电脑网速慢解决技巧相关教程
-
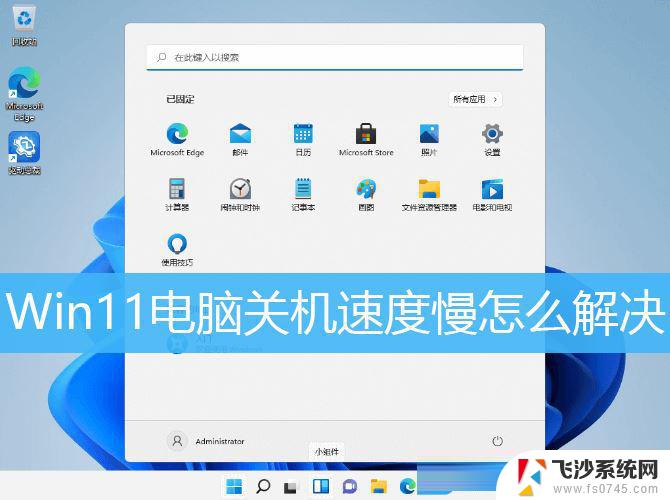 win11电脑关机特别慢 Win11电脑关机速度慢怎么解决
win11电脑关机特别慢 Win11电脑关机速度慢怎么解决2025-02-10
-
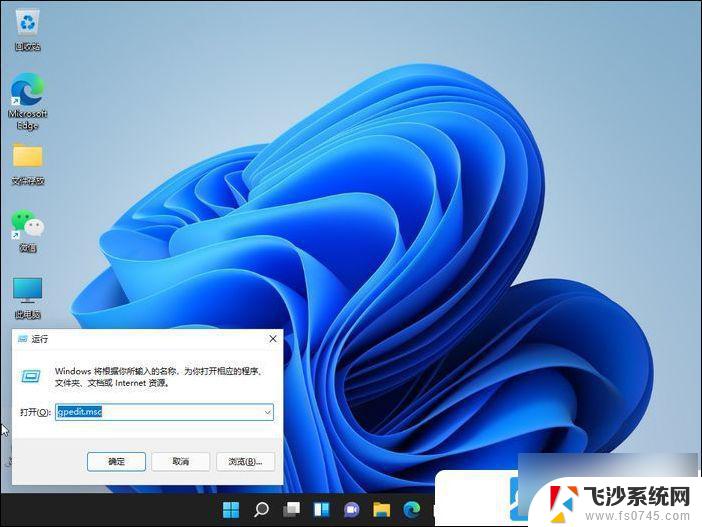 win11本地网络 慢 Win11电脑网速慢如何解决
win11本地网络 慢 Win11电脑网速慢如何解决2025-01-14
-
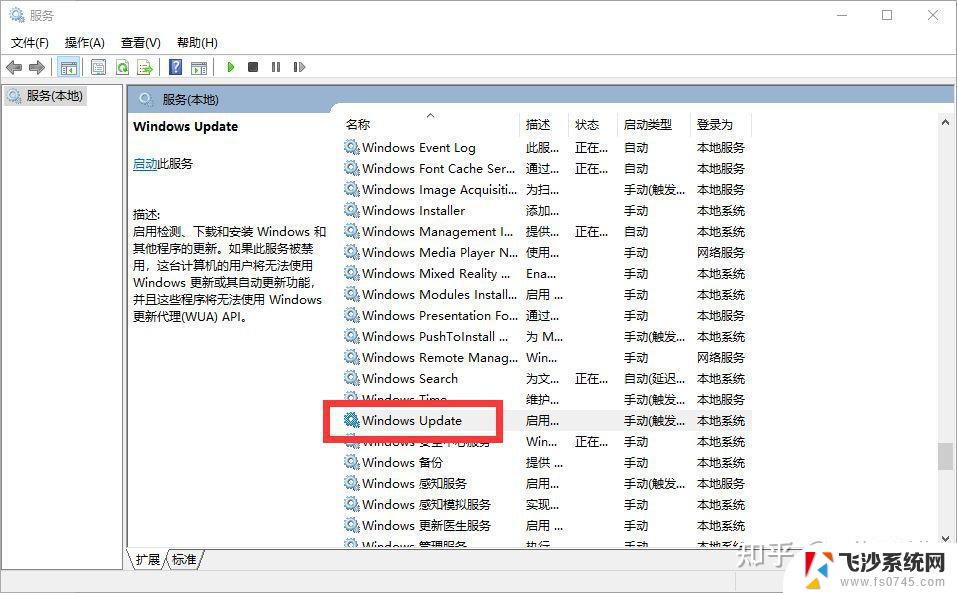 win11系统速度慢 Windows11运行速度慢原因及解决方法
win11系统速度慢 Windows11运行速度慢原因及解决方法2024-11-06
-
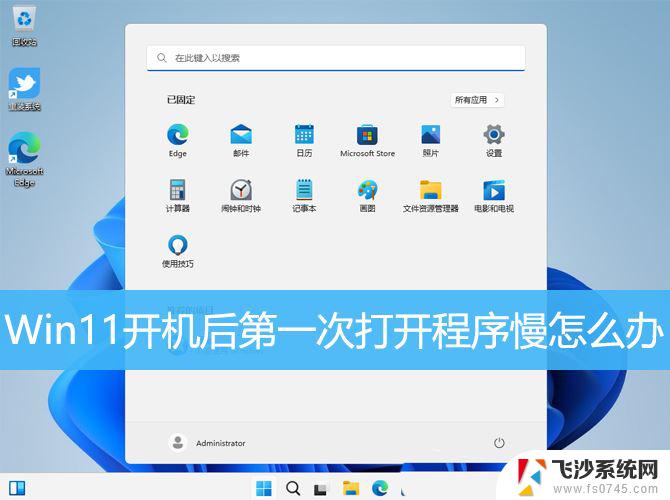 win11启动软件速度慢 Win11开机后软件打开慢怎么办
win11启动软件速度慢 Win11开机后软件打开慢怎么办2025-01-16
- 为什么win11开机速度比win10慢 windows10开机慢怎么调整
- win11系统打印机启动过慢 打印机打印速度很慢
- win11启动程序很慢 Win11开机后软件加载慢怎么解决
- win11开机软件启动慢 Win11开机后第一次打开程序响应慢怎么解决
- win11系统快速打开软件 Win11打开程序和功能的技巧
- win11 如何显示实时网速 笔记本显示网速的方法
- win11摄像头开启 Win11电脑摄像头打开方法
- win11怎么开文件预览 Excel表格预览功能在哪里
- 打印机脱机win11 打印机脱机了怎么解决
- win11ltsc版本怎样卸载小组件 Win11小组件卸载步骤
- win11系统电脑总是自动重启 win11自动重启频繁教程
- win11触摸板关闭了 用着会自己打开 外星人笔记本触摸板关闭步骤
win11系统教程推荐
- 1 win11 如何显示实时网速 笔记本显示网速的方法
- 2 win11触摸板关闭了 用着会自己打开 外星人笔记本触摸板关闭步骤
- 3 win11怎么改待机时间 Win11怎么调整待机时间
- 4 win11电源键关闭设置 怎么关闭笔记本上的功能键
- 5 win11设置文件夹背景颜色 Win11文件夹黑色背景修改指南
- 6 win11把搜索旁边的图片去电 微信如何关闭聊天图片搜索功能
- 7 win11电脑怎么打开蜘蛛纸牌 蜘蛛纸牌游戏新手入门
- 8 win11打开管理 Win11系统如何打开计算机管理
- 9 win11版本联想y7000风扇声音大 笔记本风扇响声大怎么办
- 10 如何设置笔记本开盖不开机 win11系统 win11翻盖开机取消方法