电脑定时关机怎么设置怎么解除 win10怎么取消定时关机
更新时间:2024-04-10 13:49:03作者:xtang
在使用电脑的过程中,有时候我们可能需要设置定时关机来节省电能或者避免长时间运行导致电脑发热,那么对于Win10系统,如何设置定时关机呢?其实操作起来并不复杂,只需要打开控制面板中的系统和安全选项,然后选择计划任务进行设置即可。不过有时候我们也会遇到需要取消定时关机的情况,解除方法也是非常简单,只需要在计划任务中找到对应的定时关机任务,右击选择删除即可取消定时关机设置。希望以上内容能帮助大家更好地使用电脑。
方法如下:
1.右击开始——命令提示符——打开(另一种方法:打开我的电脑,地址栏输入——cmd。再按回车)
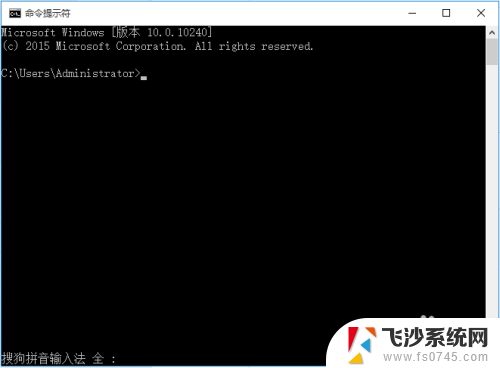
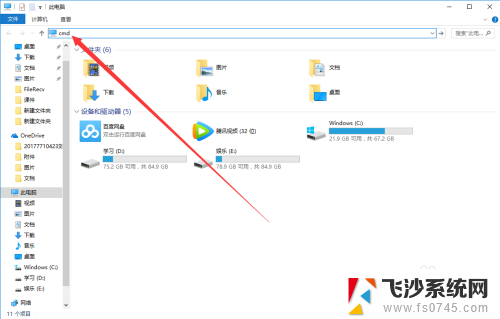
2.然后输入shutdown -s -t,它会出现这个。有详细的解释
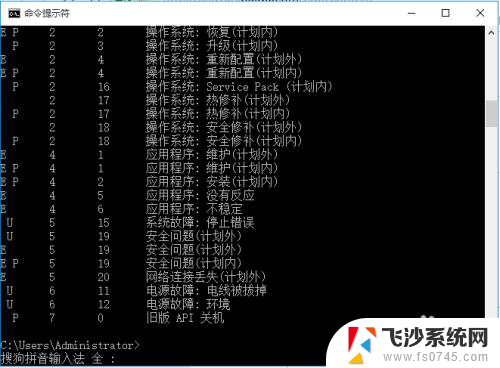
3.这个是按秒计算的,所以呢。你如果想要在10中后关机,10×60=600,输入
shutdown -s -t 600,然后它会出现这个提示
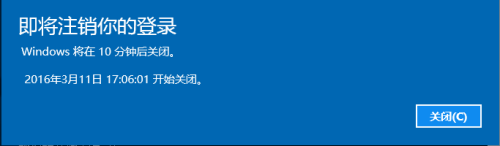
4.这样在十分钟之后电脑就会自动关机,不管你在进行什么操作

以上就是电脑定时关机的设置和解除方法的全部内容,对于不熟悉的用户,可以按照小编的方法进行操作,希望对大家有所帮助。
电脑定时关机怎么设置怎么解除 win10怎么取消定时关机相关教程
-
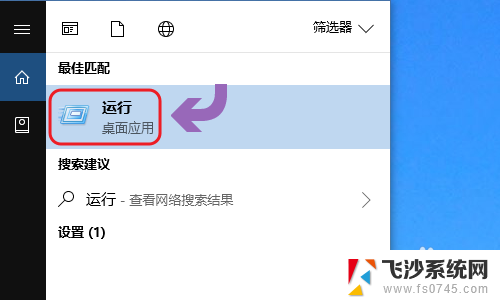 widows10怎么设置定时关机 win10定时关机设置方法
widows10怎么设置定时关机 win10定时关机设置方法2023-11-16
-
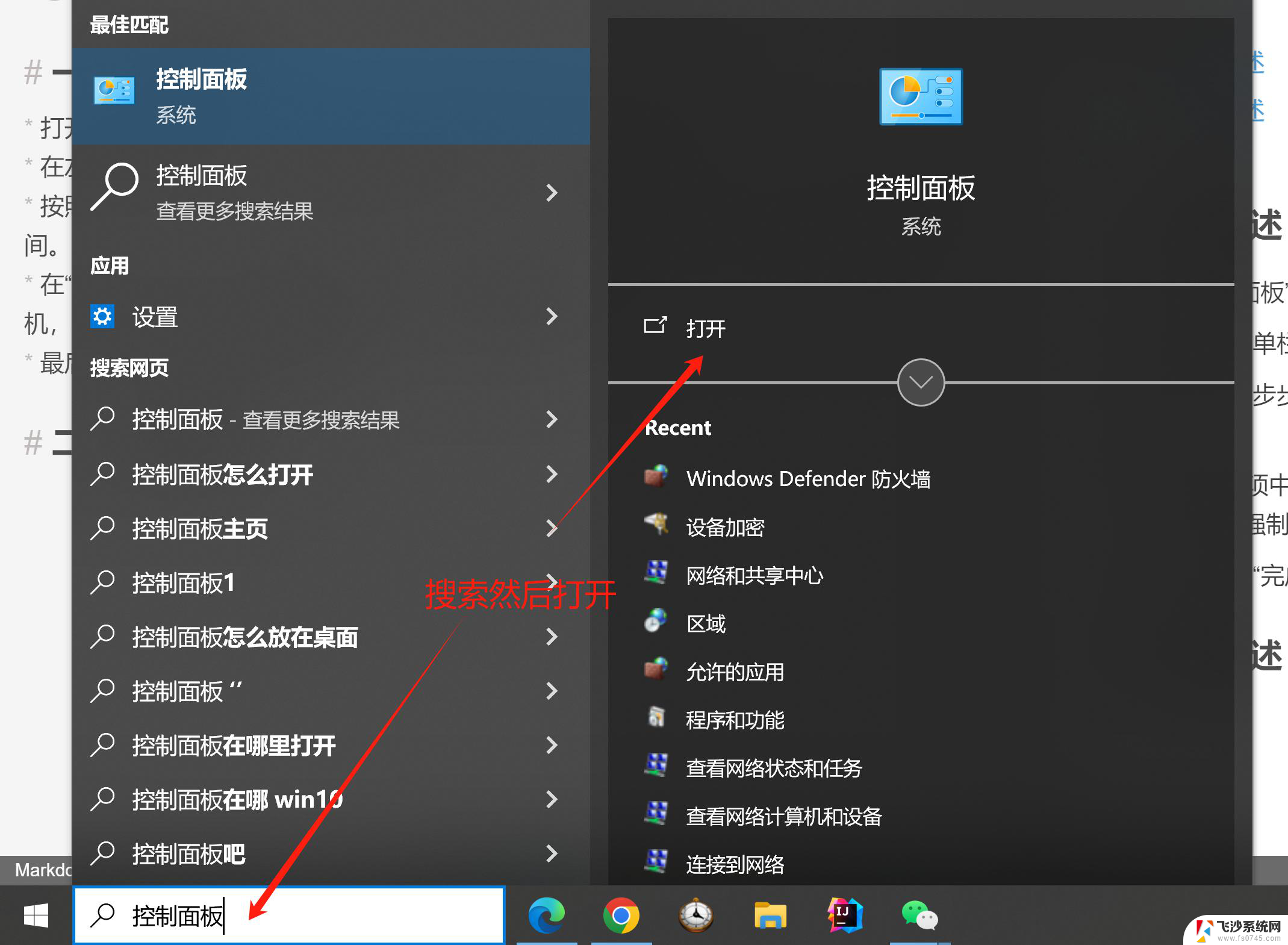 怎么设置win10电脑自动关机时间 电脑如何定时关机
怎么设置win10电脑自动关机时间 电脑如何定时关机2024-10-21
-
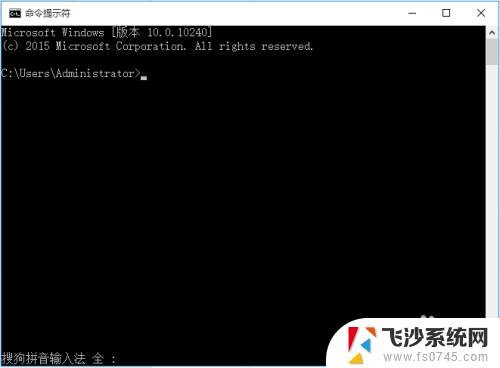 电脑取消定时开关机在哪里设置 Win10如何设置定时关机
电脑取消定时开关机在哪里设置 Win10如何设置定时关机2023-12-30
-
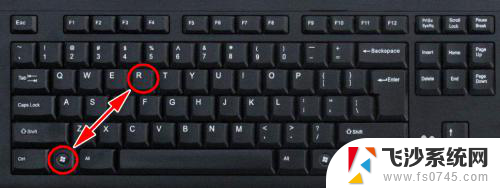 电脑设定关机 Win10电脑如何设置定时自动关机
电脑设定关机 Win10电脑如何设置定时自动关机2024-04-28
- win10的定时关机 如何在Win10上设置定时关机功能
- 笔记本win10怎么定时关机 笔记本电脑定时关机设置方法
- window10定时关机 win10如何设置定时关机任务
- win10关机前自动保存 Win10怎么设置每天定时关机
- window10怎么设置自动关机 win10如何设置定时关机
- 电脑设置自动开关机 win10系统如何设置每天定时关机
- 怎么把win10笔记本的更新系统关闭掉 win10怎么关闭自动更新
- window10调时间 笔记本怎么修改系统时间
- ghost备份整个win10磁盘 win10系统备份教程
- win10分辨率太高如何进安全模式 win10安全模式进入方法
- win10快捷键 快捷关窗口 win10电脑常用的快捷键组合
- win10触摸板怎么关闭触摸板 笔记本触摸板禁用方法
win10系统教程推荐
- 1 怎么把win10笔记本的更新系统关闭掉 win10怎么关闭自动更新
- 2 win10打开鼠标键 Windows 10鼠标键设置方法
- 3 windows10 系统信息 Windows 10系统信息查看方法
- 4 win10 怎么把桌面图标的字变小 电脑桌面字体变小的步骤
- 5 怎么设置win10自动登录 Win10修改注册表自动登录教程
- 6 win 10设置锁屏 win10锁屏时间设置方法
- 7 win10电池下lol帧率30 笔记本玩LOL帧数低怎么办
- 8 怎么把win10系统备份到u盘上 Win10系统备份教程
- 9 win10怎么启用f1到f12快捷键 笔记本电脑f12键按不出来怎么处理
- 10 win10笔记本电脑如何恢复出厂设置 笔记本电脑系统恢复方法