电脑页面边框怎么设置 Word如何设置页面边框样式
在使用Word进行文档编辑时,我们常常会遇到需要设置页面边框样式的情况,页面边框的设置可以美化文档外观,使其更加整洁和专业。而对于电脑页面边框的设置,Word提供了简便而实用的方法。通过一些简单的操作,我们可以轻松地设置页面边框的样式,使文档在视觉上更加吸引人。接下来我们将介绍电脑页面边框的设置方法,为您解答疑惑,让您能够轻松掌握这一技巧。
方法如下:
1.首先我们打开Word软件,新建一个空白页面,然后在页面中输入部分文字内容,如下图所示。

2.输入文字内容之后,我们点击上方的页面布局。然后选择页面边框,就可以出现页面边框设置页面。如下图所示。
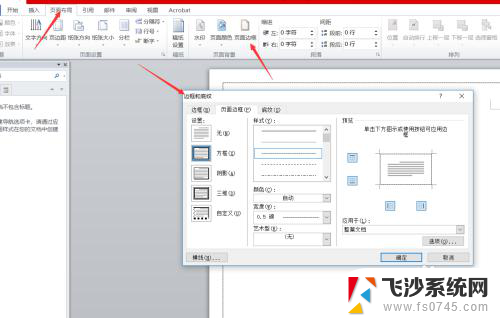
3.进入页面边框设置页面之后,我们首先设置页面边框的样式。样式有方框,阴影,三维等,我们选择方框样式,如下图所示。
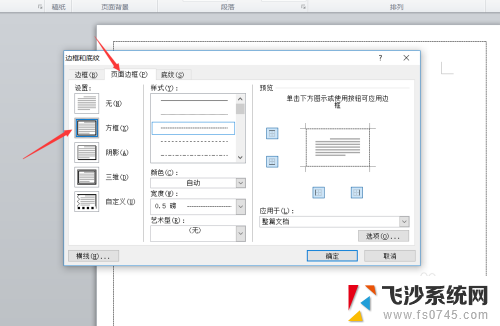
4.接着我们开始设置页面边框线条的样式,我们设置线条样式为双曲线,如下图所示。
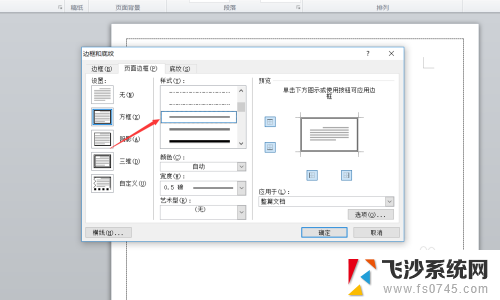
5.再接着我们设置页面框线的颜色,我们设置框线颜色为淡蓝色即可,如下图所示。
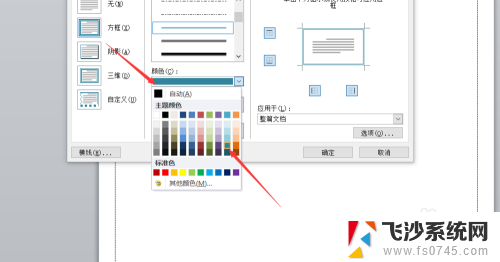
6.接着我们设置框线的宽度为1.5磅,选择为艺术型无,如下图所示。
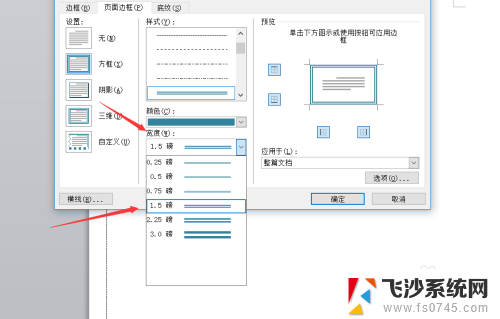
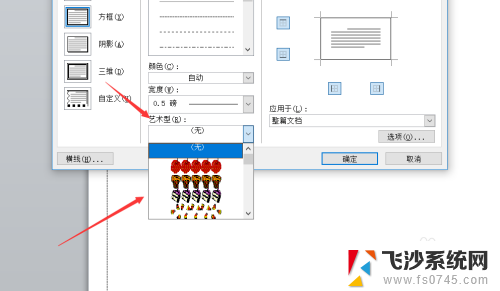
7.最后,我们看着右边的预览可以为框线选择和减少框线。我们选择所有框线均在即可,如下图所示。
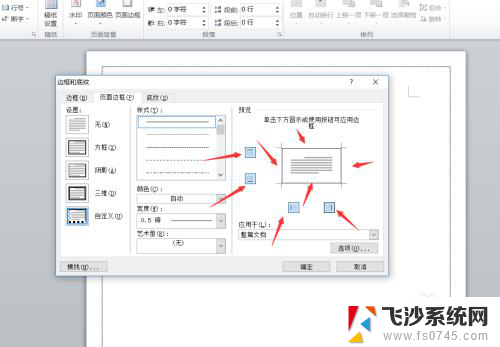
8.设置完成之后,我们设置应用于整篇文档,然后点击确定。
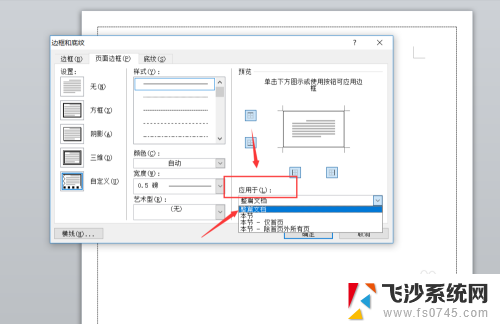
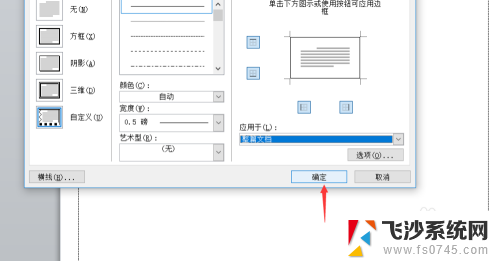
9.点击确定。完成之后,我们可以看到整个页面边框。就如同我们设置的一样,淡蓝色双曲线页面边框,如下图所示。
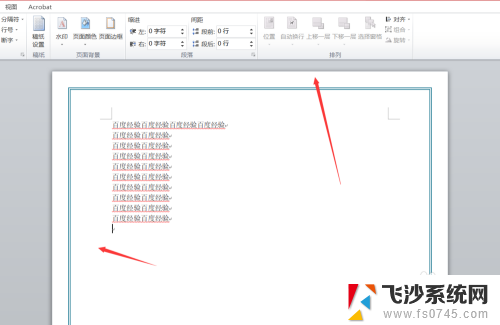
10.好了,今天的word如何设置页面边框教程就为大家介绍到这里,希望对大家有所帮助。
以上是设置电脑页面边框的方法,请根据这些方法解决出现这种现象的问题,希望对大家有所帮助。
电脑页面边框怎么设置 Word如何设置页面边框样式相关教程
-
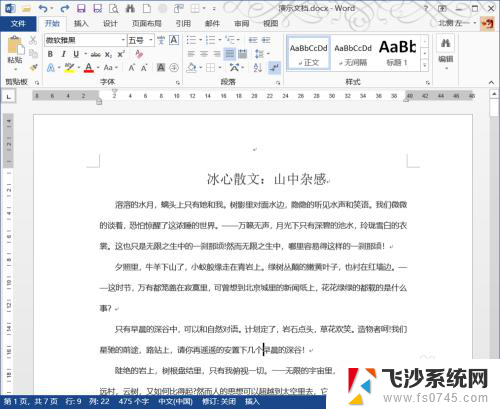 word中页面边框怎么设置 Word页面边框设置方法
word中页面边框怎么设置 Word页面边框设置方法2023-12-17
-
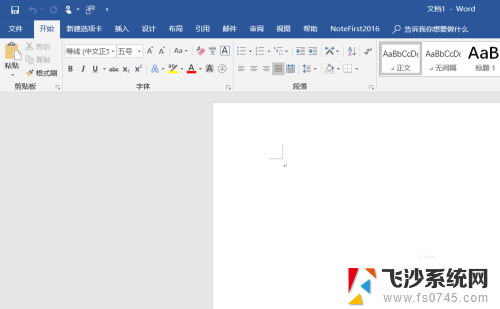 页面边框颜色怎么设置 Word如何设置页面边框和边框颜色
页面边框颜色怎么设置 Word如何设置页面边框和边框颜色2024-02-01
-
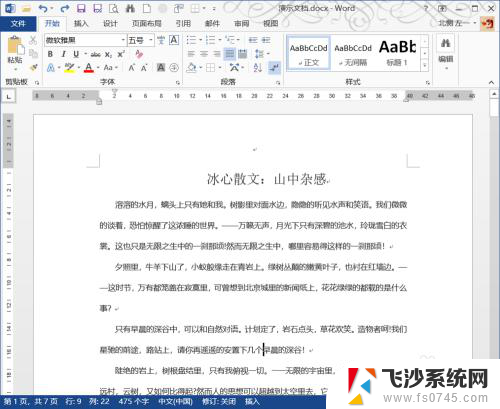 word中边框怎么设置 Word页面边框设置方法
word中边框怎么设置 Word页面边框设置方法2024-05-14
-
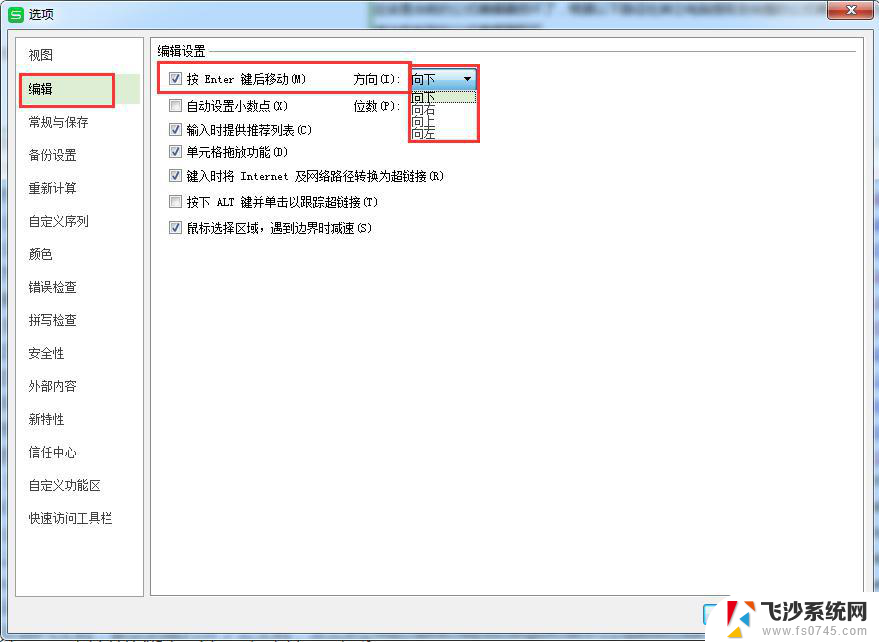 wps怎么设置上下左右 wps怎么设置页面上下左右边框
wps怎么设置上下左右 wps怎么设置页面上下左右边框2024-03-06
- word怎么设置表格边框颜色 WORD表格边框颜色设置方法
- 文本框怎么隐藏边框 word文本框边框设置
- 文本框边框怎么取消 word文本框边框样式
- 电脑页边距在哪里设置 word如何设置页边距
- word边框无法调整 如何解决Word文档中表格超出页面边框无法调整的问题
- wps如何设置卡通边框 如何在wps中设置卡通风格边框
- 文档开始栏隐藏了怎么恢复 word开始栏如何隐藏
- 笔记本电脑调节亮度不起作用了怎么回事? 笔记本电脑键盘亮度调节键失灵
- 笔记本关掉触摸板快捷键 笔记本触摸板关闭方法
- 电视看看就黑屏怎么回事 电视机黑屏突然没图像
- word文档选项打勾方框怎么添加 Word中怎样插入一个可勾选的方框
- 宽带已经连接上但是无法上网 电脑显示网络连接成功但无法上网怎么解决
电脑教程推荐
- 1 笔记本电脑调节亮度不起作用了怎么回事? 笔记本电脑键盘亮度调节键失灵
- 2 笔记本关掉触摸板快捷键 笔记本触摸板关闭方法
- 3 word文档选项打勾方框怎么添加 Word中怎样插入一个可勾选的方框
- 4 宽带已经连接上但是无法上网 电脑显示网络连接成功但无法上网怎么解决
- 5 iphone怎么用数据线传输文件到电脑 iPhone 数据线 如何传输文件
- 6 电脑蓝屏0*000000f4 电脑蓝屏代码0X000000f4解决方法
- 7 怎么显示回车符号 Word如何显示换行符
- 8 cad2020快捷工具栏怎么调出来 AutoCAD2020如何显示工具栏
- 9 微信怎么图片和视频一起发 微信朋友圈怎么一起发图片和视频
- 10 qq电脑登陆需要手机验证怎么取消 电脑登录QQ取消手机验证步骤