鼠标的驱动怎么显示 查看鼠标驱动程序的步骤
更新时间:2023-12-15 13:47:51作者:xtyang
鼠标作为计算机中最常用的输入设备之一,在日常使用中发挥着至关重要的作用,有时我们可能会遇到鼠标无法正常工作的问题,这时就需要检查鼠标驱动程序的情况。鼠标驱动程序是指连接鼠标和计算机之间的桥梁,它能够让计算机识别和控制鼠标的动作。如何查看鼠标驱动程序呢?以下将介绍一些简单的步骤,帮助您解决鼠标驱动问题。
操作方法:
1.首先鼠标右键找到个性化。
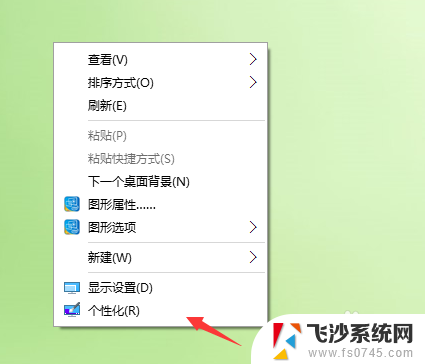
2.点击,进入找到设置。
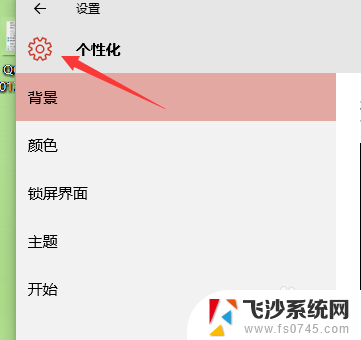
3.再进入,找到设备。
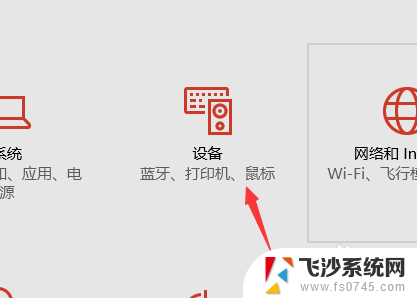
4.接下里,左侧找到鼠标和触摸板。
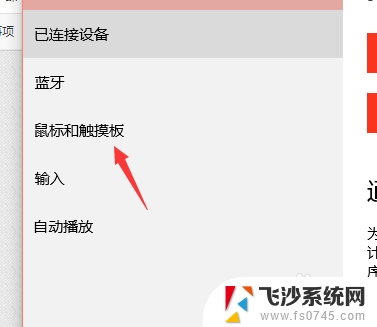
5.右侧看到相关设置,找到其他鼠标选项。
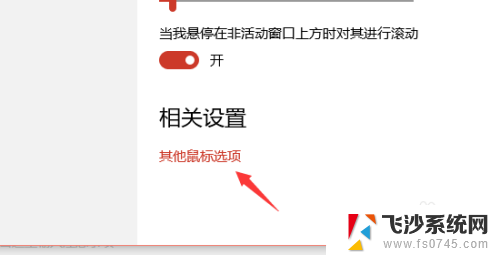
6.点击,在弹出框,找到硬件。
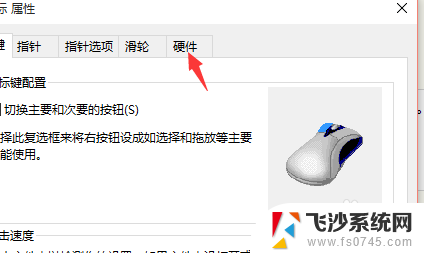
7.点击,找到下方的属性。
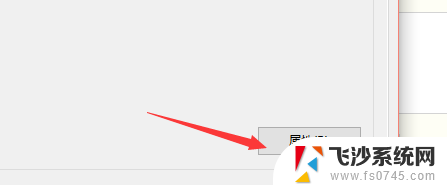
8.点击进入,在上方找到驱动程序。
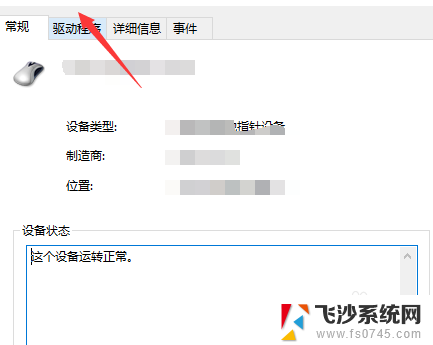
9.再一次进入,我们就可以看到鼠标的驱动程序详细信息了。
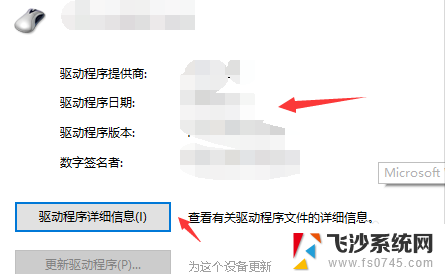
以上就是鼠标的驱动显示方法的全部内容,如果你遇到相同情况,请参照本文的方法来处理,希望对大家有所帮助。
鼠标的驱动怎么显示 查看鼠标驱动程序的步骤相关教程
-
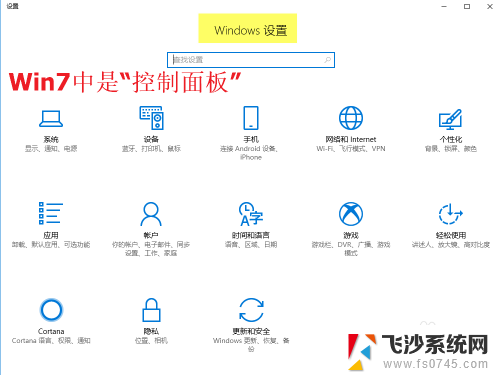 鼠标和驱动不兼容 鼠标驱动程序无法使用怎么修复
鼠标和驱动不兼容 鼠标驱动程序无法使用怎么修复2024-04-07
-
 电脑查看驱动 查看电脑中驱动程序的步骤
电脑查看驱动 查看电脑中驱动程序的步骤2024-05-29
-
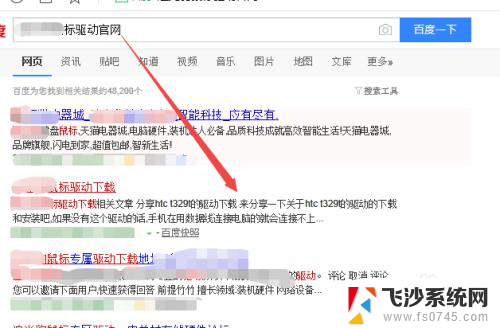 鼠标装驱动 新买的鼠标怎么下载驱动
鼠标装驱动 新买的鼠标怎么下载驱动2024-03-26
-
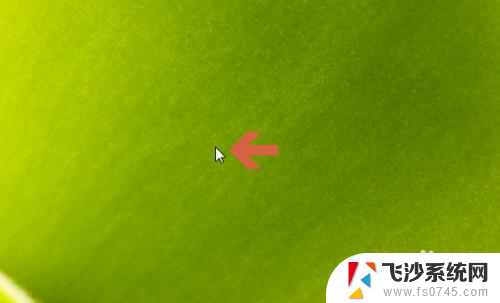 怎么看自己的显卡驱动版本 如何在电脑上查看nvidia显卡驱动程序版本号
怎么看自己的显卡驱动版本 如何在电脑上查看nvidia显卡驱动程序版本号2024-08-14
- 怎么设置鼠标的灵敏度 修改鼠标灵敏度的步骤
- 为什么鼠标拖动不了桌面的东西 鼠标拖动文件无效
- 为什么电脑的鼠标滑不动 鼠标突然不动了怎么办
- 连接打印机显示没有驱动程序 共享打印机连接时提示找不到驱动程序怎么解决
- 电脑拖动鼠标一卡一卡的 鼠标移动不流畅怎么办
- 添加打印机后显示驱动程序无法使用 打印机驱动程序无法打印怎么办
- windows电脑如何复制粘贴 笔记本电脑复制文件的方法
- window 企业版 Windows 10各版本功能区别
- windows pdf 笔记 自由笔记APP的笔记怎样导入PDF
- windows是如何开启电脑高性能? 电脑开启高性能模式的步骤
- windous怎么分屏 电脑屏幕分屏操作步骤
- windows字体全部显示黑体 文字黑色背景怎么设置
电脑教程推荐
- 1 windows字体全部显示黑体 文字黑色背景怎么设置
- 2 苹果装了windows如何进去bois 怎么在开机时进入BIOS系统
- 3 window联不上网 笔记本无法连接无线网络怎么办
- 4 如何关闭检查windows更新 笔记本电脑如何关闭自动更新程序
- 5 windowsx怎么设置开机密码 笔记本电脑开机密码设置方法
- 6 windows七笔记本电脑动不了怎么办 笔记本无法启动黑屏怎么办
- 7 win0默认游览器 电脑默认浏览器设置方法
- 8 win0忘记密码 笔记本电脑登录密码忘记怎么办
- 9 thinkpad在bios里设置电池 笔记本BIOS中自带电池校正功能使用方法
- 10 windowsserver文件服务器搭建 Windows Server 2012搭建网络文件服务器步骤