怎么把美式键盘设置成中文简体 在Win10中文输入法中怎么设置美式键盘
如今随着全球化的不断深入,人们之间的交流和互动变得日益频繁,而在这个信息时代,键盘作为我们输入文字的主要工具之一,它的设置对我们的使用体验起着至关重要的作用。如果你使用的是美式键盘,并且想要在Win10的中文输入法中将其设置成中文简体,那么你来对地方了。在本文中将详细介绍如何在Win10中文输入法中进行设置,让你的美式键盘轻松切换成中文简体输入模式。让我们一起来看看吧!
具体方法:
1.说明:这里将添加“简体中文(美式键盘)”,也就是英文输入法,并设置为默认输入法。
1、首先添加语言
点击系统托盘中的输入法图标---语言首选项---“添加语言”,选择“英语”---打开。选择“英语(美国)”---添加,或者,右击左下角开始图标,打开控制面板---时钟、语言和区域---语言,点击“添加语言”,选择“英语”---打开。选择“英语(美国)”---添加。
2、设置默认语言
从“语言首选项”中进入方式的,选中“English(UnitedStates)”点击“设置为默认语言;从控制面板进入的,选择“English(UnitedStates)”,上移到首项。然后将”中文“语言删除。
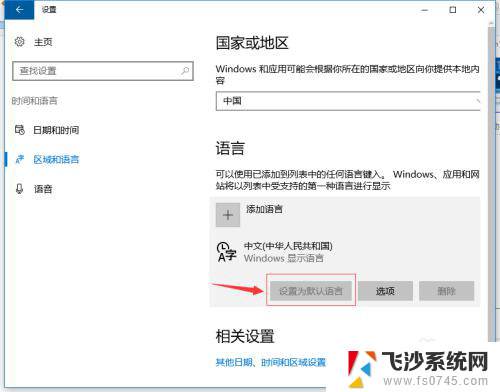
3、打开注册编辑器:HKEY_CURRENT_USER\KeyboardLayout\Preload,修改“1”的键值为“00000804”。然后在Substitutes项中新建字符串值,名称为“00000804”,键值为“00000409”,关闭注册编辑器,注销后重新登录。
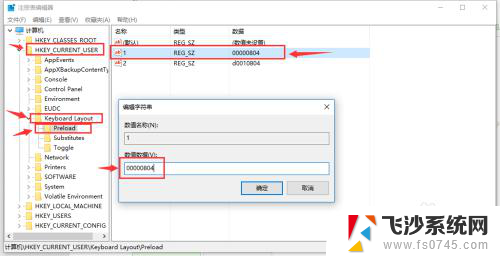
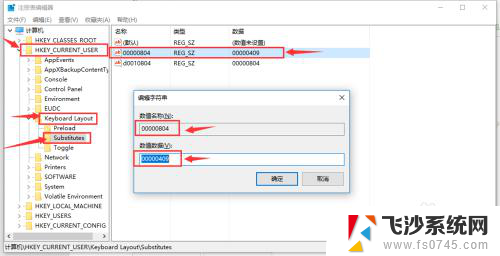
4、添加中文输入法
打开控制面板---时钟、语言和区域---语言,会看到已经添加了“中文”。并且键盘布局是“美式键盘”,点击中文的选项---添加输入法,添加所需要的中文输入法---保存。
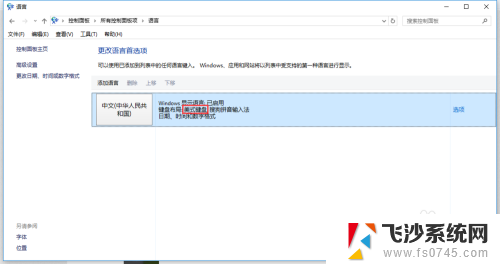
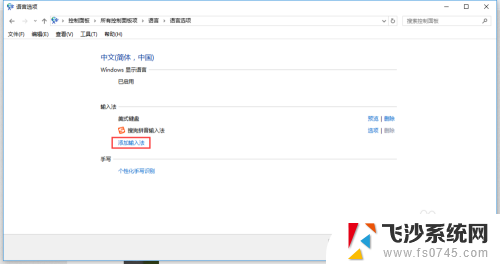
5、将“中文”语言设置为默认语言
将中文语言上移到首项,删除“English(UnitedStates)”语言项,设置完毕。这样中文(美式键盘)即是系统默认的首项输入法了,可以通过按“Ctrl+Shift”或者“Win+空格”来切换到微软拼音。
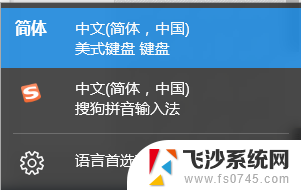
以上就是将美式键盘设置为中文简体的全部内容,如果你遇到这种情况,你可以按照以上步骤解决,非常简单快速。
怎么把美式键盘设置成中文简体 在Win10中文输入法中怎么设置美式键盘相关教程
-
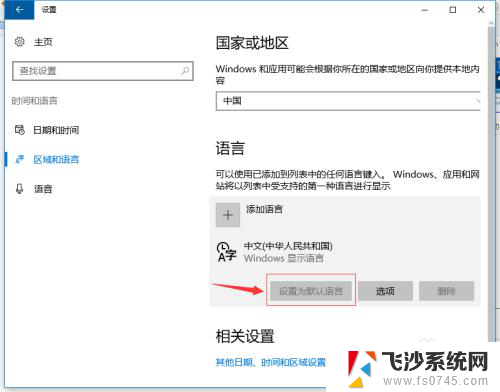 电脑显示中文简体美式键盘 Win10中文输入法中添加美式键盘的教程
电脑显示中文简体美式键盘 Win10中文输入法中添加美式键盘的教程2024-02-09
-
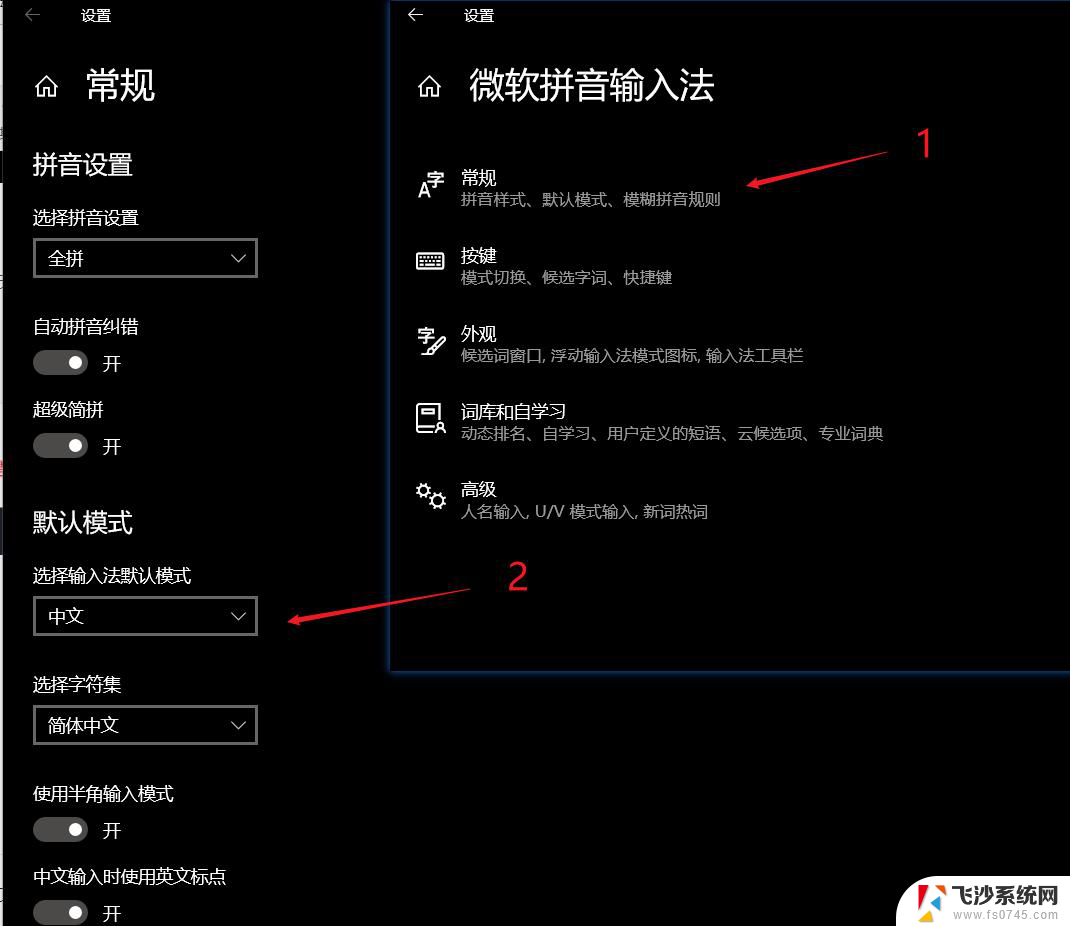 win10系统怎么增加简体中文美式键盘 win10怎么设置键盘为美式布局
win10系统怎么增加简体中文美式键盘 win10怎么设置键盘为美式布局2024-11-03
-
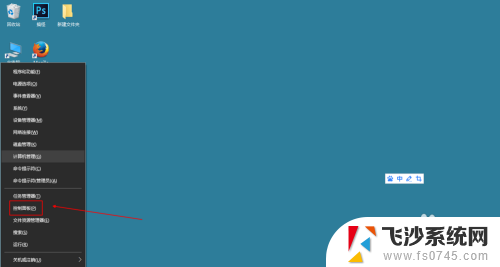 电脑怎么把美式键盘删掉 如何在Windows10中删除美式英文键盘
电脑怎么把美式键盘删掉 如何在Windows10中删除美式英文键盘2023-11-26
-
 win10默认美式键盘, win10美式键盘设置方法
win10默认美式键盘, win10美式键盘设置方法2024-11-17
- win10语言选项无法添加键盘 win10美式键盘设置方法
- windows添加英文键盘 win10如何在输入法中添加英文键盘
- 繁体字转换成简体中文快捷键 Win10输入法变繁体怎么改成简体
- 电脑键盘怎么设置中文拼音输入法 win10电脑微软拼音输入法设置教程
- 电脑上怎么把搜狗输入法设置成默认 怎么在win10中设置搜狗输入法为默认输入法
- 电脑输入法怎么改成简体中文 Win10输入法如何调整简体繁体显示
- win8.1开始菜单改win10 Windows 8.1 升级到 Windows 10
- 文件:\windows\system32\drivers Win10系统C盘drivers文件夹可以清理吗
- windows10移动硬盘在电脑上不显示怎么办 移动硬盘插上电脑没有反应怎么办
- windows缓存清理 如何清理Win10系统缓存
- win10怎么调电脑屏幕亮度 Win10笔记本怎样调整屏幕亮度
- 苹果手机可以连接联想蓝牙吗 苹果手机WIN10联想笔记本蓝牙配对教程
win10系统教程推荐
- 1 苹果手机可以连接联想蓝牙吗 苹果手机WIN10联想笔记本蓝牙配对教程
- 2 win10手机连接可以卸载吗 Win10手机助手怎么卸载
- 3 win10里此电脑的文档文件夹怎么删掉 笔记本文件删除方法
- 4 win10怎么看windows激活码 Win10系统激活密钥如何查看
- 5 电脑键盘如何选择输入法 Win10输入法切换
- 6 电脑调节亮度没有反应什么原因 Win10屏幕亮度调节无效
- 7 电脑锁屏解锁后要按窗口件才能正常运行 Win10锁屏后程序继续运行设置方法
- 8 win10家庭版密钥可以用几次 正版Windows10激活码多少次可以使用
- 9 win10系统永久激活查询 如何查看Windows10是否已经永久激活
- 10 win10家庭中文版打不开组策略 Win10家庭版组策略无法启用怎么办