计算机怎么连接无线网络 无线网络连接设置步骤
在当今数字化时代,无线网络连接已经成为人们日常生活中不可或缺的一部分,对于计算机用户来说,如何正确连接无线网络是至关重要的。接下来我们将介绍一些简单的无线网络连接设置步骤,帮助您轻松实现无线网络连接。无线网络连接的设置步骤包括查找可用的无线网络、输入密码进行连接、以及设置网络连接等,让您可以随时随地畅游于网络世界。
方法如下:
1.显示电脑桌面,点击【此电脑】。
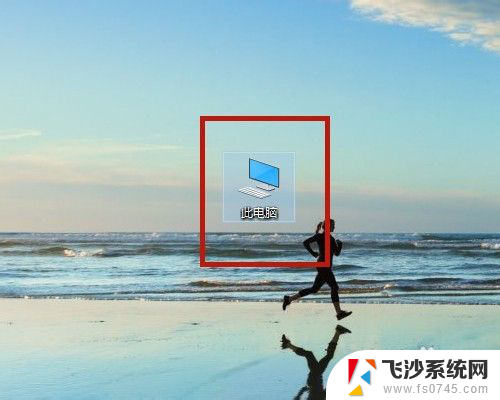
2.打开【计算机】界面,选择【打开设置】。
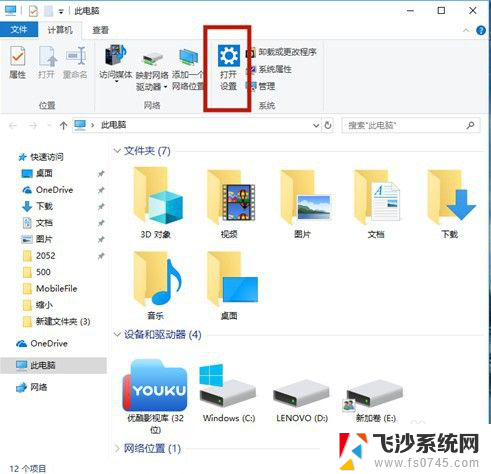
3.在【Windows设置】中,点击【网络和Internet】。
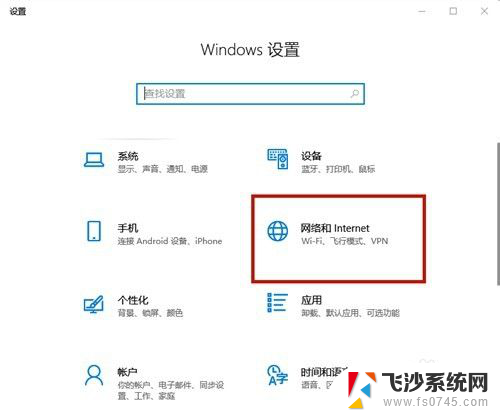
4.在【设置】界面中,选择【WLAN】。
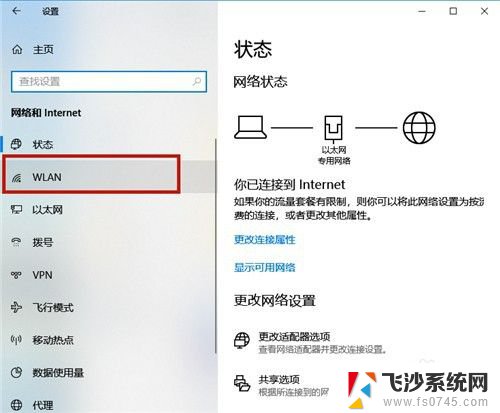
5.开启【WLAN】,然后点击【显示可用网络】。
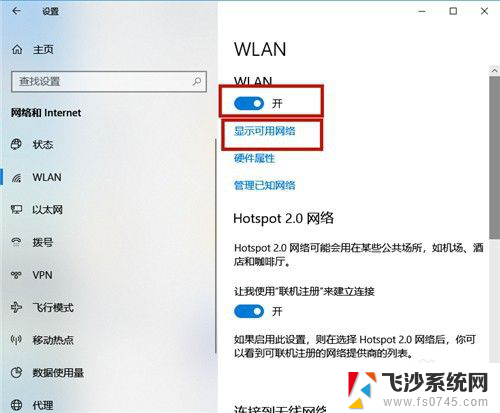
6.在电脑屏幕的右下角区域,显示所有无线网络,点击需要登录的无线网络。
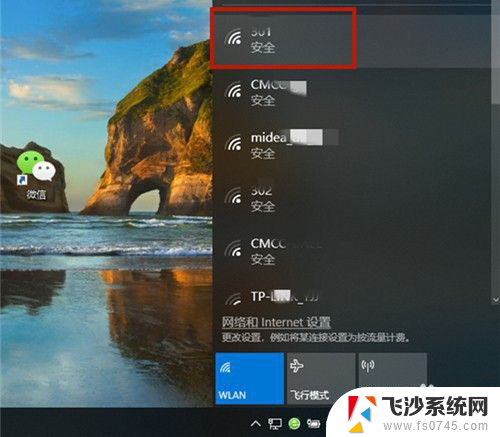
7.系统弹出该网络的信息,点击【连接】。若勾选【自动连接】,则下次就不用再次输入密码。
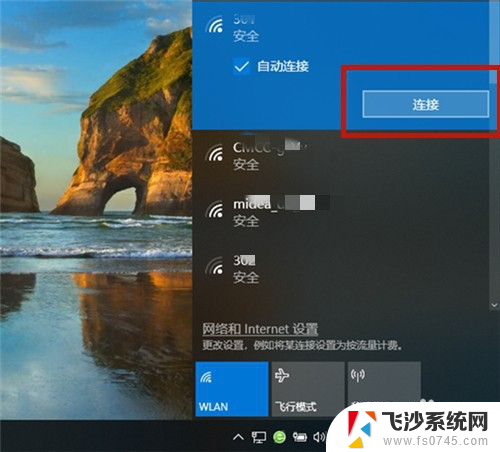
8.输入网络安全密钥,即无线网络密码,点击【下一步】。
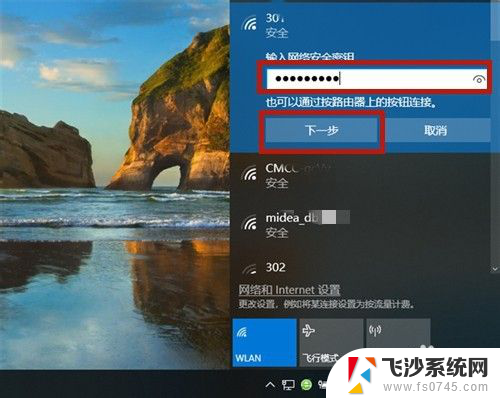
9.系统开始验证,并连接该无线网络。
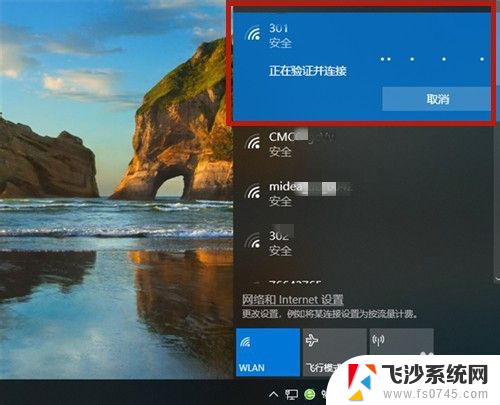
10.大概十秒左右,密码验证正确。无线网络连接成功,系统显示:【已连接,安全】,若想断开,则点击【断开连接】。
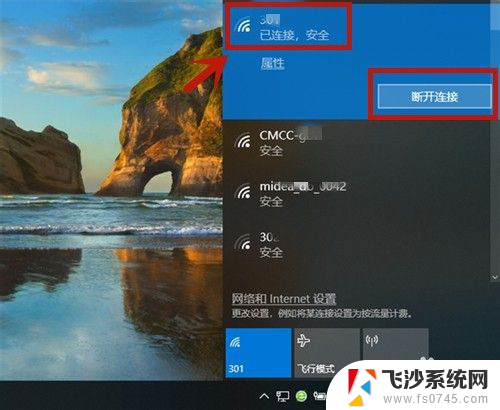
11.方法总结:
1、开启WLAN;依次打开【此电脑】→【打开设置】→【网络和Internet】→选择【WLAN】→开启【WLAN】→点击【显示可用网络】。
2、选择无线网络名称,输入密码。
3、系统验证并连接;
4、验证成功,无线网络连接成功!

以上就是计算机连接无线网络的全部内容,有需要的用户可以根据小编提供的步骤进行操作,希望对大家有所帮助。
计算机怎么连接无线网络 无线网络连接设置步骤相关教程
-
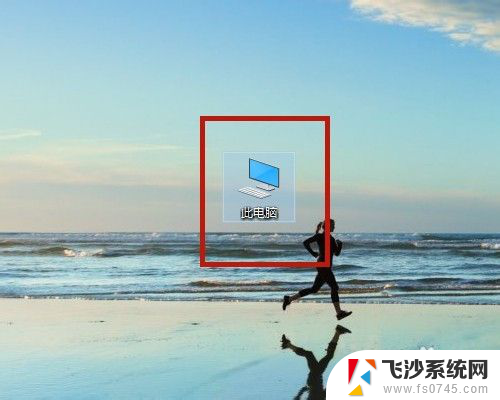 怎样设置无线网络连接 无线网络连接设置步骤
怎样设置无线网络连接 无线网络连接设置步骤2024-08-03
-
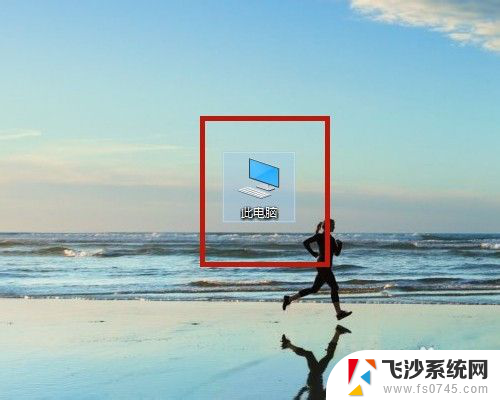 电脑怎么设置无线网络步骤 无线网络连接设置教程
电脑怎么设置无线网络步骤 无线网络连接设置教程2024-06-12
-
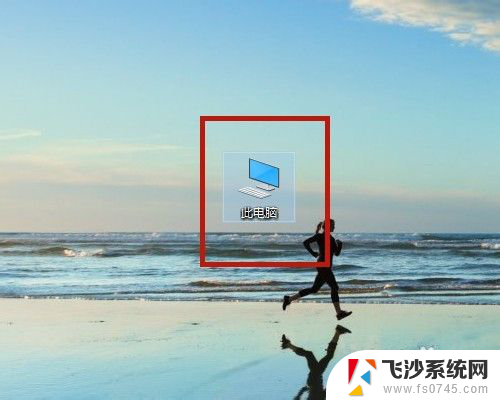 如何电脑上连接无线网 无线网络连接设置步骤
如何电脑上连接无线网 无线网络连接设置步骤2023-11-29
-
 小度如何连接无线网络 小度音箱连接无线网络步骤
小度如何连接无线网络 小度音箱连接无线网络步骤2024-08-29
- 电脑无线网络怎么连接wifi 无线网络连接设置教程
- 笔记本怎么设置无线连接wifi 笔记本无线网络设置步骤
- 无线网怎样连接电脑 无线网络连接设置指南
- 电脑无线连接设置 无线网络连接设置教程
- 插网线电脑怎么连接 插上网线连接网络步骤
- 佳能打印机ts3380怎么连接无线网络 ts3380连接WiFi步骤
- 电脑怎么取消自动打开软件 如何取消开机自动启动的软件程序
- 笔记本怎样设置电池低于多少再充电 笔记本电脑如何设置95%充电
- 笔记本电脑连接hdmi电视 笔记本HDMI连接电视教程
- 小爱同学能不能连接电脑 小爱同学电脑音箱设置教程
- 电脑开机总是进入安全模式 Windows 10如何解决重启电脑总是进入安全模式的问题
- 电脑文档位置怎么更改 文档存放位置修改方法
电脑教程推荐
- 1 如何屏蔽edge浏览器 Windows 10 如何禁用Microsoft Edge
- 2 如何调整微信声音大小 怎样调节微信提示音大小
- 3 怎样让笔记本风扇声音变小 如何减少笔记本风扇的噪音
- 4 word中的箭头符号怎么打 在Word中怎么输入箭头图标
- 5 笔记本电脑调节亮度不起作用了怎么回事? 笔记本电脑键盘亮度调节键失灵
- 6 笔记本关掉触摸板快捷键 笔记本触摸板关闭方法
- 7 word文档选项打勾方框怎么添加 Word中怎样插入一个可勾选的方框
- 8 宽带已经连接上但是无法上网 电脑显示网络连接成功但无法上网怎么解决
- 9 iphone怎么用数据线传输文件到电脑 iPhone 数据线 如何传输文件
- 10 电脑蓝屏0*000000f4 电脑蓝屏代码0X000000f4解决方法