word文档页码从第三页开始怎么设置 word设置页码从第三页开始的方法
更新时间:2024-03-02 13:45:31作者:xtliu
在使用Microsoft Word编辑文档时,我们经常需要设置页码,以便更好地组织和管理内容,在某些情况下,我们希望从第三页开始设置页码,而不是从第一页开始。如何实现这个要求呢?在Word中,有一个简单的方法可以帮助我们实现这个目标。我们只需要在文档的第三页后插入一个分节符,然后在分节符后设置开始页码即可。通过这种方式,我们可以轻松地设置页码从第三页开始,以满足我们的需求。这种方法简单实用,可以帮助我们更好地控制文档的页码显示。
具体步骤:
1.在电脑桌面空白处新建Word文档,并打开。

2.选择文档第二页,在工具栏找到布局。
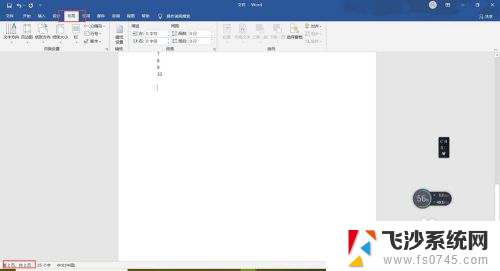
3.在工具栏布局下,选择分隔符-分节符-下一页。
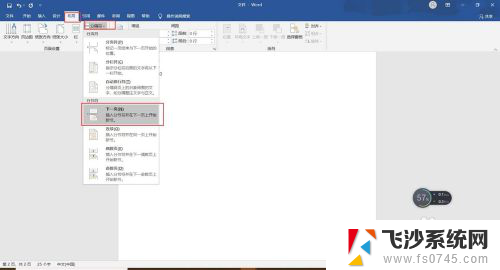
4.在第三页内,选择工具栏插入-页码-页面底端-普通数字2。
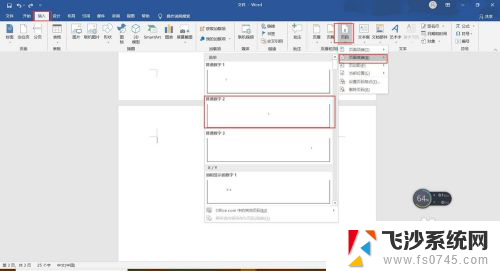
5.在设计状态下-选择页码。
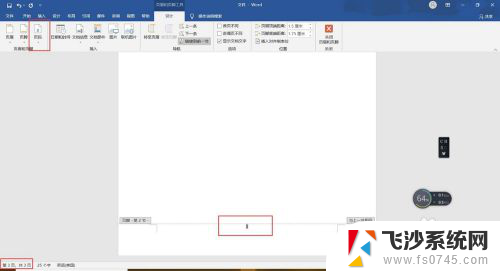
6.页码-设置页码格式。
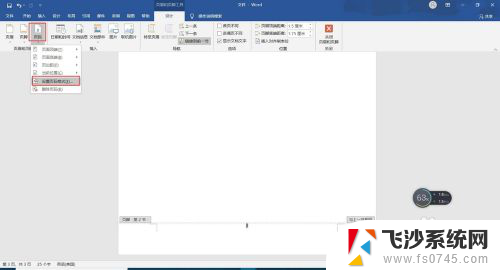
7.页码格式-页码编号-起始页码改为1,关闭。
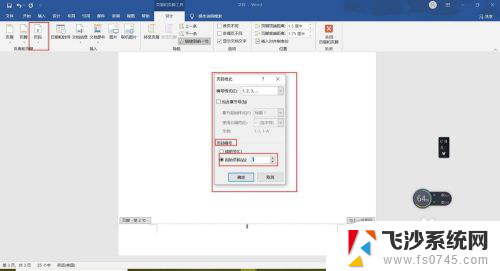
以上就是设置word文档从第三页开始显示页码的全部内容,希望这些步骤对需要的用户有所帮助。
word文档页码从第三页开始怎么设置 word设置页码从第三页开始的方法相关教程
-
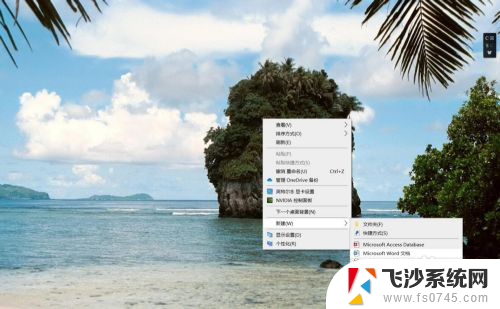 word在第三页开始设置页码 word页码设置从第三页开始教程
word在第三页开始设置页码 word页码设置从第三页开始教程2024-04-30
-
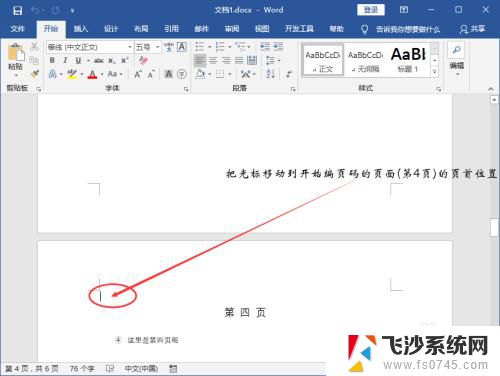 怎样设置页脚从第7页开始 Word页码从指定页开始设置方法
怎样设置页脚从第7页开始 Word页码从指定页开始设置方法2024-01-10
-
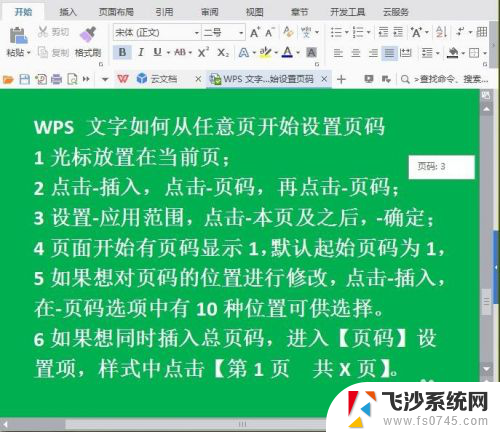 wps页码怎么从第2页开始设置页码 WPS页码设置从任意页开始
wps页码怎么从第2页开始设置页码 WPS页码设置从任意页开始2024-04-04
-
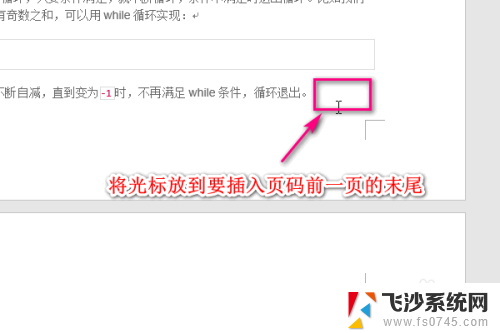 word从当前页开始设置页码 Word如何从当前页开始设置页码
word从当前页开始设置页码 Word如何从当前页开始设置页码2024-01-12
- word当前页设置页码 Word如何从当前页开始设置页码
- word怎么把页码从指定页开始 Word如何设置页码从指定页开始
- word中怎么从第二页开始加页码 Word第二页添加页码的步骤
- word页眉怎么从指定页开始设置 Word怎样在某页开始设置页眉页码
- word指定页开始添加页码 Word如何设置页码从指定页开始
- word怎么从当前页设置页码 如何在指定页码设置当前页
- windows电脑如何复制粘贴 笔记本电脑复制文件的方法
- window 企业版 Windows 10各版本功能区别
- windows pdf 笔记 自由笔记APP的笔记怎样导入PDF
- windows是如何开启电脑高性能? 电脑开启高性能模式的步骤
- windous怎么分屏 电脑屏幕分屏操作步骤
- windows字体全部显示黑体 文字黑色背景怎么设置
电脑教程推荐
- 1 windows字体全部显示黑体 文字黑色背景怎么设置
- 2 苹果装了windows如何进去bois 怎么在开机时进入BIOS系统
- 3 window联不上网 笔记本无法连接无线网络怎么办
- 4 如何关闭检查windows更新 笔记本电脑如何关闭自动更新程序
- 5 windowsx怎么设置开机密码 笔记本电脑开机密码设置方法
- 6 windows七笔记本电脑动不了怎么办 笔记本无法启动黑屏怎么办
- 7 win0默认游览器 电脑默认浏览器设置方法
- 8 win0忘记密码 笔记本电脑登录密码忘记怎么办
- 9 thinkpad在bios里设置电池 笔记本BIOS中自带电池校正功能使用方法
- 10 windowsserver文件服务器搭建 Windows Server 2012搭建网络文件服务器步骤